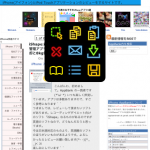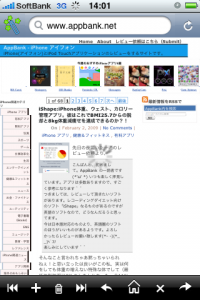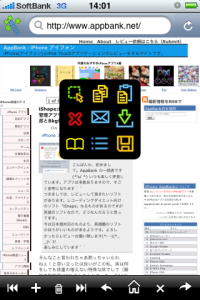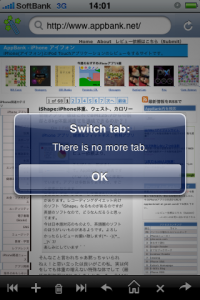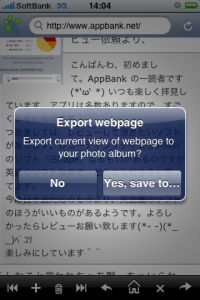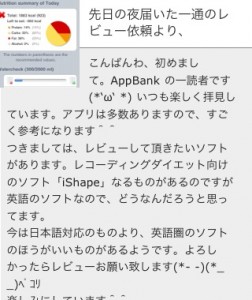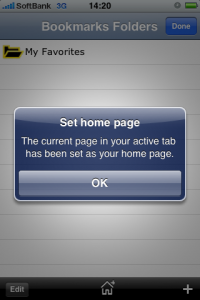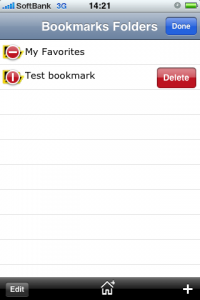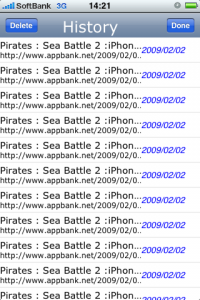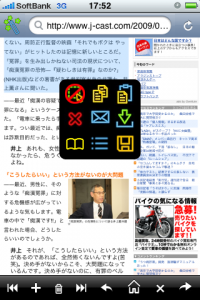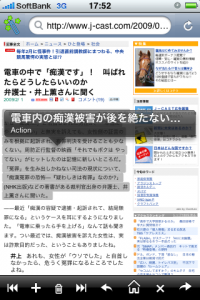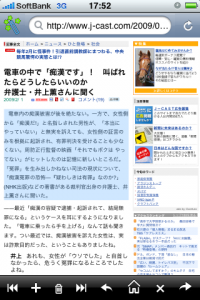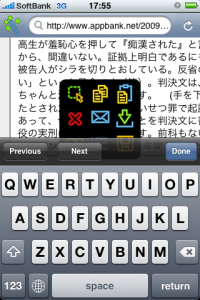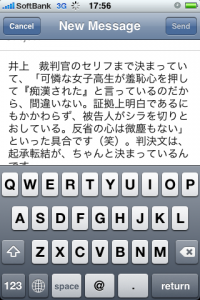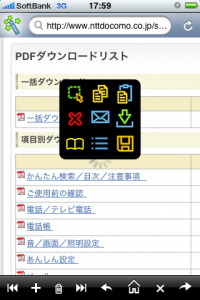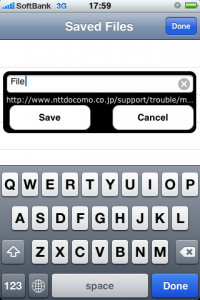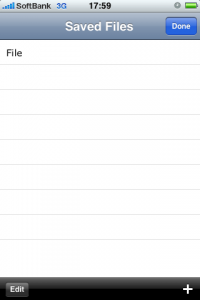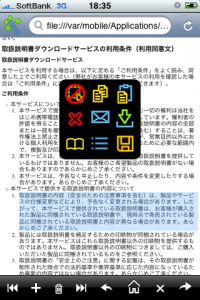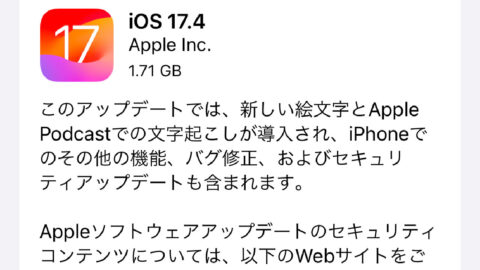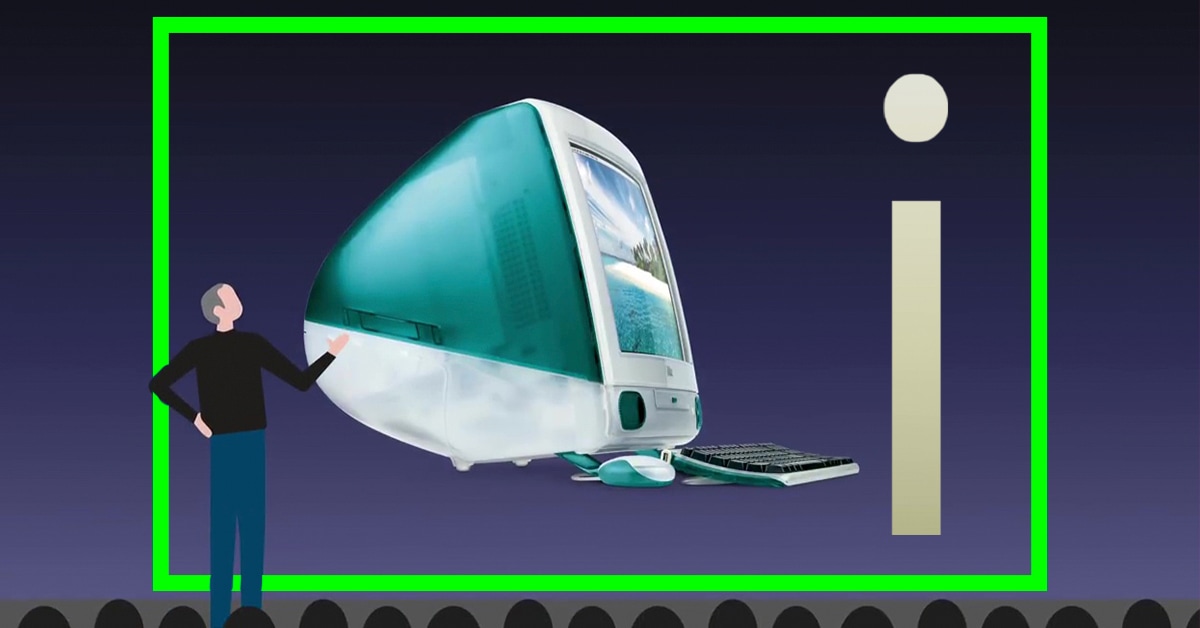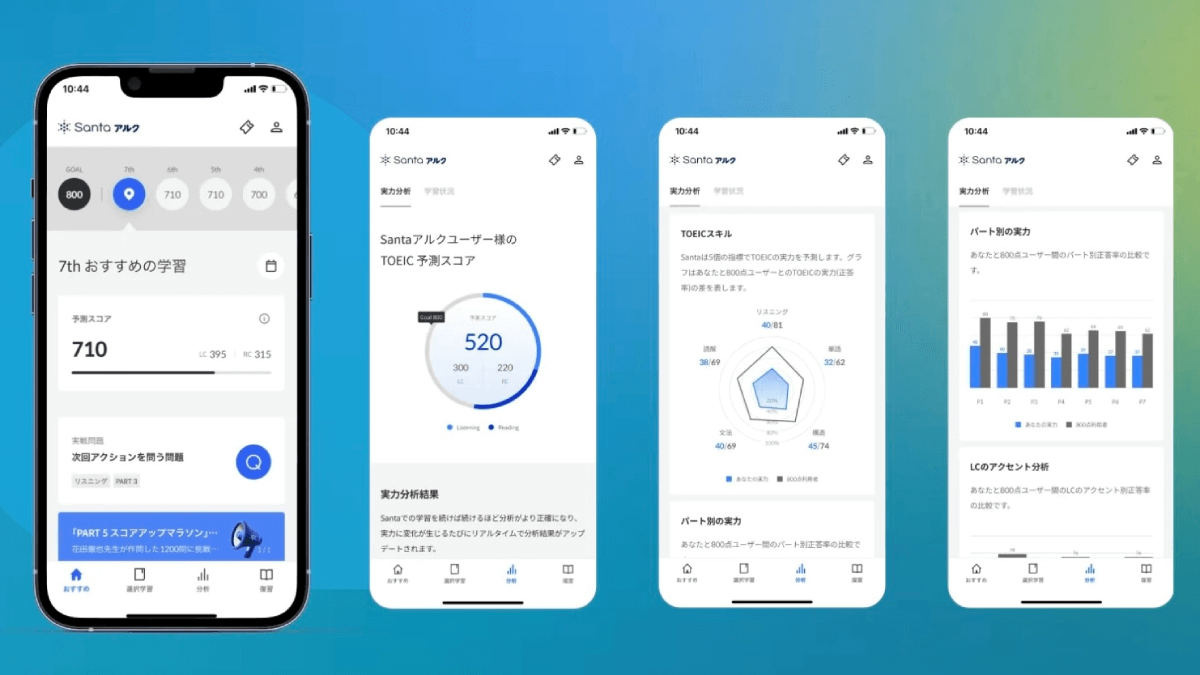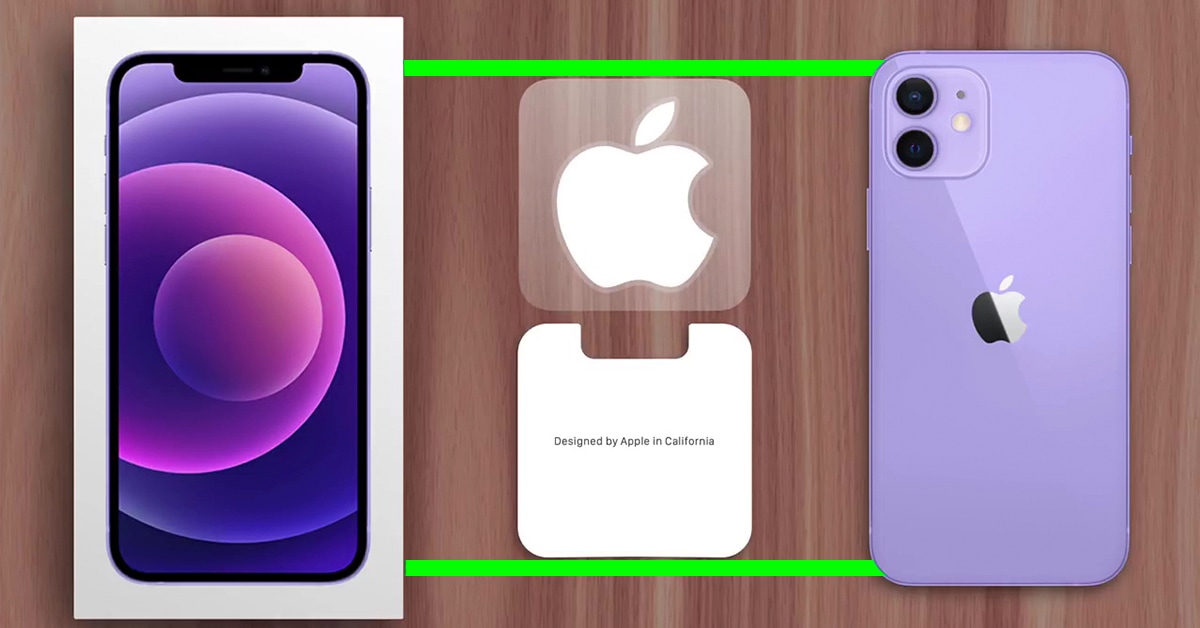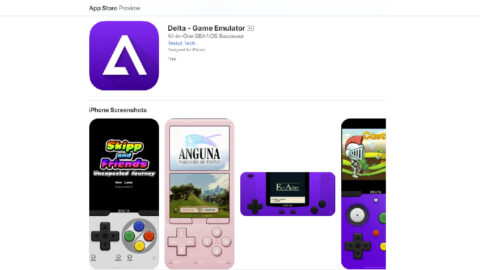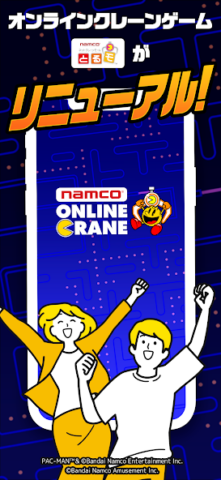Magic Browser というコピー&ペースト機能まで搭載されたiPhone高機能ブラウザの紹介です。
いつもお世話になっております。 iBlueAngelというコピペ対応Webブラウザがあります。2chを見ても話題にならないのが不思議なくらいです。高いからかもしれません。一文字単位のコピーはできませんが、ページ上のテキストをemailで送信できるので、気になる部分は例えばEvernoteに投げることができます。
上下のメニュー部分を除いた範囲で画面のスナップショットが撮れます。閲覧履歴も残りますが、現状では大量にあるとクラッシュすることを確認しています。開発元に報告済みです。個人的にはページのキャッシュが無いのが欠点です。ページからページに移動した後、戻ると必ず再読み込みがかかるので、読み込むたびに内容が変わるページには不向きです。画面は現状、縦固定で勝手に回転しないのはありがたい所です。以下は開発元のページ https://iblueangel.com/Default.aspx ではでは。
dharmaという超軽量ブラウザとは好対照のこのiPhoneアプリ、早速レビューするしかないですよね。
追記:こちらのタレこみをいただいた読者様からの使用中の感想やアドバイスを一番下に掲載させていただきました!かなり重要な情報が書かれているので、ぜひお読みください!
デモ動画
さて起動画面だ。
とりあえずappbank.netにいくべ。
左上のマジックステッキをタップするとこんなメニューが出てくるものの
ひとまず、下にあるツールバーの解説から、 左から
二つ矢印は隣のタブへ移動。タブが他に無ければ、左のようなアラートを表示。
+は新しいタブを追加して移動する
ゴミ箱は現在見ているタブビューを止める
左右への一つ矢印は前のページへ戻る、進む。
家はホーム画面に戻る。デフォルトはGogle、後で設定変更可能
×は読み込みストップボタン。
では理解するまで1時間以上かかった(もう簡単にできるよ)コピー&ペーストに行く前にダッシュボード上にあるその他の楽しい機能の紹介から。
ダッシュボード真ん中右にある緑矢印が下を向いているアイコンは現在見ている画面の画像取り込みだ。スクリーンショットを音無しでボタン一発でできると言うらくらくさと、ブラウザのツールバーさえない形で見ることができるのが良い。
左下にある本のマークはブックマーク管理、真ん中のボタンを押すと現在見ているページをホームページとして登録できる。
右下の+を押せば新しいフォルダの追加ができ、左下のEditによりフォルダの削除も可能だ。
ダッシュボード真ん中下にあるリストのような物は履歴の表示。
さて、それではお待ちかねのコピー&ペーストだ。
まず左上のダッシュボードを出し、左上アイコンを一度タップしよう。再度タップすると(しなくても良い)このような赤斜め線が引かれる。(このアイコンを再度タップしないように。)
そして、テキスト部分に指を置くと、このようにある程度の領域が選択される(範囲の微調整は難しいぞ。)、またコピー範囲を複数選択することも可能。
それで選択された箇所が青色に変色したら(しない場合はダッシュボードの左上アイコンに赤丸があるか確認すること),真ん中上のアイコンを押すんだ!これでコピーは完了となる。ペーストしたいので、別タブを開いてappbankのコメント投稿フィールドにでも行ってみる。
右、フィールド選択時にダッシュボード右上のアイコンをタップするとコピーされたデータが貼り付けられるんだ!
また、コピーした内容はダッシュボード真ん中にあるメールアイコンよりメール文としても使うことができる。
もちろん、現在見ているページのURLつきだぞ。メールアイコンはURLを送りたいときだけでも使えるよ。
使わなくなった、コピーデータはダッシュボード真ん中左のアイコンタップで削除しておこう。
最後に紹介したい機能がこれ、テキスト文で保存してから読む機能!iPhoneでウェブブラウジングっていつもひやひや物だから、いっそのことテキストだけ見ればいいじゃんってことです。このアイコン、タップすることでPDFも保存、閲覧可能とヘルプに書いてあるのですが、未確認。
右下のアイコンをタップする。
そしたら”+”アイコンタップで、今回のwebページをテキストファイルとして保存するのでファイル名を記入してください。
出てきましたね。
見た感じはこれ!
もちろんコピペ対象だよ!
実はこのコピペ機能だけやり方が分からなくて、できたりできなかったりしたり、ここにあるiBlueAngel の使い方ページみても、1時間以上コピペできなくってレビューするの諦めようとしていたアホなappbankなのですが、分かるや一変、Safariよりも断然使えるアプリだということを理解しました。Safariとブックマーク同期できないとかそういうのはどうでもいい。
今日一日で3時間くらいこのアプリを触っていますが、全く落ちていない点そして、dharmaのように傾けてもビューが変更しないのも高評価です。Safari以上の何かを求めてみたい方、軽さよりは機能をと無理してみたい方におすすめします。良い意味で昨日紹介したdharmaと好対照です。
紹介くださったappbank読者様、ありがとうございます。満足してます!
- このiPhoneアプリの販売会社:iBlueAngel – A Magic Web Tool for iPhone and iPod Touch
- 参考価格:230 円
- 仕事効率化(Productivity)
追記:タレこみいただいた読者様の使用の感想をいただきましたのでこちらに編集して掲載させていただきます。
iBlueAngelのコピペは分かりにくい所がありますよね。ブロック単位でコピーするので、ちょっと再利用しにくい所があります。せめて行単位ならいいんですが。
コピーしたブロックをペースト前にエディットできるような機能があれば、好きな単位でペーストできますよね。ですから自分はもっぱら、コピーした部分をメール送信するという用途に使用します。
Evernoteはユーザー毎に特別なメールアドレスが配布されているので、そのアドレスに向けてメールを送信すれば、その内容がEvernoteのノートに反映されます。あとはそれをPCなりiPhoneなりで参照変更できます。
ページの内容を保存する機能がありますが、認証が必要なページだと保存できません。ブラウズ時と保存時で使用するクッキーが違うのかもしれません。ここは改善を依頼したいところです。
注意点をひとつ。iBlueAngel に限らず、最近出てきたブラウザ系アプリケーションは、target=”_blank” を含むリンクに反応しません。
例えば https://www.2nn.jp/ の各記事のリンクには、前述のtarget=”_blank”が含まれていて、クリックすることで新規にウィンドウを開こうとするのですが、iBlueAngelもこれには反応しません。残念ですが。Tipsを2つ。検索窓に入力した文字列は履歴として残るので、二回目以降に同じような文字列を入力する場合は、最初の文字を数文字入力して、過去に入力したキーワード一覧からの選択が可能です。
現在見ているタブと同じものをもう一つ開きたい場合は、”+” でタブを追加後、検索窓をタップして、キーボードから”検索”を入力すればよいです。”+” でタブを追加した時の検索窓の内容のコピーが、新規タブのデフォルトの文字列になっているので、それを”検索”すれば、同じページが開くことになります。