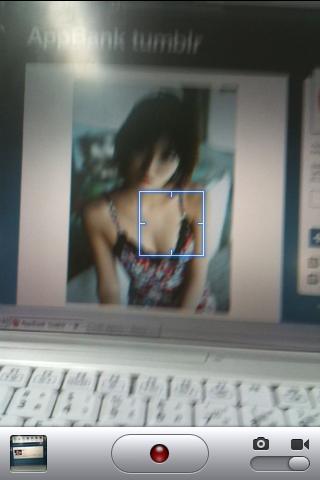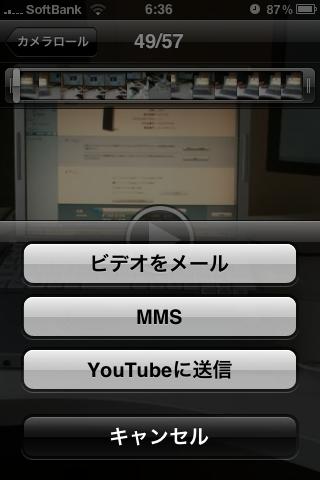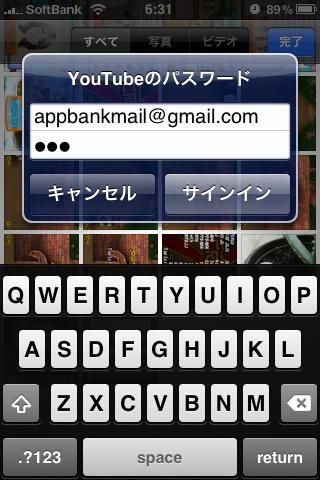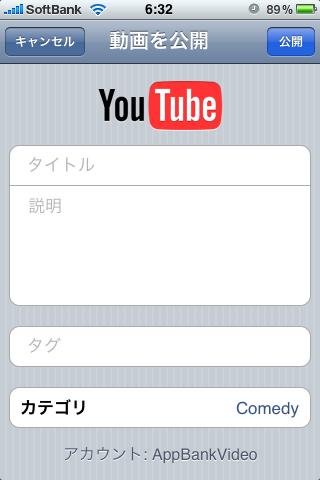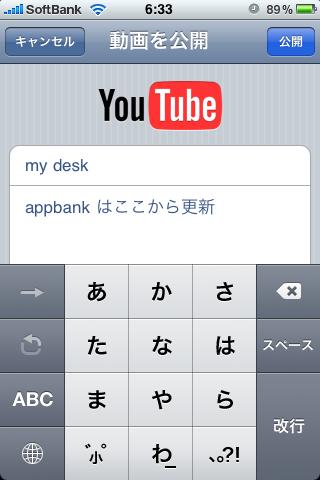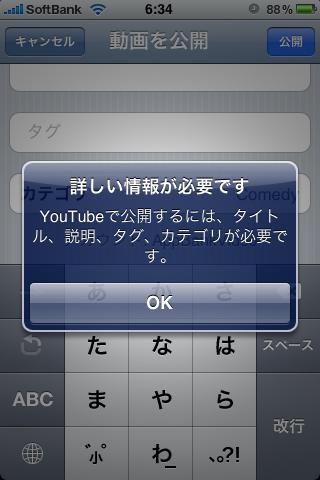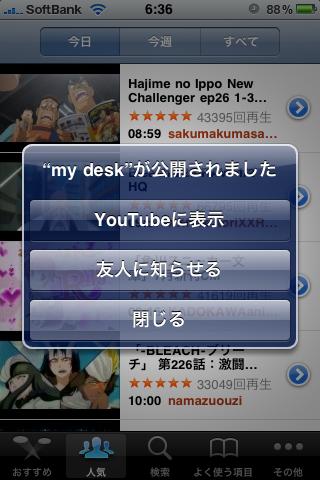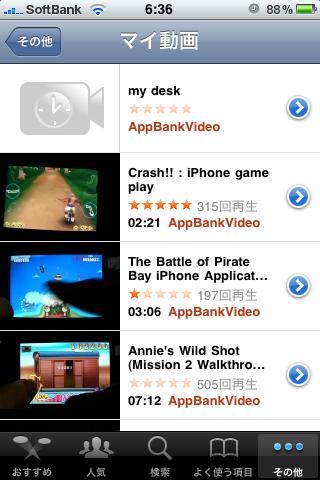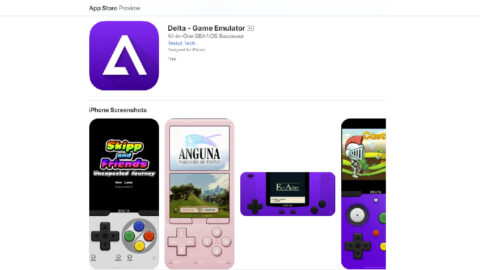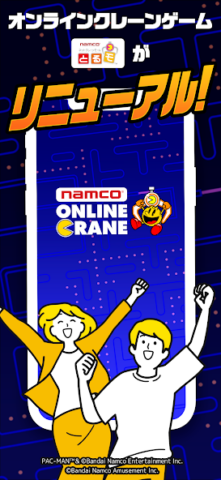iPhone 3GSで、動画撮ってますか?デジカメの動画撮影機能はいまいち使ったことがない・・・という人でも、iPhone 3GSの動画撮影はかなり使っている人が多いようです。
iPhone 3GSでは撮った動画を非常に簡単にYouTubeにアップできるのですが、アメリカではiPhone 3GS発売直後から、YouTubeのアップロードに使われる回線帯域が4倍に増えたそうです。みんな撮りすぎ!
そんなわけでさくっとiPhone 3GSでの動画撮影、YouTubeへの動画投稿をご紹介。
まず、iPhoneでカメラアプリを起動します。
で、画面右下にカメラとビデオのアイコンがあると思うのですが、通常はカメラモードになっています。そこを指でビデオの方に「ひょい」とすれば動画撮影モードに早代わり!
意外と知られていないのは、画面内で焦点を合わせたい場所にタップすると焦点が合うということ。これが結構面白いのでカメラを起動した際には、画面をいろいろとタップしてみるといいと思います。通常のカメラモードでも同様に焦点を合わせることができます。
動画を撮影したら、写真アルバムを開きましょう。
で、写真を見る要領と同じ要領で動画を選択。その場で見ることももちろんできます。
で、YouTubeにアップするには、画面左下の矢印アイコンをタップでメニューを表示します。
「YouTubeに送信」というメニューがありますね。そこです!
すると、まずYouTubeのアカウントを聞かれます。
あらかじめYouTubeのアカウントを取得しておきましょう。
アカウントを入力すると、投稿フォームが表示されます。
すべての項目を入力して、画面左上の「公開」をタップ!
すべて入力が必要です。
入力内容が足りないとこんな感じに注意が!
登録すると、動画のアップロードが始まります。
で、アップが終わると「公開されました」というアラートが。
前の画面で、「YouTubeに表示」をタップで、YouTubeアプリが起動します。
そこから、自分のアップした動画を見ることができますね。
簡単です!
いくつかiPhone 3GSで動画を撮ったので下に並べときます。
iPhone 3GSを横に傾けての動画撮影
一部の方はiPhoneを横に傾けて撮影した場合、正しく向きでYouTubeにアップされないようです。理由はわかりませんが、私の場合はiPhoneを横向きで撮影した場合、正しい向きで動画がアップされました。
iPhone 3GS 動画撮影、iPhone縦に構えて撮影
iPhoneを縦にして撮影した場合、縦長の動画になります。
AppBank entrypostman’s desk
こちらもiPhone を縦に構えて撮影。
ちなみに、YouTubeはPCサイトでアクセスして設定画面に入ると、プライベートモード(自分と友達のみ閲覧可能)があるので、プライベートモードにしてしまえば、例えば自分の息子の動画とか、プライベートな動画をiPhoneで気軽に撮ってYouTubeにアップすることで保存しておくことができますね。自分用として。
iPhone自体には保存できる容量に制限があるので、撮った動画はYouTubeに自分用のアルバム的に保存しておくといいかもしれません。