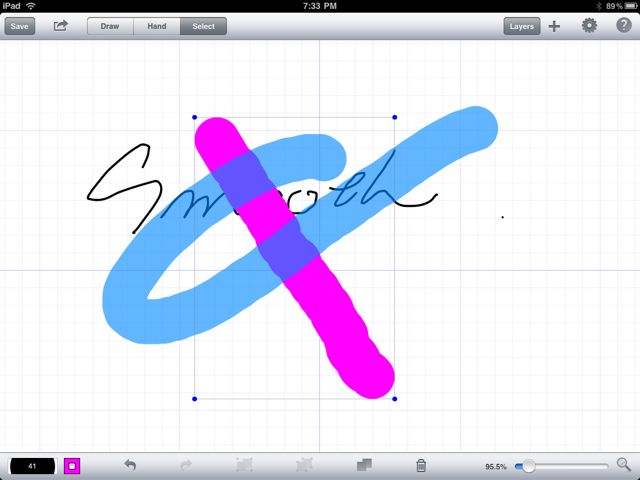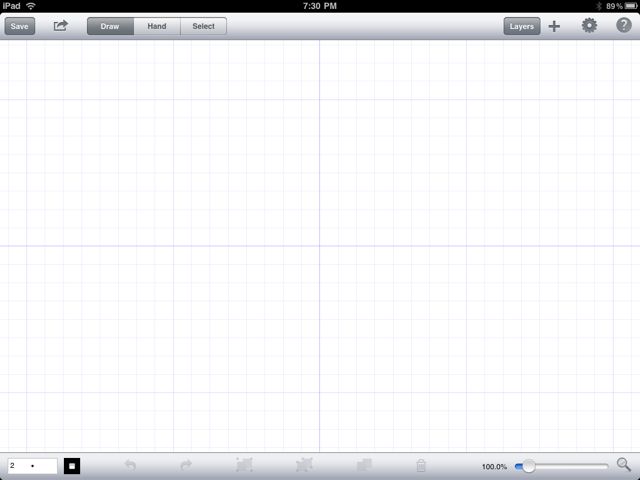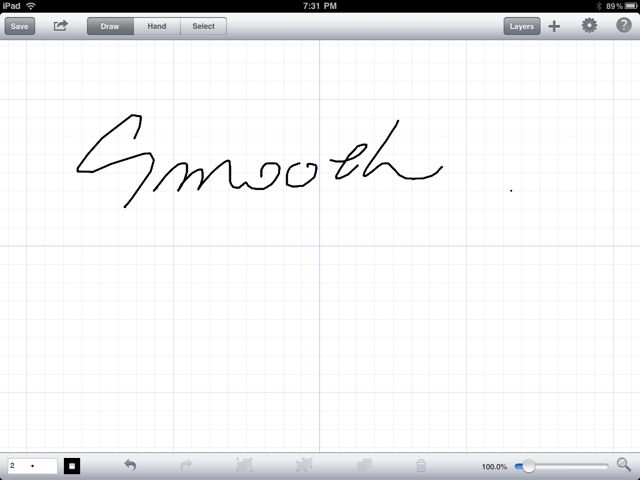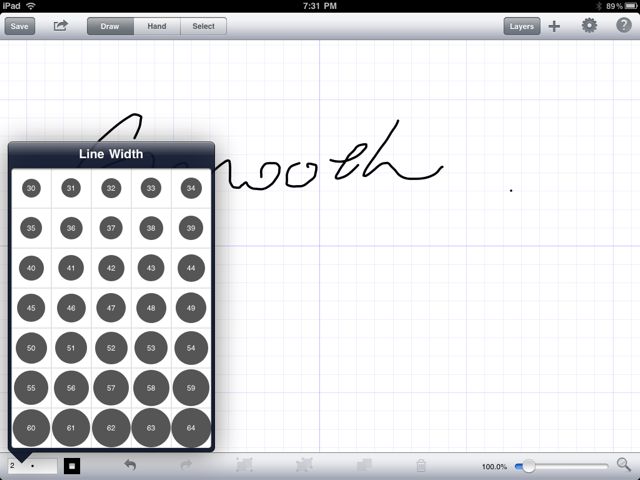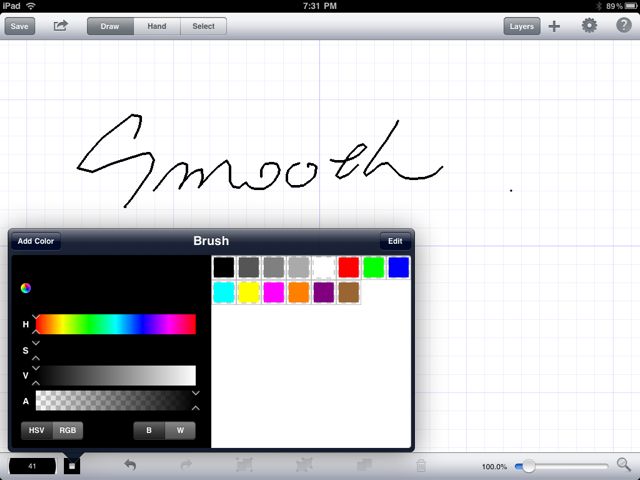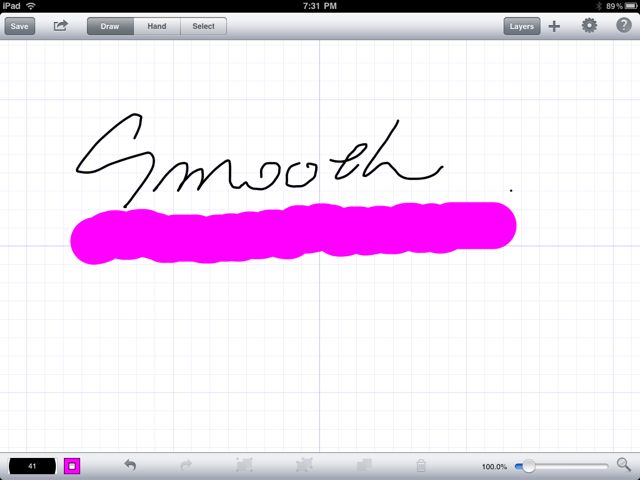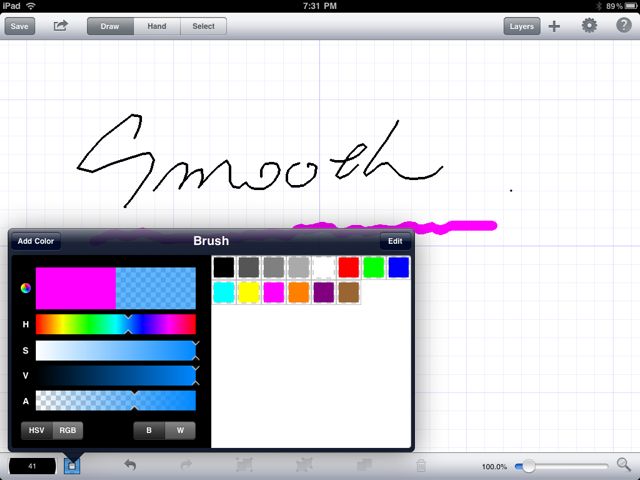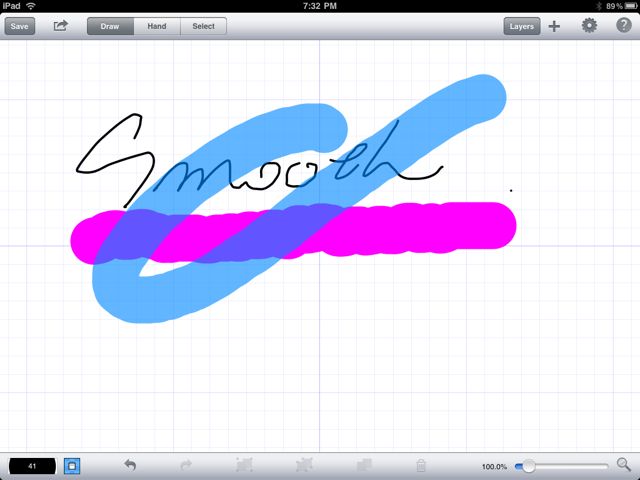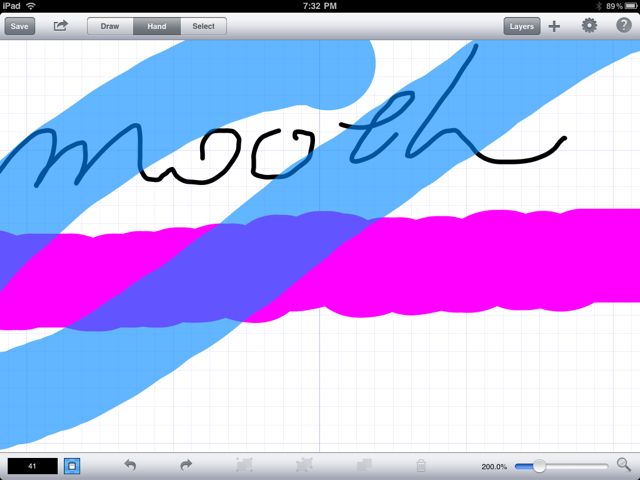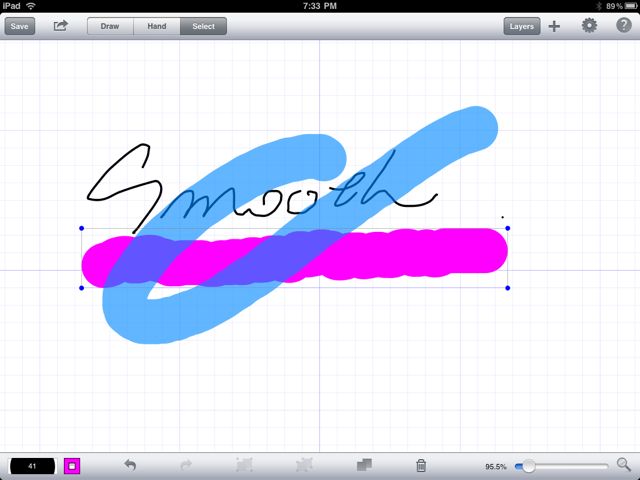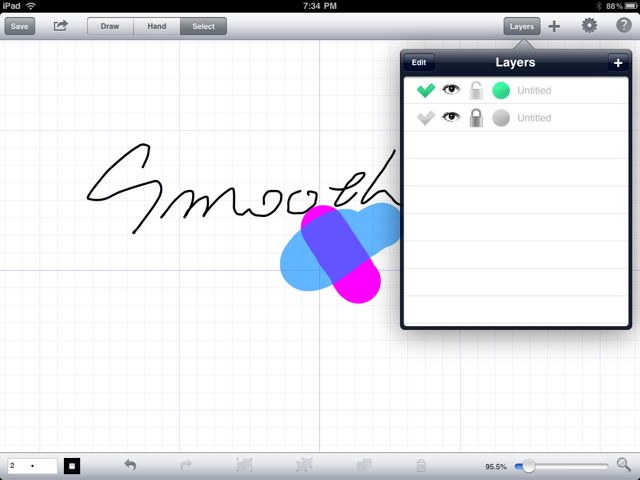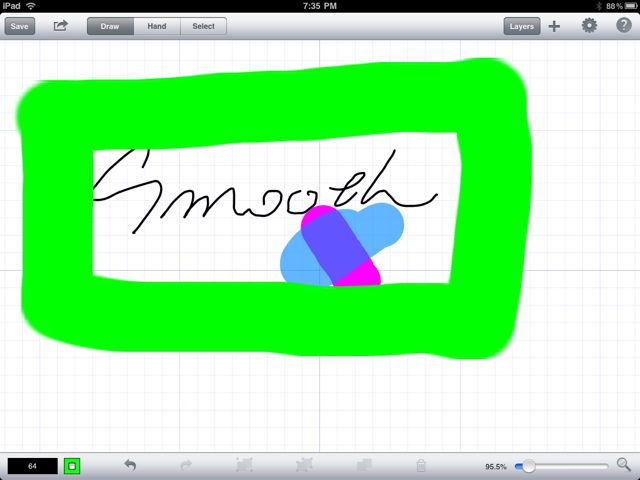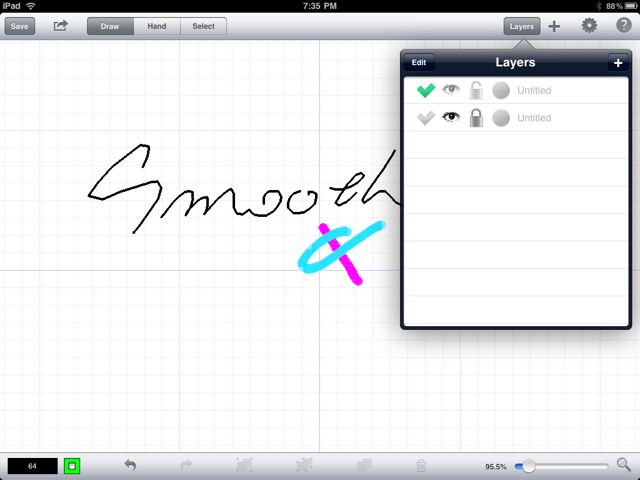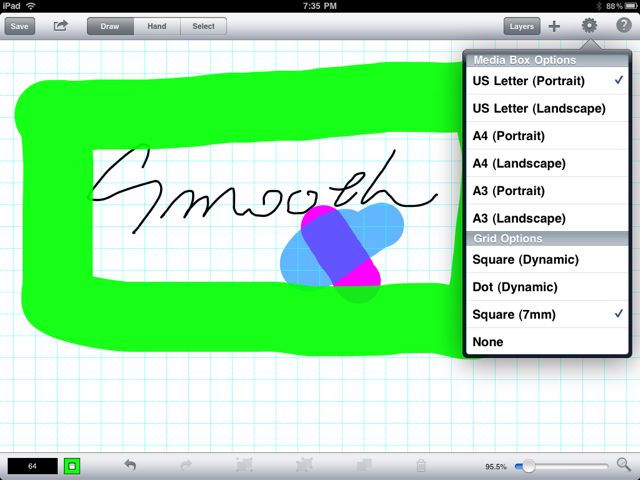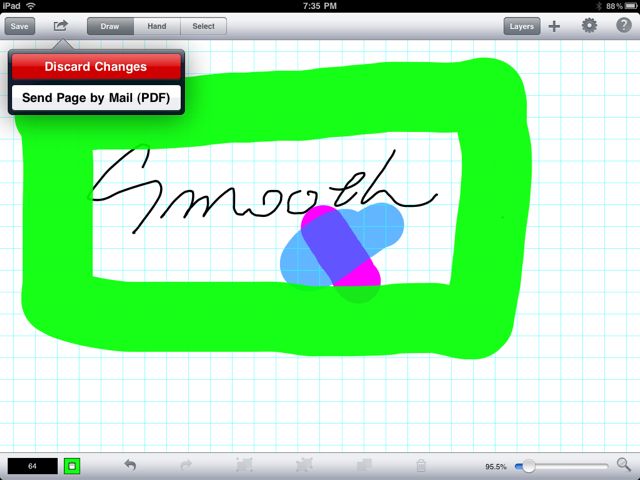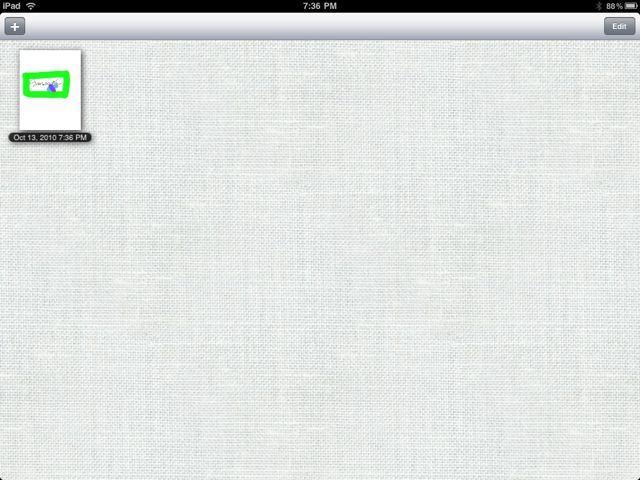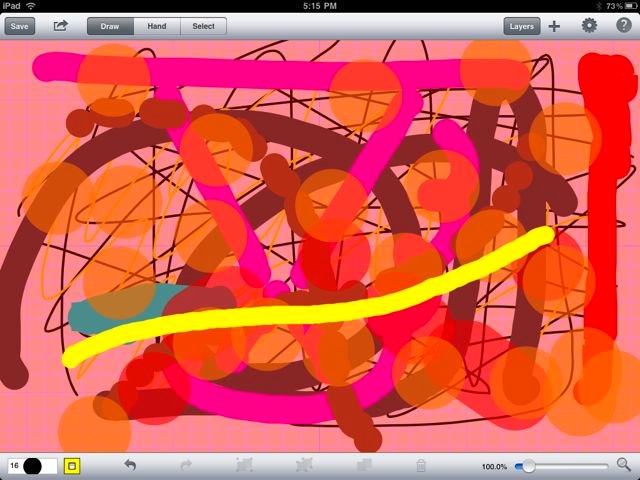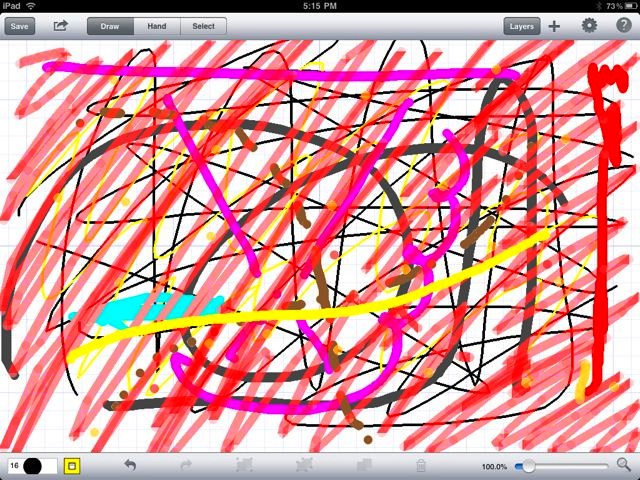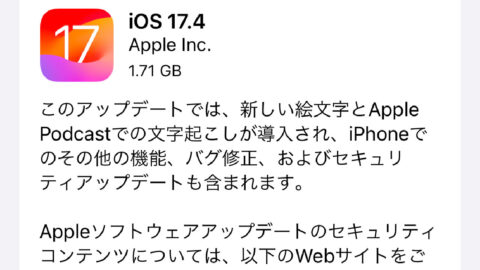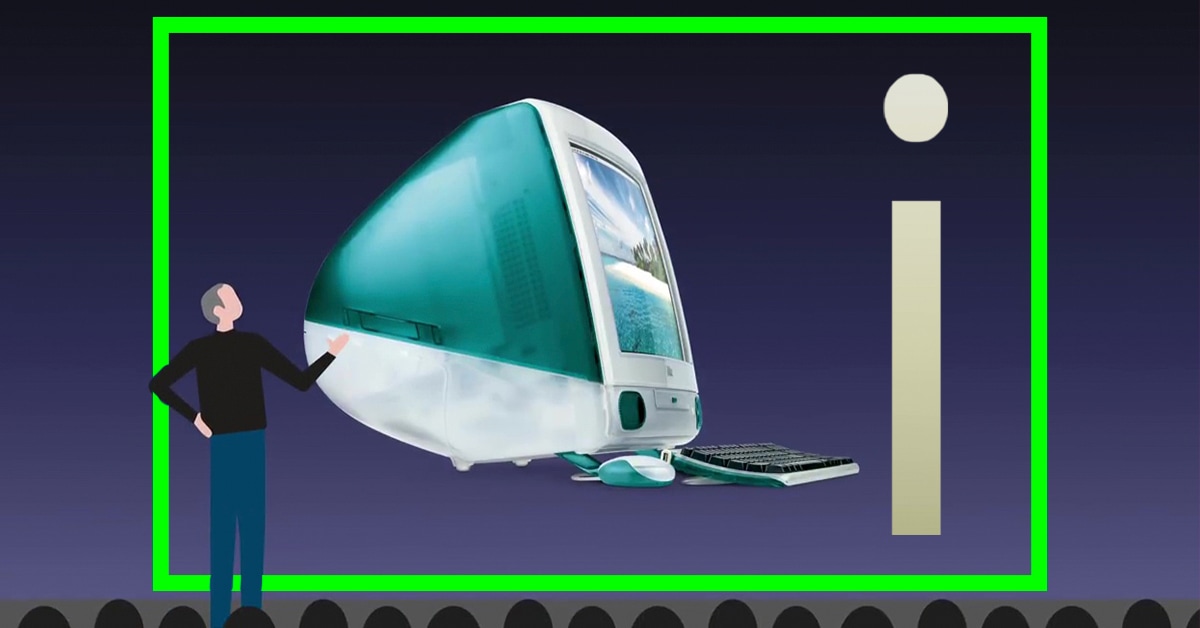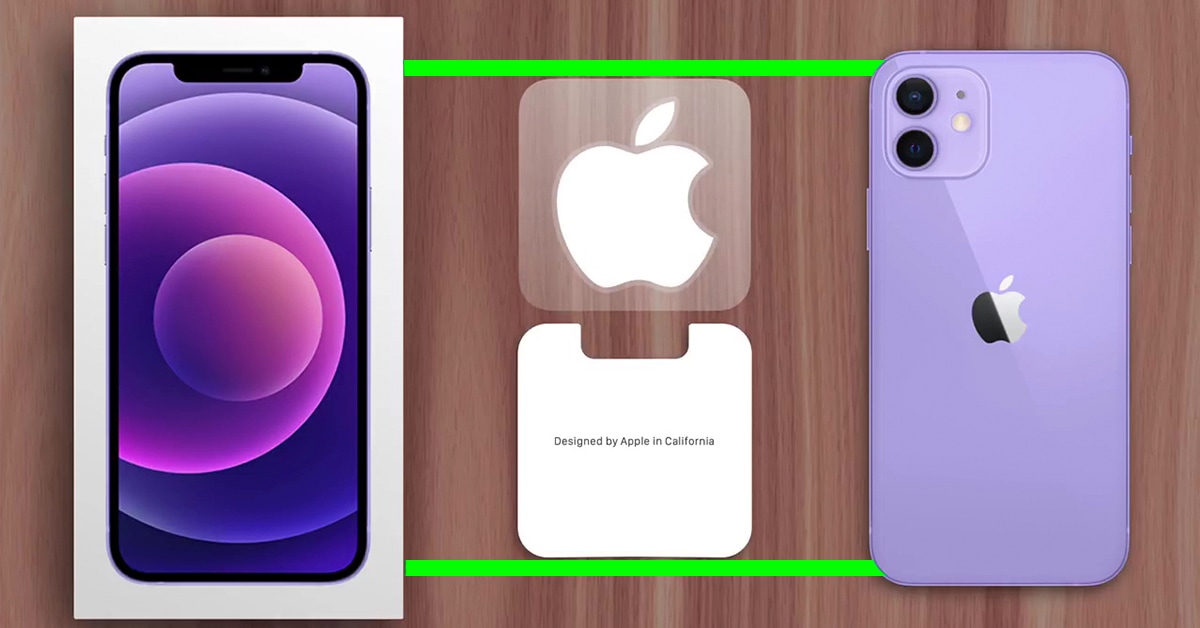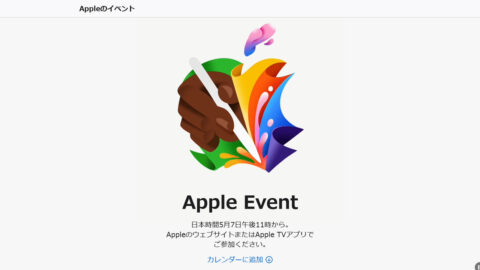neu.Notes系のお絵書きノートElectricdrawです。何より特筆すべきは滑らかな描画!指に吸い付く感じで線が書けます。かなり滑らかで驚くレベルですよ。さらに、レイヤー機能があったり、ページ一杯に書き込んでも高速だったりと、使える機能が盛りだくさんです。
ところで、高速化のため、絵を描いている時は、付加軽減の為「線だけの絵」になります。その為、絵の細かい所確認しながら絵を描くのには向いていないように感じました。
それではご紹介していきます!!
iPad版 – Electricdraw
早速描いていきましょう!
まず、Smoothと書いてみました。いやぁ、滑らかです。
左下から、ペンの太さを変えられます。1〜60まで。細いのから太いのまで細かく用意されてますね。
次に、色。こちらもデフォルトで色が14色用意されている他、自分で色を作ることも出来ます。後ろが透けて見れる「透過度」も設定できるのがかなり嬉しいですね。
ショッキングピンク的な色で太い線を書いてみました。
さらに、透明な青い色を作成して・・・
書いてみました。鮮やかな青ですね。いいですなー。
画面上部の「Hand」をタップすると、ピンチで拡大、スワイプで上下左右に移動ができます。「Hand」をタップしないと画面を動かせないのはご注意!
画面上部の「Select」を選択すると、描いた線を動かすことが出来ます。
縦にしたり・・・
拡大縮小ができます。また、右上の「Layers」をタップすることで、レイヤー機能を利用することが出来ます。一つレイヤーを作成してみました。
新しいレイヤーに緑色のかなり太い線を挿入してみました。
で、作成したレイヤーをオフにしたら、先ほど書き込んだ緑色の線がキレイに消えました。これは、Layersの項目にある「目」のアイコンをタップすることで切り替えることが出来ます。
さらに、Media Box Optionsから枠の大きさ(画面を縮小すると、指定したサイズの枠が表示されます)と、Grid Optionsから背景の下地を設定できます。
左上から、描いた絵の削除と、PDF化してメールを送る機能を利用できます。
こちらがファイルの保存画面です。なんかイイ感じです。
ちなみに、画面いっぱいに色を塗りたくってもスムーズに動きます。
ただし、絵を描いている時(指を話し手から数秒後まで)は、付加軽減の為、以下のように「線だけの絵」になります。サクサク書ける反面、完成形を確認しながら絵を描けないのが難点ですね。
iPhone版 – Electricdraw
iPhoneでも同じように使えますよー!
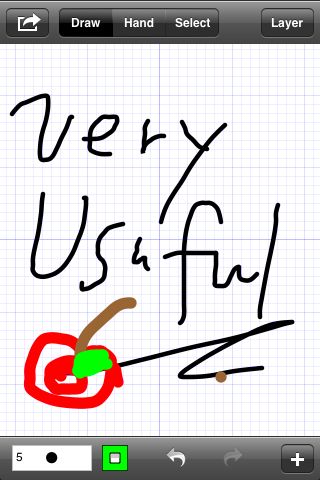
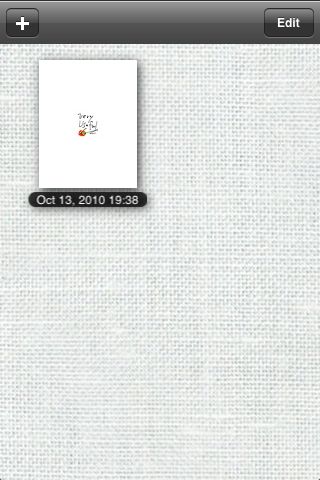
以上です!
なお、このアプリには無料のLITE版があります。LITE版とフル版との大きな違いは、複数ドキュメントを使えるかどうかです。使ってみようか悩んでいる方は、LITE版から利用してみることをオススメします!
- 販売会社URL:Electricwoods
- 参考価格:350円
- 仕事効率化(Pruductivity)
- 執筆時のバージョン: 1.1.1