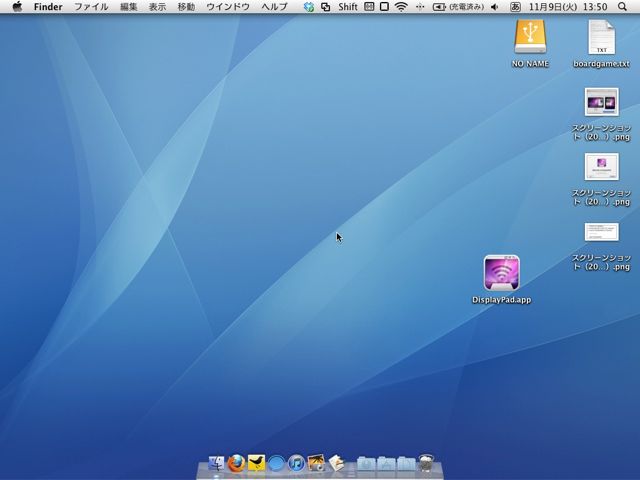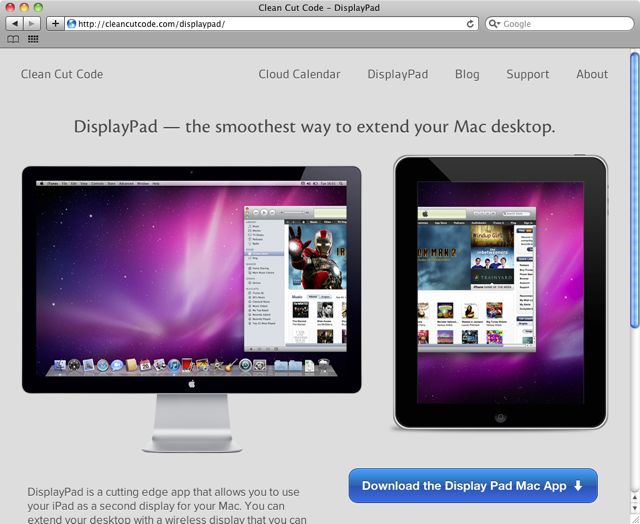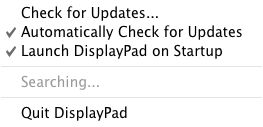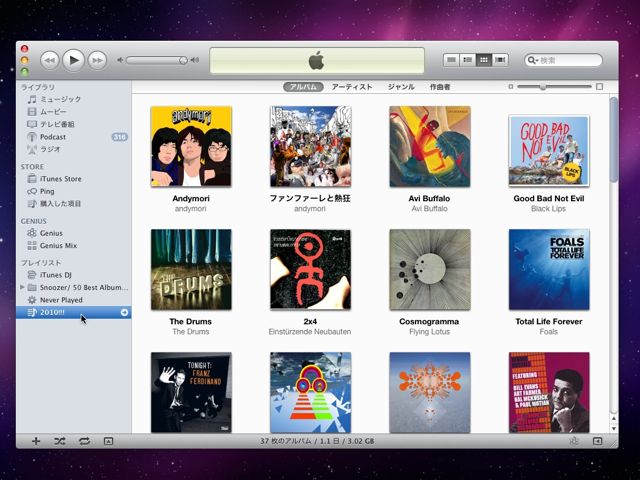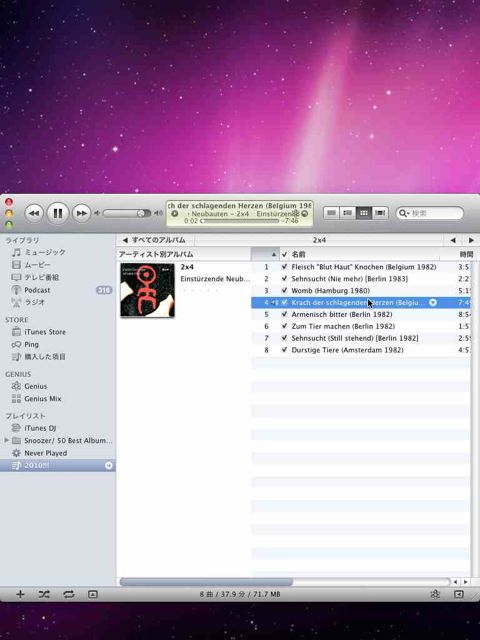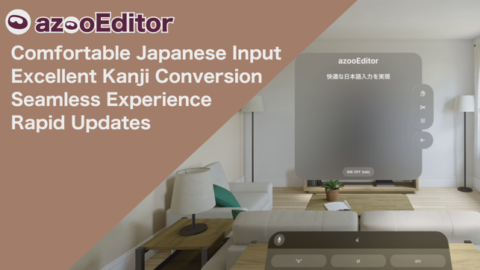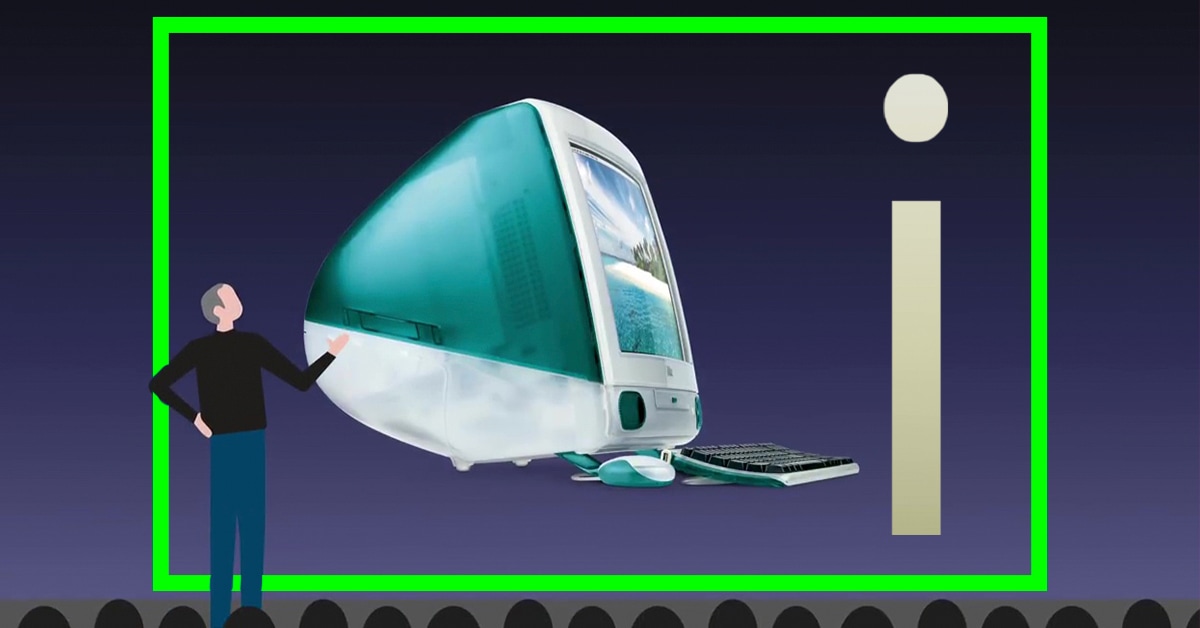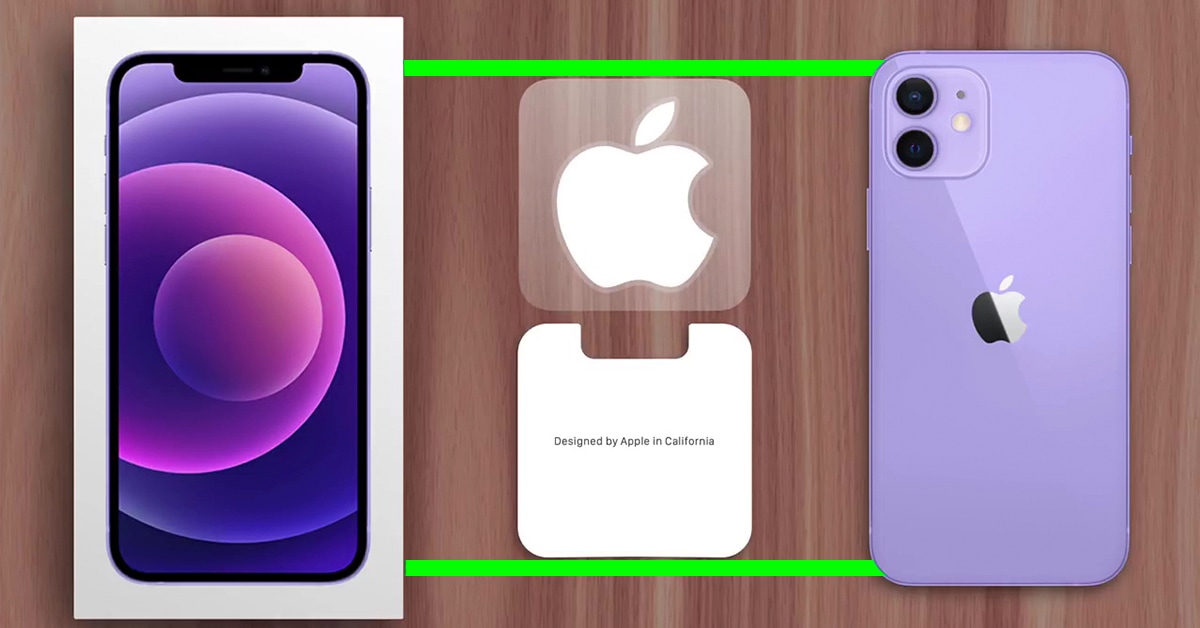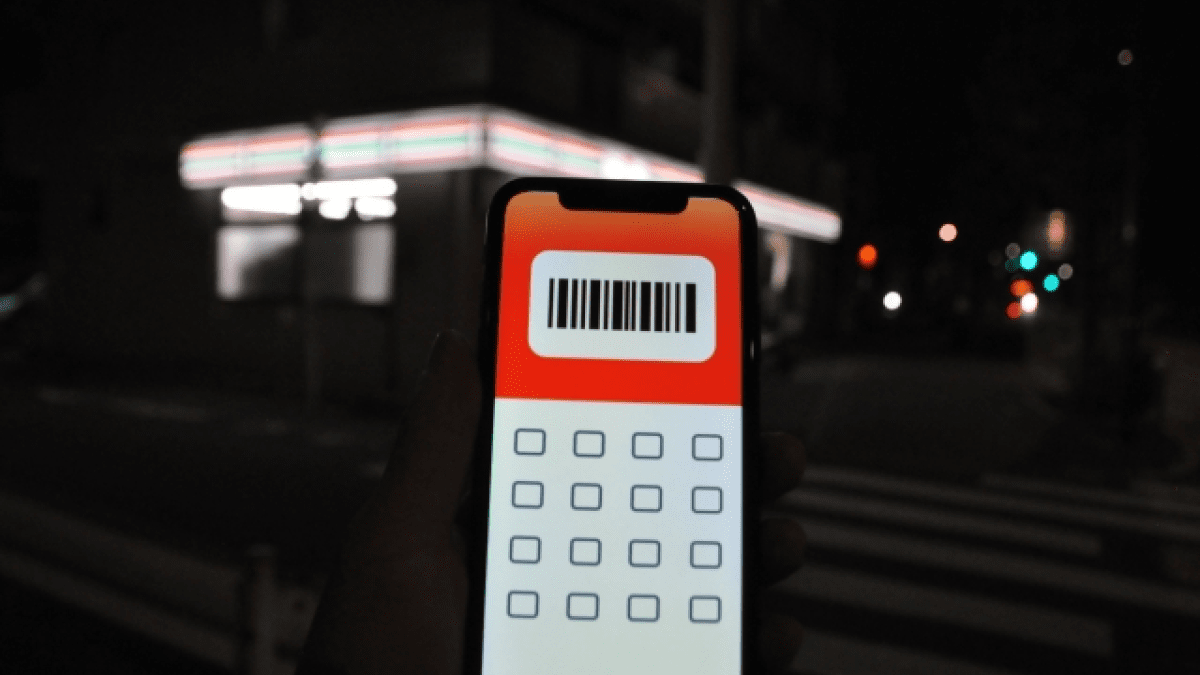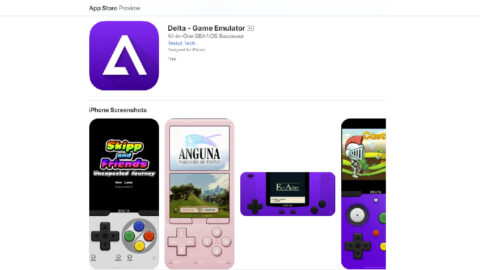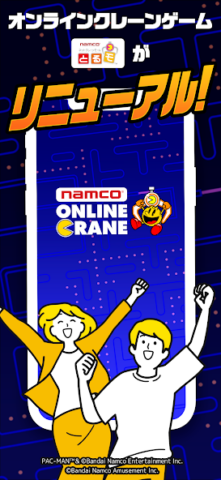iPadを、2つ目のディスプレイにできるアプリ、DisplayPadをご紹介します!
もちろん3つ目のディスプレイにしてもOK。iPadを横で使っても、縦で使ってもOKです。画面を指で触ってマウスとして使うことも可能。ダブルクリックやドラッグ&ドロップもできます。
ただし、Mac限定なので、Windowsでは利用することが出来ません。ご注意下さい!
それでは設定方法と利用シーンをご紹介します!
アプリを起動すると、以下の画面が表示されます。指示にある通り、まずはhttps://cleancutcode.com/displaypad/にアクセスしましょう。
右下にある「Download the Display Pad Mac App」をクリックして、ソフトウェアをダウンロードしてください。
ダウンロードしたら、早速Installです。Installが終わったら、Macを再起動します。
すると、メニューバーに新しい項目が表示されます。そこにマウスをドラッグすると、以下の画面が表示されます。
画面内に「Searching…」と表示されている部分があるのはわかりますか?ここに、自分のiPadの名前が表示されるのを待ちましょう。そして表示されたらその名前をクリック!すると・・・
iPadの画面がパッと切り替わり、Macの画面が表示されます!おおー!!マウスポインタをiPadの画面内に移動させても、画面をタップしても、画面操作は可能です。
動きは若干カクカク。素早い作業をiPad上のディスプレイで行うのは無理かと思います。一方で、iTunesを起動させておいたり、Twitterクライアントを表示させておくのは全然OKだと思いました。
縦で使ってみてもいいかもしれませんね!
以上です!
こんなに簡単に外部ディスプレイとして使えるのかー!!と、かなり感心しました。設定に要した時間はものの数分。ぜひお試しください。
- 販売会社URL:Clean Cut Code – Support
- 参考価格:115円
- ユーティリティ(Utilities)
- 執筆時のバージョン: 1.0