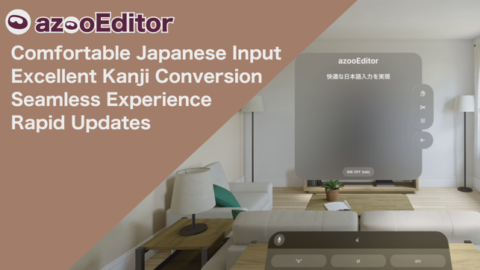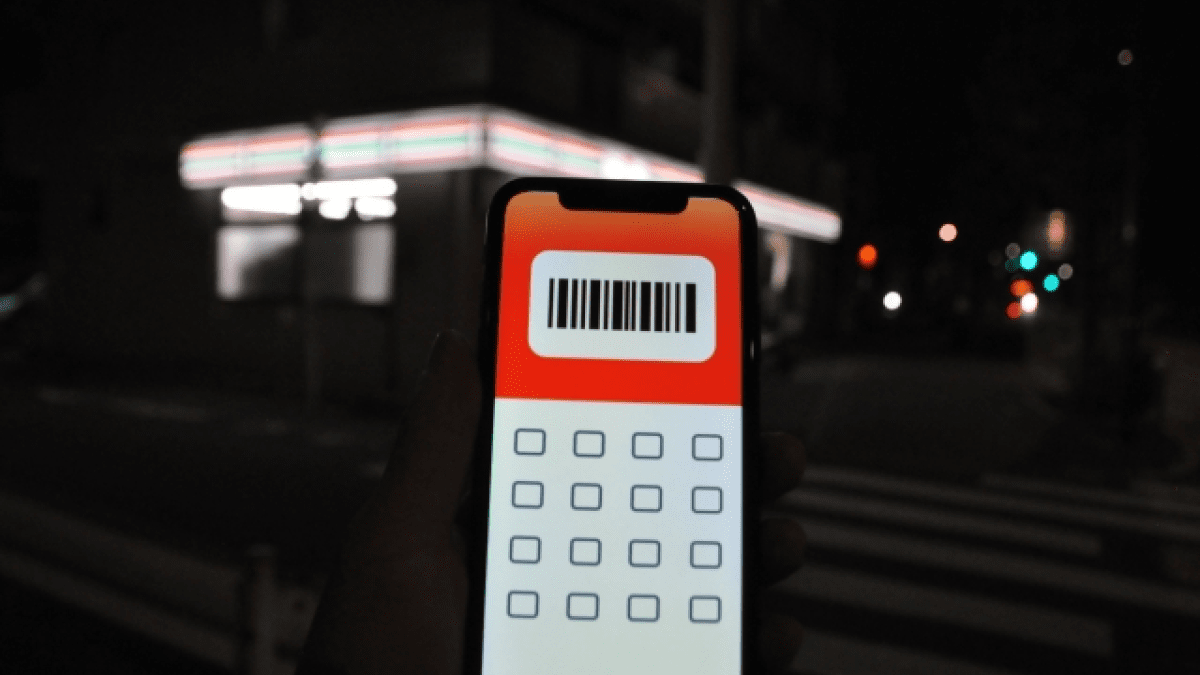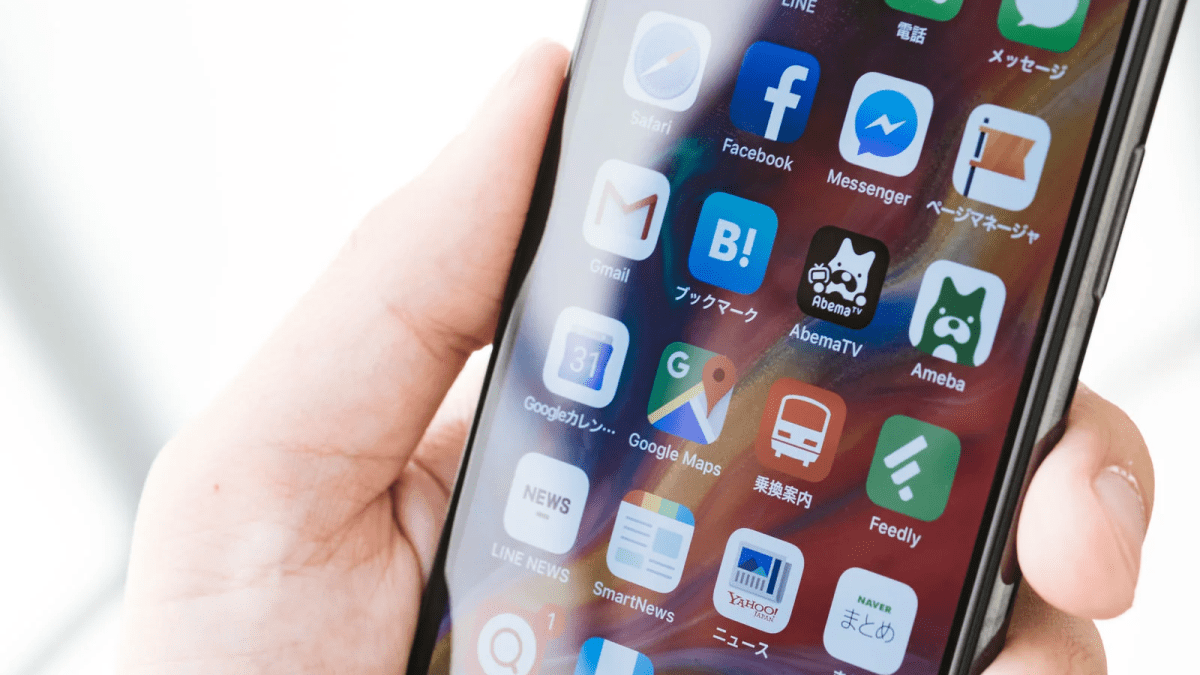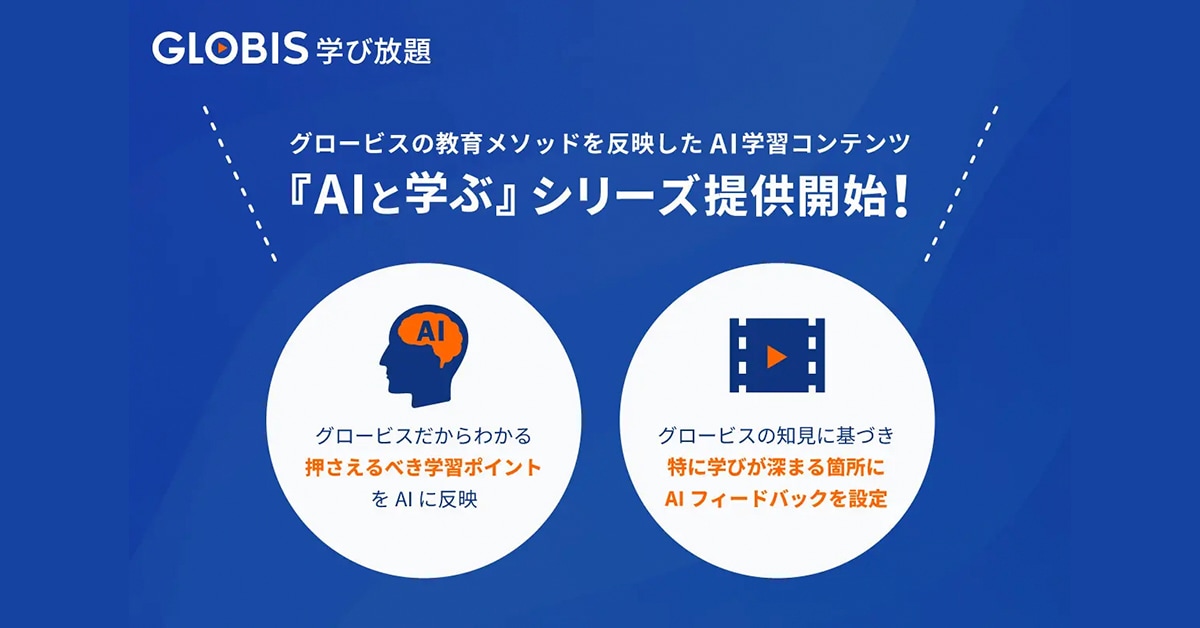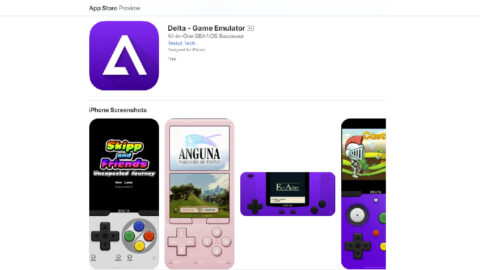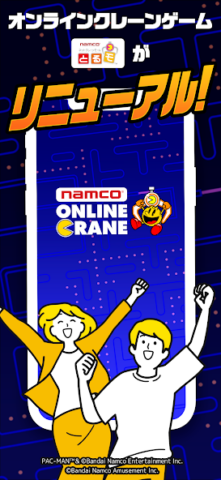iOS 4から利用できるようになったフォルダ機能、皆さんは利用されていますか?
便利なのですが、文字だけではフォルダの中身が分かりにくいですよね。そんな時にはフォルダ名の最初に絵文字を入れるとぐっと内容が分かりやすくなります。しかし、絵文字はiPod touchやWi-Fi版iPadでは入力できません。
そこで便利なのが今回ご紹介するFolderIconsです。このアプリですることは、絵文字を一覧から選び、フォルダ名を入力してコピーするだけ。あとはホーム画面でフォルダをつくってコピーした内容をペーストします。
このFolderIconsを使ってホーム画面をキレイに整理しちゃいましょう!
詳しくご紹介します。
フォルダ名を入力して絵文字を選ぶ
左:まずはフォルダ名を入力します。日本語も問題なく使えます。
右:絵文字をタップすると一覧が表示されます。全420種類。タップで選びます。
今回は虫眼鏡をチョイス。
これでOKなら「Copy」をタップします。
フォルダをつくろう
iOS 4から利用できるようになったフォルダ機能。うまく使えばホーム画面がスッキリ整理できます。また、フォルダ名に絵文字を入れることで内容が分かりやすくなります。
左:まずホーム画面に並ぶアイコンのうち1つを長く押します。
右:するとアイコンの左上に×ボタンが表示されて、がたがたと動き出します。
左:1つのアイコンにもう1つのアイコンを重ねるようにドラッグして動かすと…
右:フォルダが出来上がります。名前をすべて選択してペースト(貼り付け)します。
左:すると先程選んだ絵文字と、入力したフォルダ名が貼り付けられます。
右:あとはホームボタンを1回押して、これで完成です。
フォルダを閉じるとこんな感じに。
絵文字を加えた場合、英数字で6文字、日本語では3文字までなら省略されません。
6文字あるいは3文字以上設定すると省略されるので注意が必要です。
私自身、この整理方法を実践しているのでiPod touchを購入した今では非常に重宝しています。この整理方法とともにFolderIconsもお試しください!
- 販売会社URL:Nullriver Software : Support
- 参考価格:115円
- ユーティリティ (Utilities)
- 執筆時のバージョン:1.0