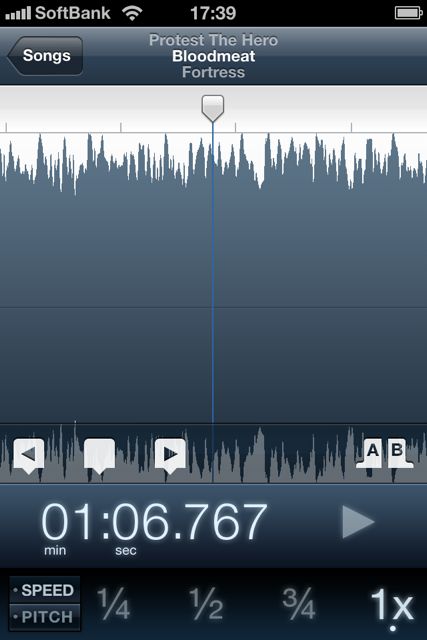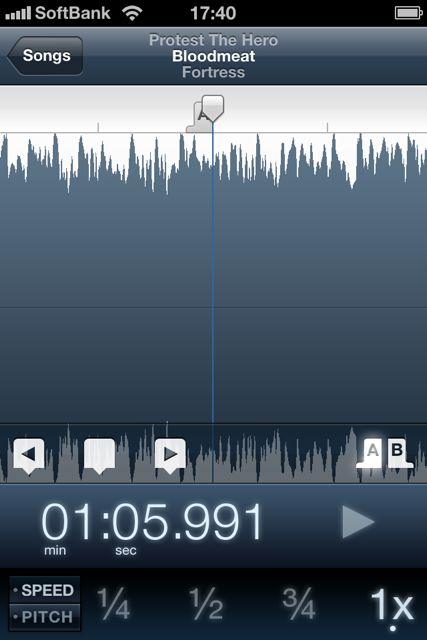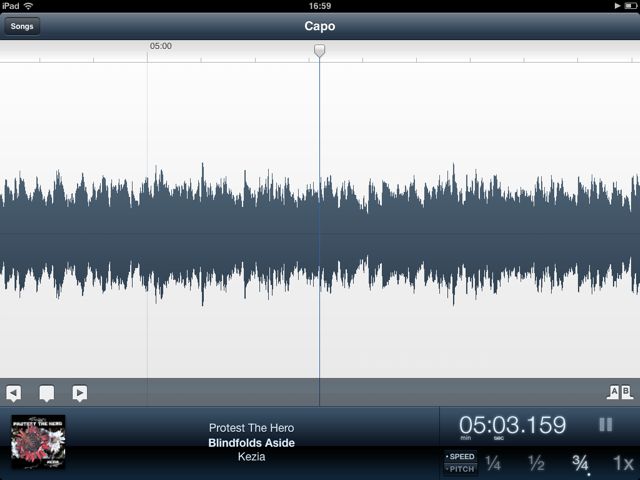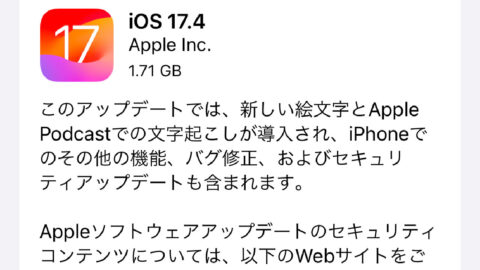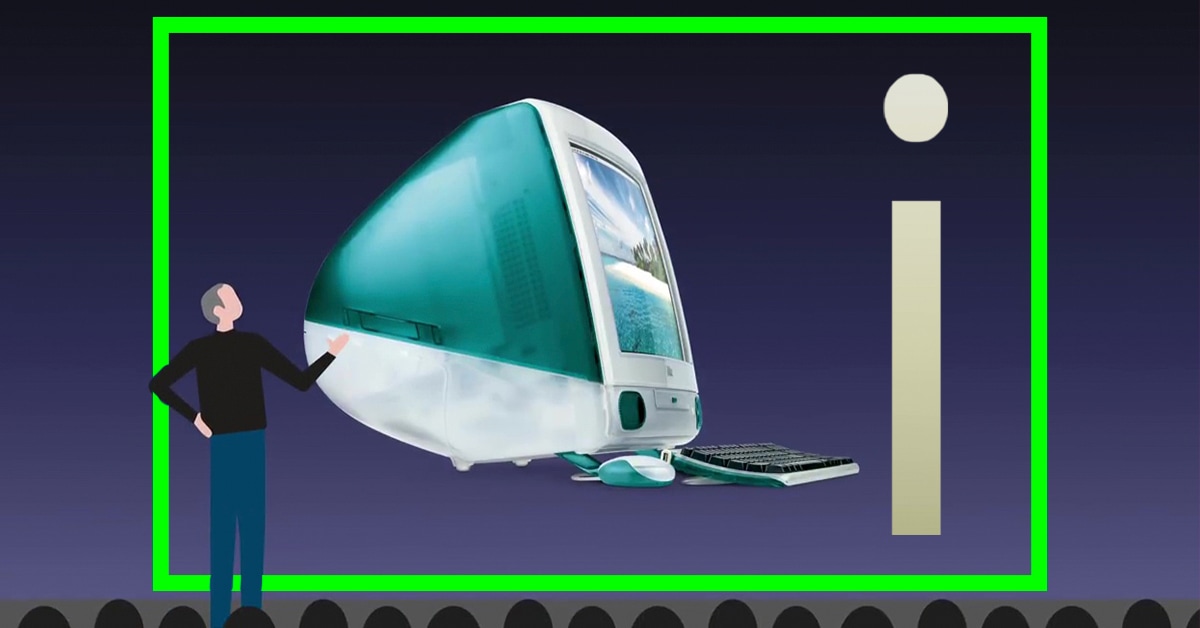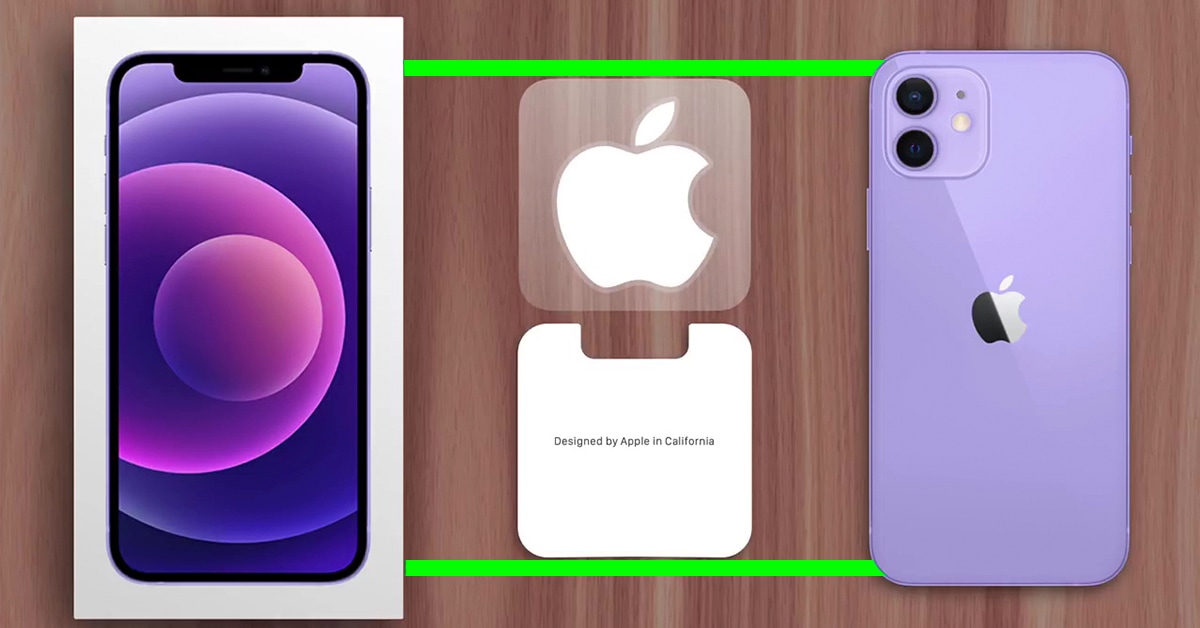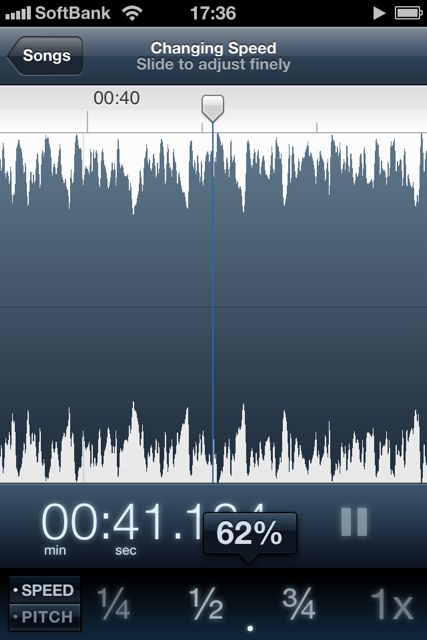
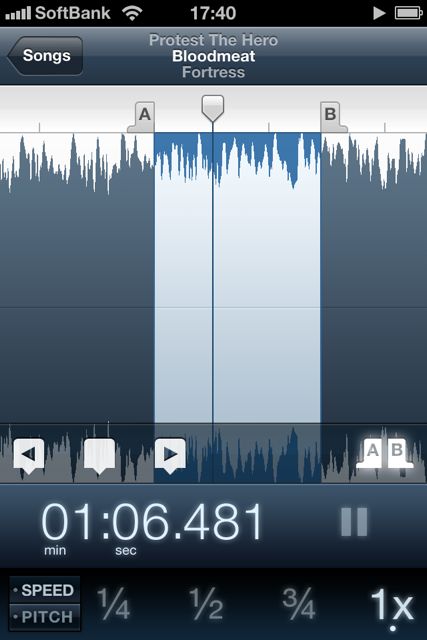
今回ご紹介するこちらのCapoは、いわゆる曲の速度/ピッチ調節アプリです。
iPodライブラリの曲を読み込み、速度やピッチを変えて再生することができます。
それだけなら似たようなアプリがたくさんあるのですが、このCapoは25%ぐらいまで速度を落としてもピッチがほとんど狂いませんでした!通常使うであろう50%〜80%の速度調節であれば正に完璧です。これにはびっくりです。。
今まで速度調節アプリや耳コピ用アプリを多く使ってきましたが、速度調節の品質では間違いなくCapoがNo.1ですっ。音声もばっちり速度調節できますので、語学練習や書き起こしなんかに効果抜群です。さっそく紹介していきます!
*DRMのかかった曲(iTunes Storeで購入した曲など)は読み込めない場合があります。自分でCDから取り込んだものは大丈夫です。
iPhone – Capo
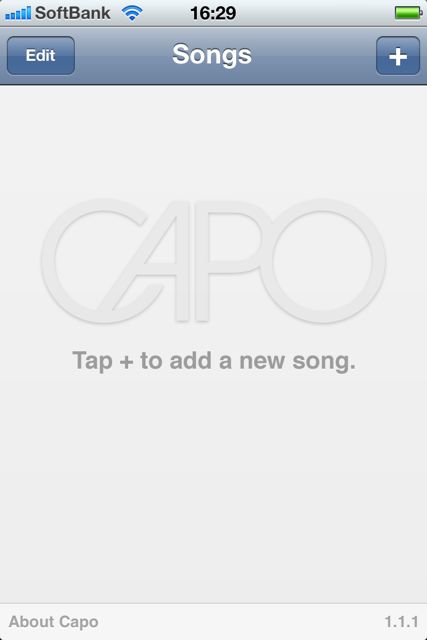
初回起動時は曲を読み込むように指示されます。
曲の読み込みは右上の【+】ボタンからです。
iPodライブラリから曲を読み込みます。DRMのかかっている曲(iTunes Storeで購入した曲など)は読み込めない場合がありますので注意です。
読み込みが完了したら曲をタップです!
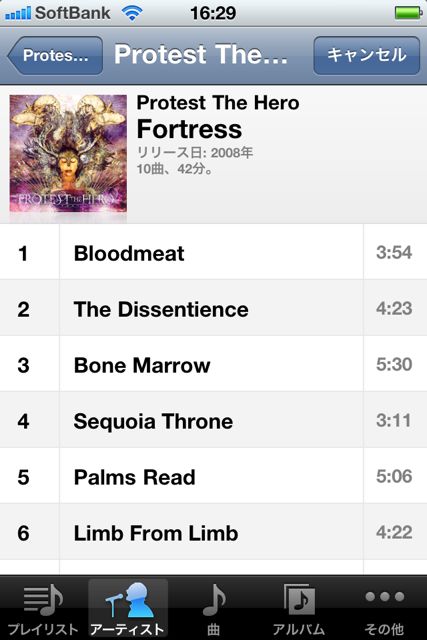
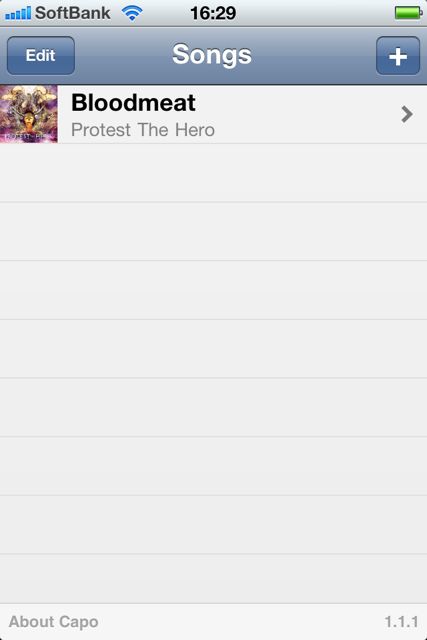
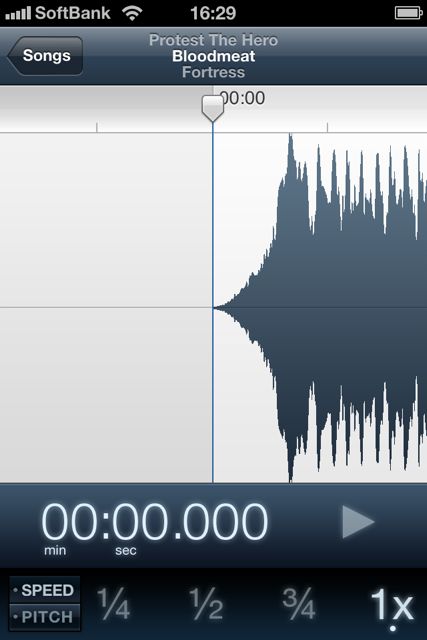
曲の波形が表示され、画面下部には速度調節に使うコントロールが並んでいます。
さっそく曲の再生速度を遅くして再生してみましょう!
画面下部の【3/4】や【1/2】をタップすると再生速度を遅くすることが出来ます。実際に使ってみるとびっくりしますが、ピッチが変わったり変な感じに全然なりません!
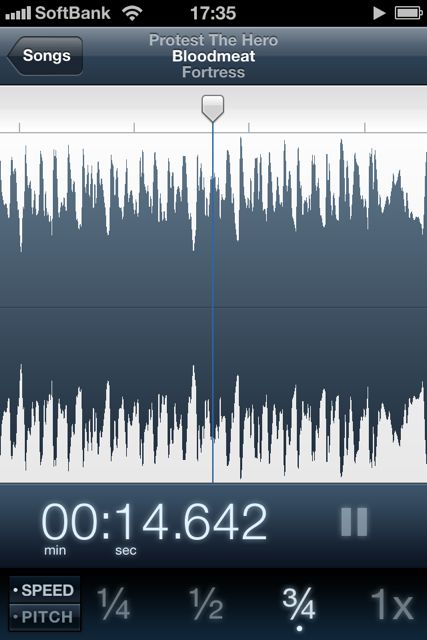
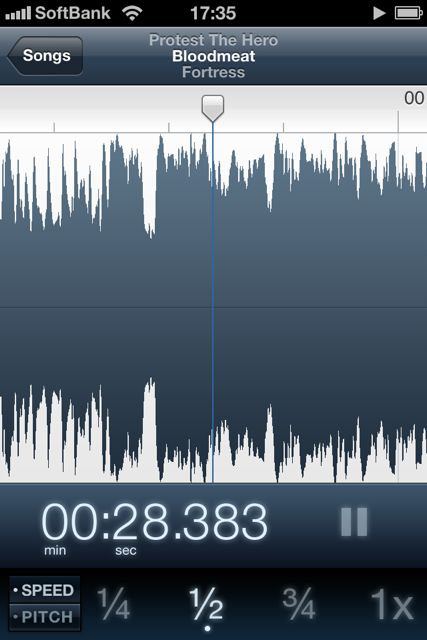
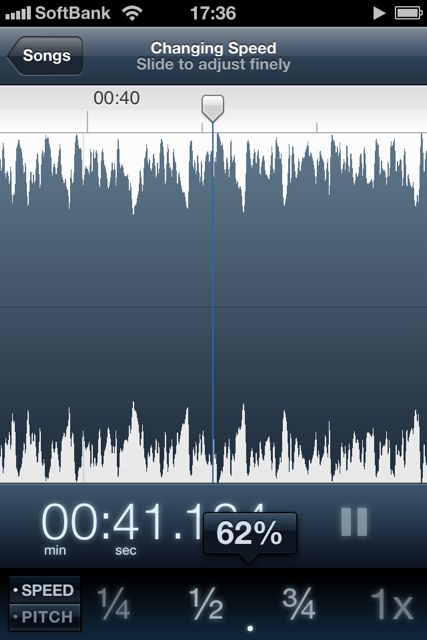
僕はいつも耳コピする時60%ぐらいを多用します。
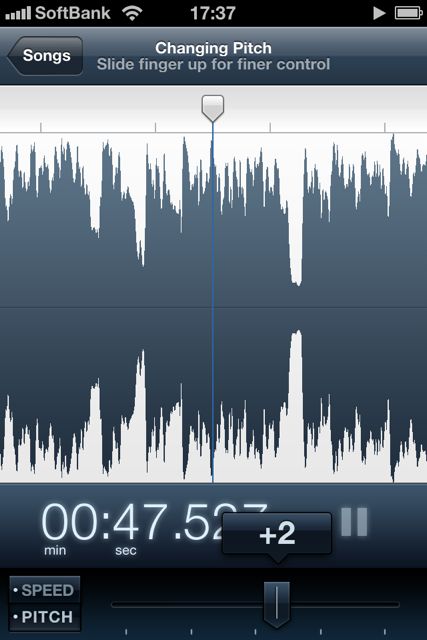
ピッチ調整もかなりの高品質っぷりです。
耳コピに便利な区間リピートもばっちり搭載されています。画面中段右側にある【AB】ボタンから設定できます。まず、開始地点となるポイントで一度タップします。このメニューは波形部分をタップすることで出現します。
次に終了地点をタップして設定完了です。
再生ボタンをタップすれば、しっかり区間リピートされます。
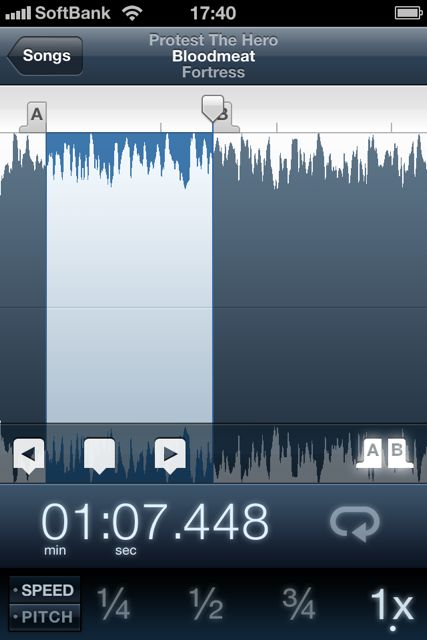
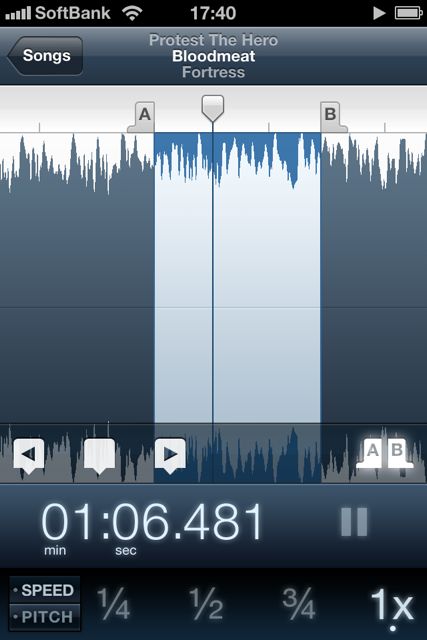
赤丸で囲んだボタンをタップすることでマーカーをセットできます。その左右にあるボタンからマーカーで区切った位置まで順番に移動できるようになります。いくつか設定しておけば曲の区切れなどに素早くアクセスできるようになり便利です。
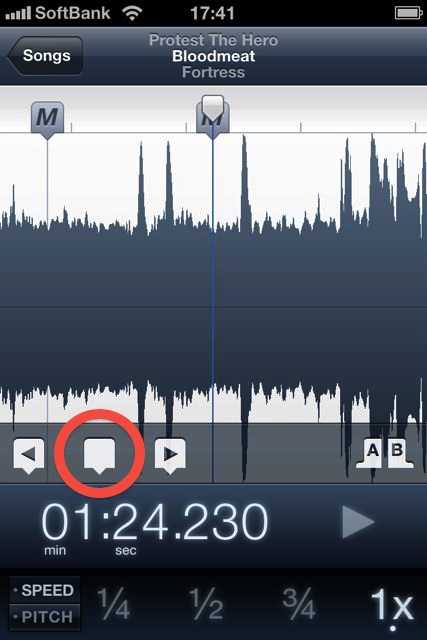
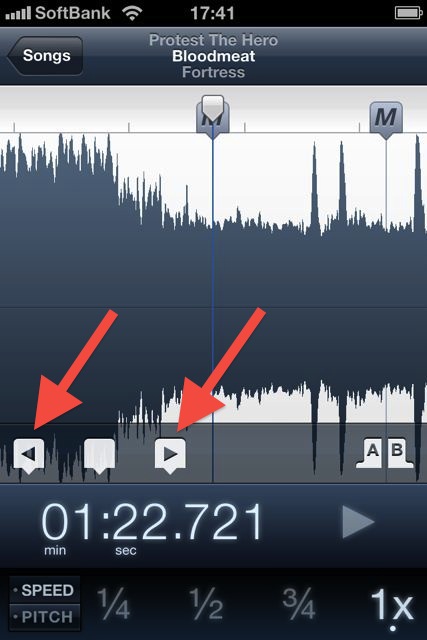
その他の機能として、現在iPodアプリで再生されている曲を素早くアプリに読み込める機能もあります。この曲を今すぐ耳コピしたいんじゃっ、て時に便利でしょう。
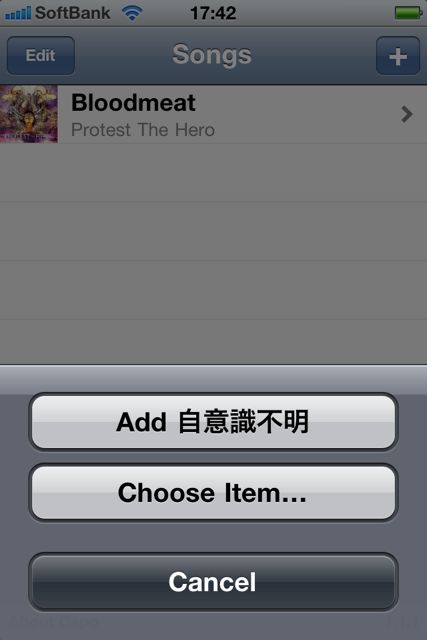
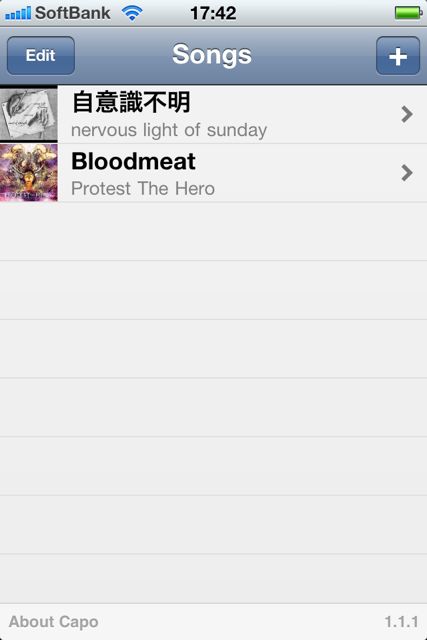
iPad – Capo
iPadでも使えてしまいます。
どちらでも好きなほうを使って耳コピしまくってください。
以上です。
正直この高品質っぷりにはかなり驚きました。
¥1700とかなり高額ですが、試してみる価値は十分にありますよ!
- 販売会社URL: Welcome – SuperMegaUltraGroovy Support
- 参考価格: ¥1700
- ミュージック
- 執筆時のバージョン: 1.1.1