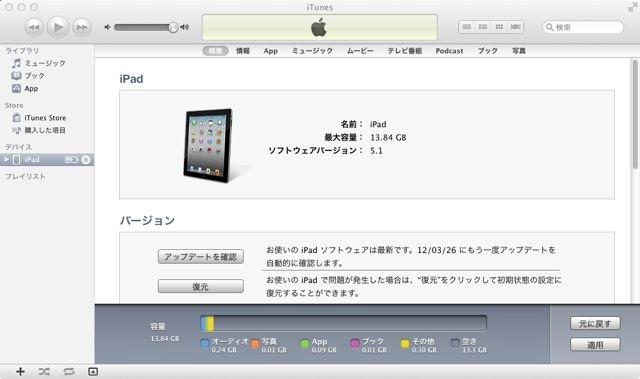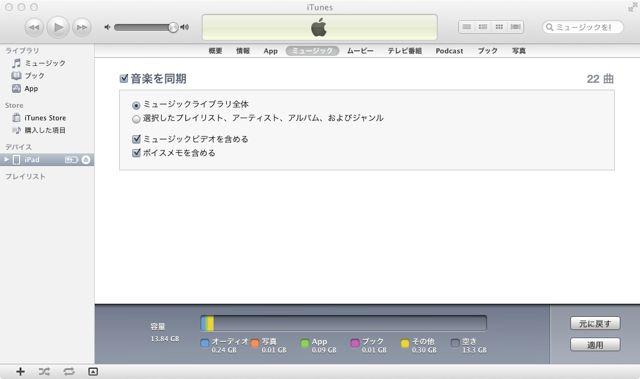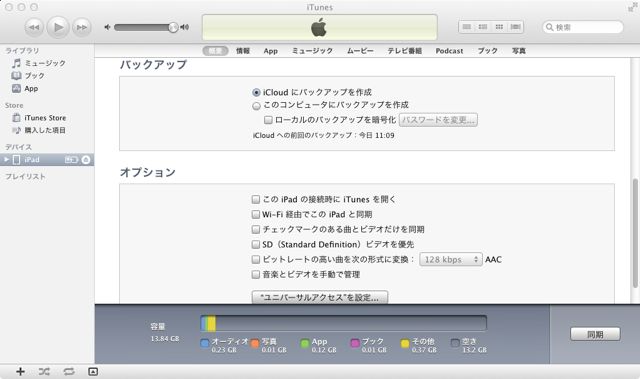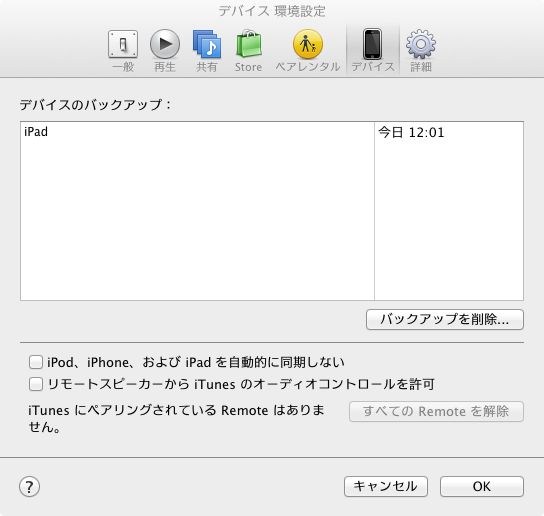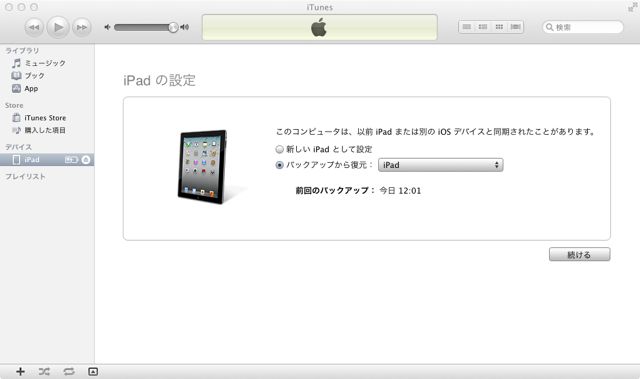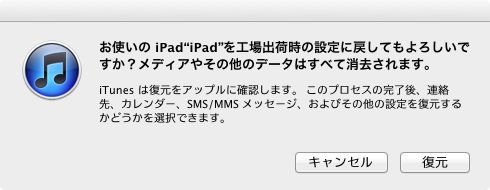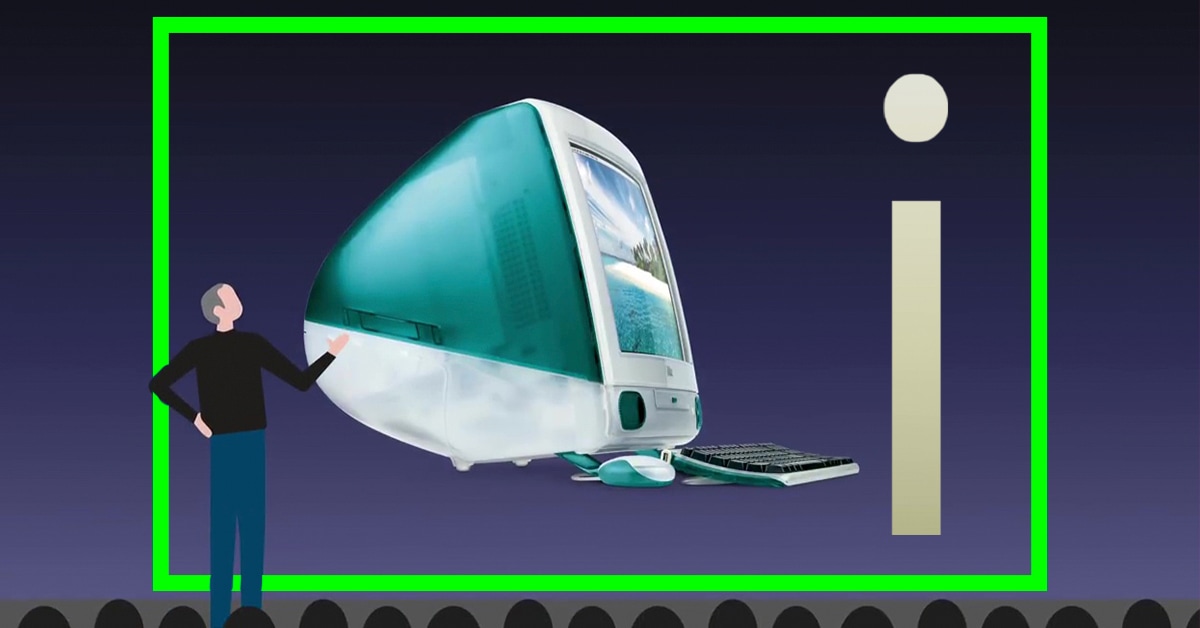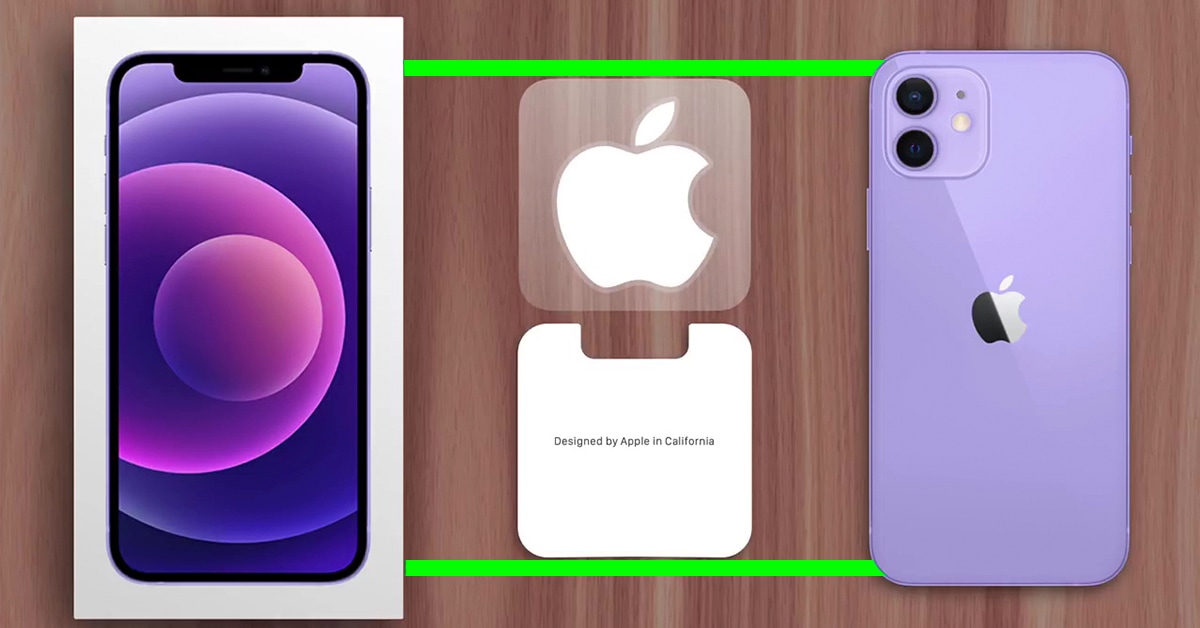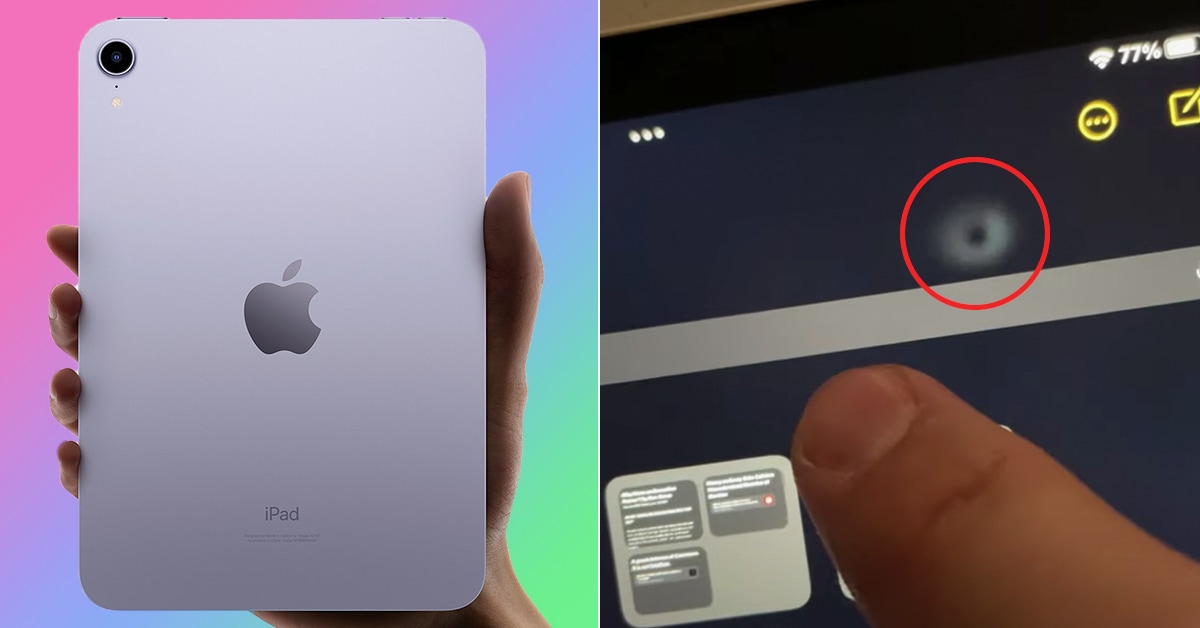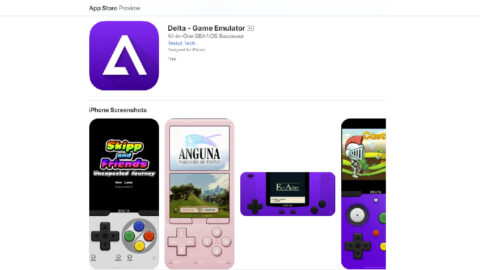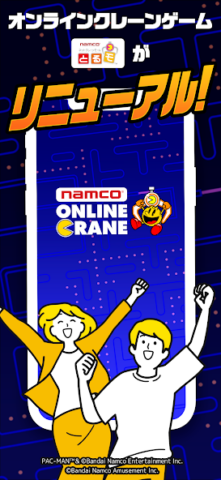初代 iPad や iPad 2 ユーザーにとって、第3世代 iPad(新しい iPad)を購入した時に悩むのが連絡先・カレンダー・メール・アプリ内のデータなどの移行です。
これらのデータをまとめて1回で移すことができれば便利ですよね。そこで今回はバックアップと復元を使った、環境の移行方法をご紹介します。
ステップ1:iOS をアップデートする
バックアップと復元による移行方法では、新たに購入した iPad といままで使っていた iPad の iOS のバージョンを同じにした方が良いでしょう。
そこでいままで使っていた iPad の iOS を最新版にアップデートしましょう。また、新たに購入した iPad も iOS のアップデートができるのであれば、それを行いましょう。
アップデートの有無は以下の手順で確認します。この場合、3G 回線あるいは Wi-Fi 回線に接続している必要があります。
1. 設定アプリを開く
2. 【一般】をタップして、【ソフトウェア・アップデート】をタップ
この際に新しい iOS があれば、その更新項目などが表示されます。アップデートを行う場合には、あらかじめ iTunes と同期してバックアップを作成してください。
アップデートは以下の手順で行うことができます。
1. iPad を Wi-Fi 回線に接続する
2. iPad に付属する AC アダプタを繋ぎ、充電状態にする
3. 設定アプリを開き、【一般】→【ソフトウェア・アップデート】をタップ
4. アップデート内容を確認して更新を実行する
5. 作業が終わるまで待つ
ただ、現行の iOS(バージョン5.1)には致命的なバグもあります。
【重要】iOS 5.1 にアップデートするとセットアップ画面でループする問題について。
また、これからリリースされる iOS にも同様にバグがあるかもしれません。その内容によってはアップデートを控えた方が良い場合もあります。ですから、アップデートの前に最新版の iOS にはどういった不具合があるのかをあらかじめ調べておきましょう。
ステップ2:iTunes と同期する
次にいままで使っていた iPad を USB ケーブルで PC と繋ぎ、iTunes と同期します。この際、iPad を繋ぐ PC はいつも iPad を同期しているものにしてください。
まず、iPad を付属の USB ケーブルで PC と繋ぎましょう。
接続が完了したら iTunes を起動します(自動で起動する場合もあります)。左側のデバイス欄から iPad をクリックすると、このような画面が表示されます(Mac の場合)。
Windows 版 iTunes もほぼ同様の画面です。接続時に自動で同期される場合もありますが、手動で同期する場合もあるので、ここではウィンドウ右下の【同期】ボタンをクリックします。これで iTunes と iPad の同期が開始されます。
この同期によって iPad に入っている楽曲の再生回数やムービーの未視聴・視聴済みマークなどが iTunes のライブラリに反映されます。
ステップ3:写真を取り込む
いままで使っていた iPad で撮影したスクリーンショット・写真・動画を PC に取り込み(インポート)ます。
今回の移行方法ではカメラロールに保存される写真(スクリーンショット)・動画はそのまま移行されますが、念のためにこの作業を行います。
Mac の場合は iPhoto あるいはイメージキャプチャというアプリを起動します。これらのアプリが起動すると繋いである iPad を認識し、その中に保存されている写真(スクリーンショット)・動画を Mac にコピー・移動することができます。
Windows をお使いの場合は、以下の Apple のウェブページをご覧ください。
iOS:個人の写真とビデオを iOS デバイスからコンピュータに読み込む
ステップ4:同期設定を変更する
次に新たに購入した iPad には新たに同期しなおせばよいもの、楽曲・ムービー・写真の同期をオフにします。ここで変更するのはいままで使っていた iPad の同期設定です。
なぜこれをオフにするかというと、バックアップにこれらのデータが含まれている場合、新たに買った iPad でこれらのデータをバックアップから復元する作業が非常に長くなってしまう可能性があるからです。
iTunes で【ミュージック】・【ムービー】・【テレビ番組】・【Podcast】・【ブック】・【写真】の同期設定をすべてオフにします。
例えば【ミュージック】の場合、iTunes の左側に表示されているデバイス欄から iPad をクリックして選び、上のタブから【ミュージック】をクリック。その後、【音楽を同期】の左側にあるチェックボックスをクリックしてチェックを外します。
これと同じ要領で【ムービー】・【テレビ番組】・【Podcast】・【ブック】・【写真】の同期設定をすべてオフにします。【App】の同期設定はオフにしないでください。
同期設定を変更したら iTunes ウィンドウの右下に表示される【適用】ボタンをクリックして、設定の変更を iTunes と iPad に適用します。
ステップ5:もう1度同期する
同期設定を変更したら、次に【バックアップ】の設定をチェックします。
これをチェックするには、デバイス欄から今まで使っていた iPad を選んで【概要】タブをクリック。画面を下にスクロールすると【バックアップ】の設定が表示されます。
この設定が【iCloud にバックアップを作成】である場合には、下の【このコンピュータにバックアップを作成】に変更してください。今回は時間を短縮するために iTunes との同期で作成したバックアップファイルからデータを復元するからです。
設定を変更したらウィンドウ右下の【適用】ボタンをクリックし、【同期】ボタンをクリックしてもう1度同期を行いましょう。
バックアップ先を iCloud から iTunes に変更した場合、新たにバックアップファイルを作成するので同期作業が完了するまでに時間を要します。
ステップ6:バックアップファイルを確認する
新たに購入した iPad に環境を移行するにはバックアップファイルが欠かせません。そこで、環境を移行する前にバックアップファイルが作成されているかをチェックします。
Mac の場合は Apple マークの隣にある【iTunes】メニューの【環境設定】を、Windows の場合は【編集】メニューの【設定】をクリックします。
次に【デバイス】をクリックします。すると、この iTunes で作成した iOS デバイスのバックアップの一覧が表示されます。ここに iPad のバックアップがあり、その作成日が先ほど同期した時の日時になっていれば、バックアップは成功しています。
ステップ7:新たに購入した iPad を PC と繋ぐ
次に今まで使っていた iPad の環境を移したい、新たに購入した iPad を付属の USB ケーブルで PC と接続します。
この際、今まで使っていた iPad との接続は解除しておきます。
ステップ8:バックアップからデータを復元する
ここで作業は2つのパターンに分かれます。「新たに購入した iPad をまだ一度も起動していない場合」と「新たに購入した iPad の電源を入れて、いろいろアプリを入れたり使ったりしている場合」です。
新たに購入した iPad をまだ一度も起動していない場合
この場合、iPad を繋ぐと iTunes にはこのような画面が表示されるはずです。
この場合には【バックアップから復元】を選び、横のメニューから先ほど作成したバックアップを選びます。【前回のバックアップ】に表示される日時にも注意してください。
バックアップを選択し終えたら【続ける】ボタンをクリックします。これで選択したバックアップを使って新たに購入した iPad が復元されます。
新たに購入した iPad の電源を入れてアプリを入れたり使ったりしていた場合
この場合、新たに購入した iPad の今の環境を破棄しなければなりません。
というのも、今回ご紹介する方法ではまるごといままで使っていた iPad の環境が移行されるので、移行前の環境が消えてしまうからです。
そこでまずは1回、iTunes と同期してバックアップを作成します。iCloud でバックアップを作成している場合にはステップ5でご紹介した方法で、iTunes でバックアップを作成するように設定を変更します。
その後、ステップ6で行ったように新たに購入した iPad のバックアップが作成できているかを確認してください。こうした作業を行うのは、後からでも移行前の環境に戻すことができるようにするためです。
アプリ内に必要なデータがあれば、アプリの出力機能や iTunes のファイル管理機能を使って PC にこれらのデータを取り出しておきます。
次に【概要】タブを開き、【復元】ボタンをクリックします。
このようなメッセージが表示されるので、内容をよく読み、了承できる場合には【復元】ボタンをクリックしてください。
初期化作業が行われ、iPad 内のデータは工場出荷時と同じ状態に戻ります。この作業が終わると iTunes はこのような表示になります。
ここで今まで使っていた iPad で最後に作成したバックアップを選び、データの復元を行います。これで今まで使っていた iPad の環境が新たに購入した iPad に移行されます。
ステップ9:データの移行状況を確認する
最後に新たに購入した iPad に、きちんとデータや設定などの環境が移行されているかを確認しておきましょう。
この方法を用いてもアプリ内のデータについては正しく移行されない場合があります。ですから、重要なアプリについては1つ1つその中に保存されているデータを確認します。
もし、正しく移行されていない場合には、いままで使っていた iPad からアプリのエクスポート機能や iTunes のファイル管理機能を使って、当該ファイルを移行しましょう。
この場合に問題のアプリにデータ・ファイルのエクスポート機能がなかったり、iTunes のファイル管理機能が利用できない場合には、正規の手順でデータを移行できません。
また、設定についてもチェックを行います。もし移行できない場合には、今まで使っていた iPad の設定を見ながら新たに購入した iPad を設定し直します。
設定アプリ内の設定項目はほとんどがそのまま移行されます。確認できた限りでは例外となるのは、パスコードとして設定しているパスワード・キーボードの分割ボタンの表示/非表示設定・マルチタスクジェスチャの設定です。
今まで使っていた iPad はすぐ初期化(復元)しない
異なるデバイスでデータを移すと、デバイス ID で認証しているアプリの場合にはうまくデータが引き継げず、前の iPad 側で何らかの設定が必要となる場合もあります。
そういった場合には今まで使っていた iPad とその環境が必要となります。データ・設定の移行が確認できるまで、今まで使っていた iPad は初期化(復元)しないでください。