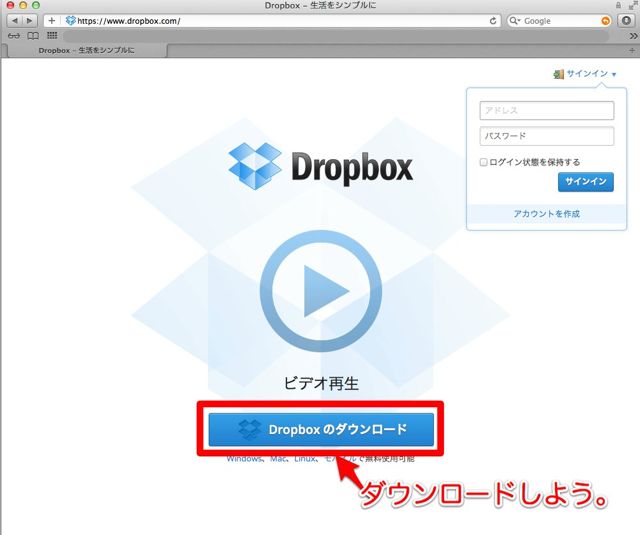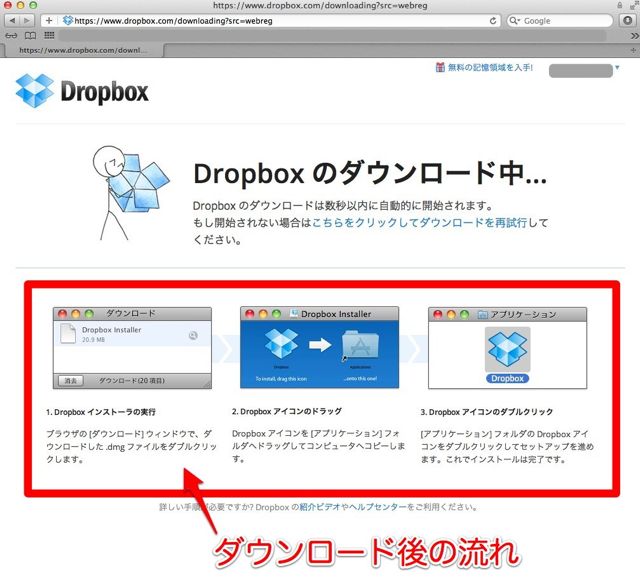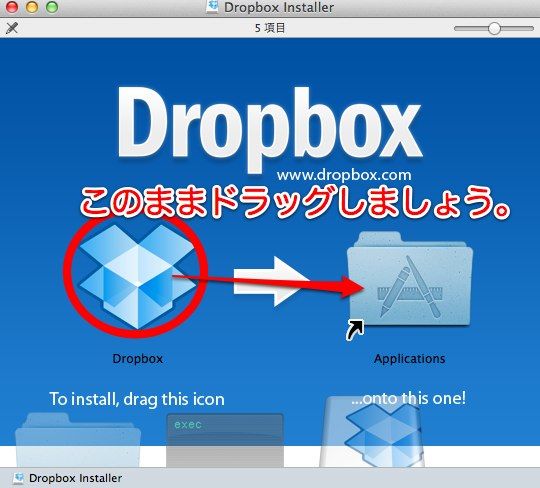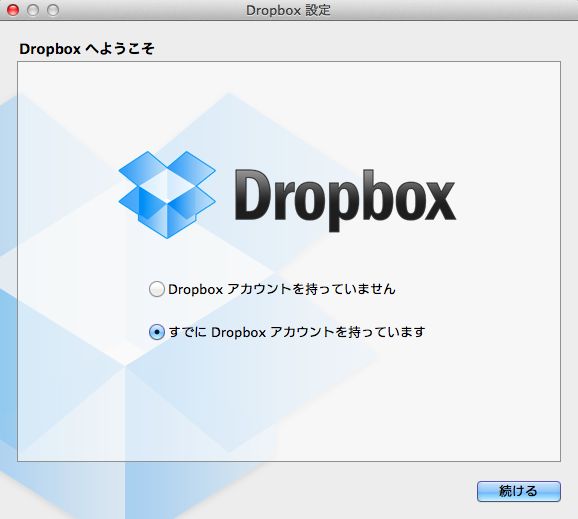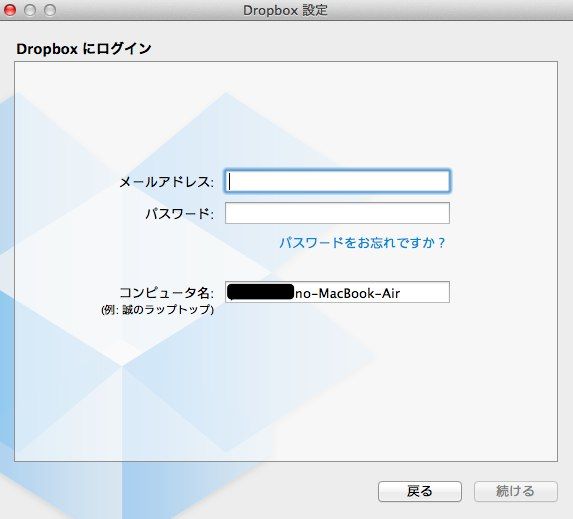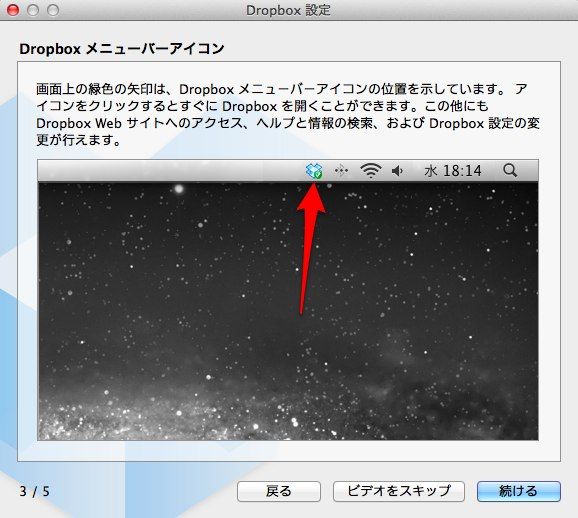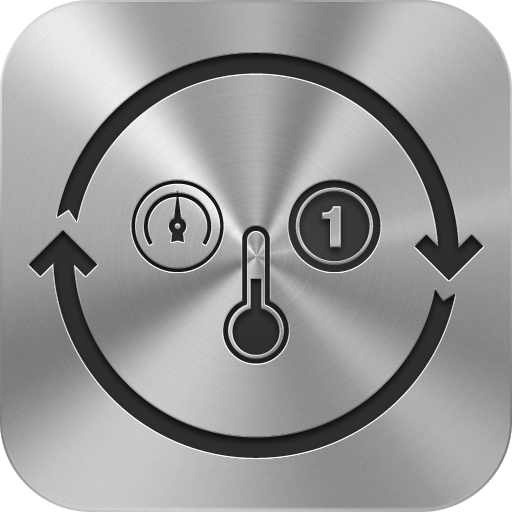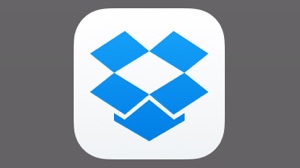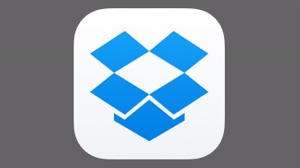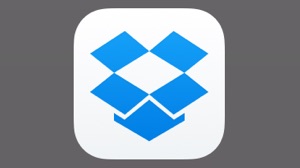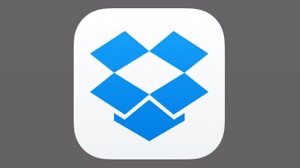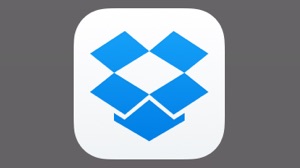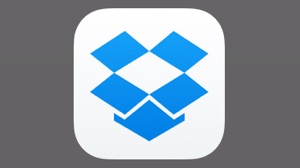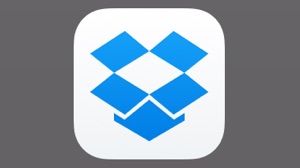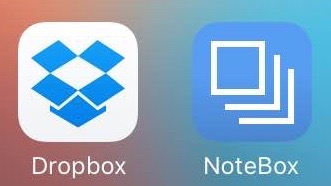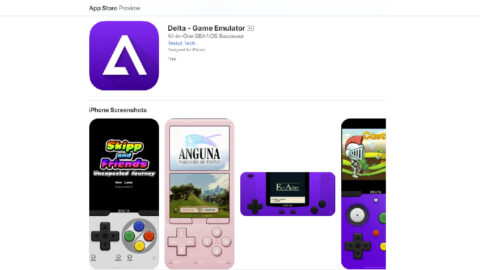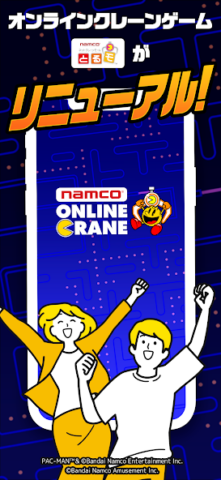「Dropbox」という名前は聞いたことあるけど、よく分からないし難しそうだから…と自分には関係のないものだと思っていませんか?
どこにいてもデータを引き出せるというとっても便利なツールなのです。使い始めたら、きっと便利すぎて手放せなくなりますよ♪
誰でも簡単に始められるので、今回はそんな「Dropboxの始めかた」を紹介していきたいと思います。
Dropboxって何?
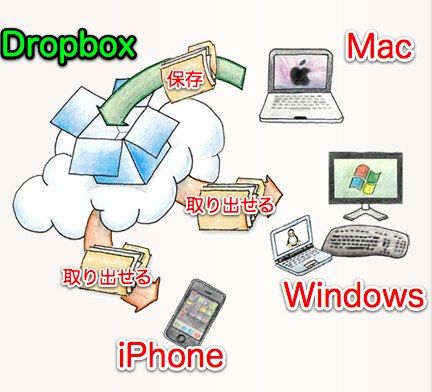 「Dropbox」は、オンラインストレージといって、インターネット上に、写真やファイルなどのデータを保存しておける無料のサービスです。
「Dropbox」は、オンラインストレージといって、インターネット上に、写真やファイルなどのデータを保存しておける無料のサービスです。
Dropboxには、登録したパソコンからだけでなく、職場など他のパソコンや、iPhoneからもアクセスできます。
どんなメリットがあるの?
ネット上に保存しておくことによって、ネット環境であればどこからでも、そのデータを引き出すことができるのです。
例えば、職場で作った資料をDropboxに保存すると、自宅のパソコンからでもそのデータを引き出せます。
また、iPhoneで撮った写真をDropboxに保存すれば、自宅や職場のパソコンで写真データを引き出すことができます。
便利そうでしょ?それではさっそく使いはじめてみましょう.
アカウントを作成しましょう
Dropboxを使いはじめるには、アカウントを作成する必要があります。
iPhoneアプリから、アカウントを作成できるので、まずアプリをダウンロードしましょう。
iPhone用Dropboxアプリはこちらから→Dropbox
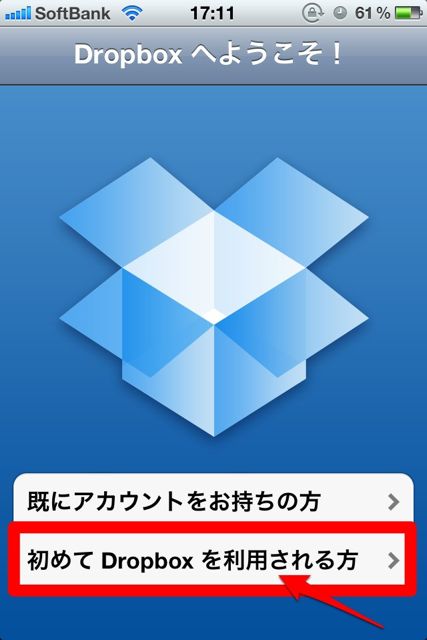
アカウントを作成するので、下の【初めてDropboxを利用される方】を選択します。
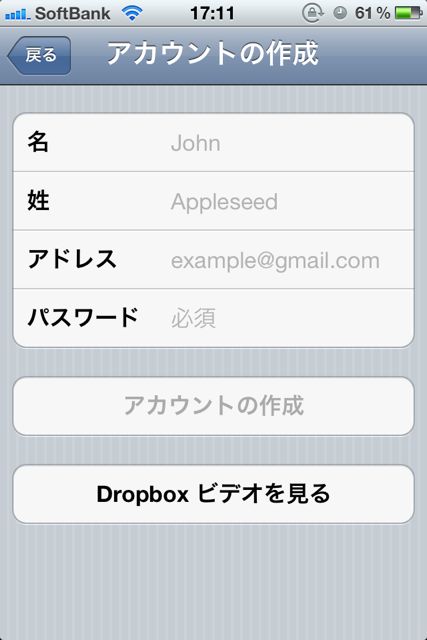
ローマ字で入力しましょう。
入力が終ったら、【アカウントの作成】を押しましょう。
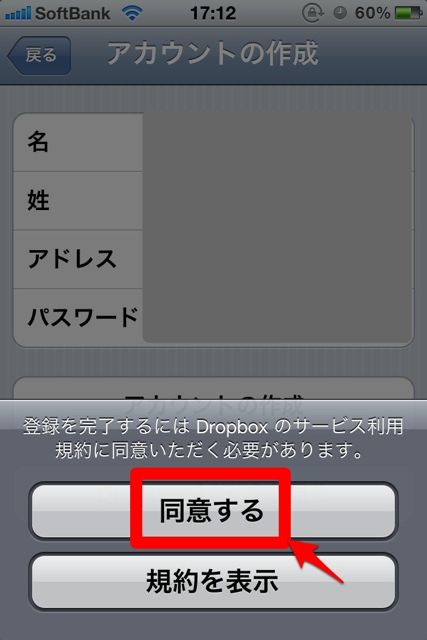
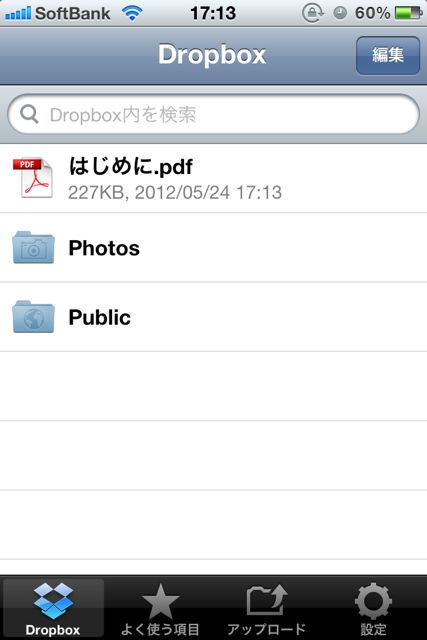
次は、パソコンで使えるように設定していきます。
パソコンに、Dropboxをダウンロードしましょう
Mac、Windows、iPhone、他のスマートフォン。これらのデバイスでも、Dropboxは使えます。次はパソコンで使えるようにしましょう。
パソコンに、Dropboxをダウンロードしていきます。
今回は mac での設定方法を例にご紹介します。
パソコン版アプリのダウンロードはこちらから→Dropbox – 生活をシンプルに
ダウンロード後の流れは、このページに書かれている通りです。
ダウンロードが完了したら、[Dropboxインストーラ]をダブルクリックします。
インストールが終ると、このウインドウが開きます。
左のDropboxのアイコンを、そのまま右のフォルダ(アプリケーションフォルダ)にドラッグして入れましょう。
Dropboxアプリを設定しましょう
アプリケーションフォルダに入れたから、Dropboxアプリを起動させましょう。
すると、アカウントの有無を聞かれるので、【すでにアカウントを持っています】を選択し、右下の【続ける】をタップしましょう。
メールアドレスと、パスワードを入力すればログイン完了です。
フォルダを開きたい時は、右上に表示されたメニューバーアイコンをクリックすると、Dropboxを開くことができます。
これで、iPhoneからでも、パソコンからでも、Dropboxにアクセスできるようになりました。おめでとうございます。
次回は、写真データやファイルを共有してみるところから、説明いたします。
Dropboxについて詳しくはこちらから
→ 【保存用】Dropbox の全まとめ。基本機能の使い方解説から、応用まで。
| 開発 | Dropbox |
|---|---|
| 掲載時の価格 | 無料 |
| カテゴリ | 仕事効率化 |
| 容量 | 9.8 MB |
| 執筆時のバージョン | 1.4.7 |
Dropbox