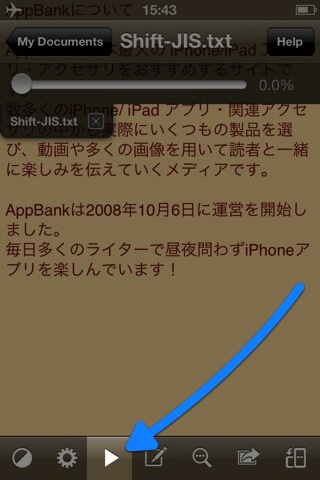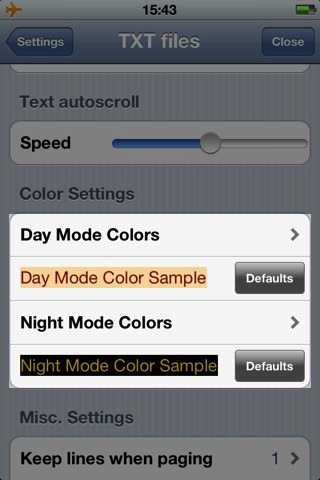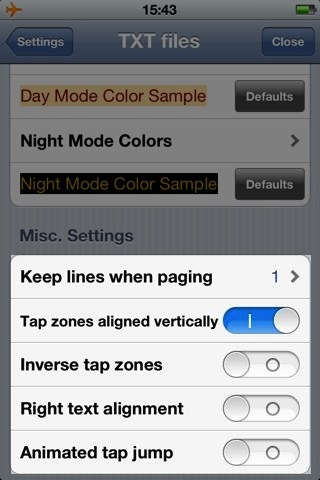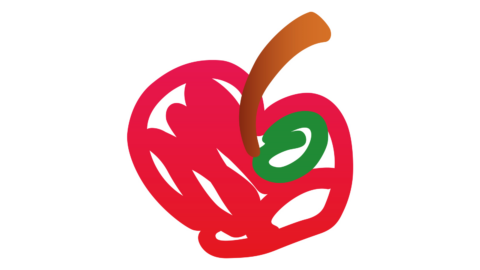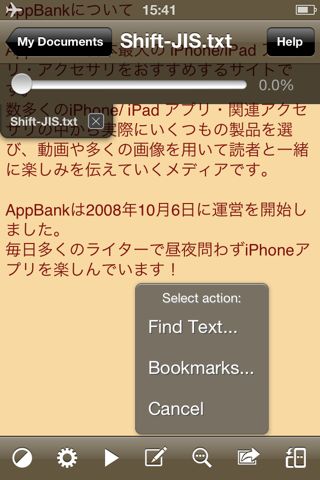
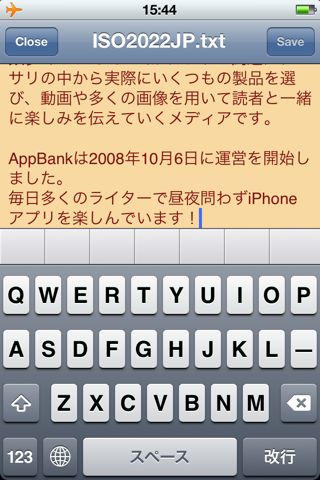
GoodReader for iPhone の便利な技をご紹介する「GoodReader使いこなし」。今回は GoodReader でテキストファイルを読む・作成/編集する方法です。
今回ご紹介する技をマスターすれば、表示に使う文字の大きさ・色・背景色を好みに変えたり、様々なエンコードのテキストを表示できます。また、テキストファイルを作成・編集できるようになるので、GoodReader をテキストエディタとして使えます。
テキストファイルを開く・表示する
左:【My Documents】の中にあるテキストファイルをタップして開きます。
右:テキストファイルの内容が表示されます。
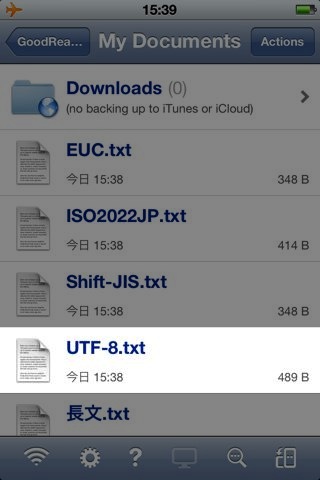
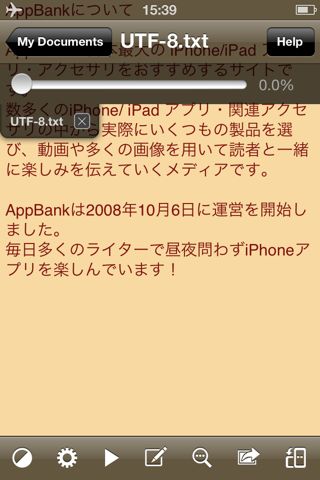
エラーが表示されたら…
左:テキストファイルを開いた時にエラーが表示されたら【OK】をタップ。
右:画面下にある歯車のボタンをタップします。
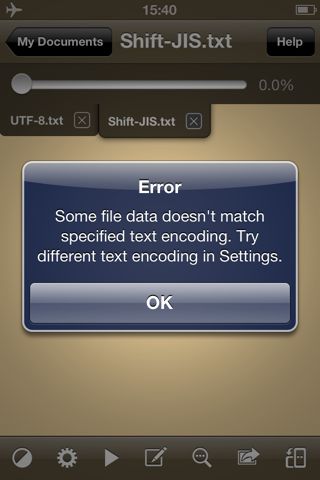
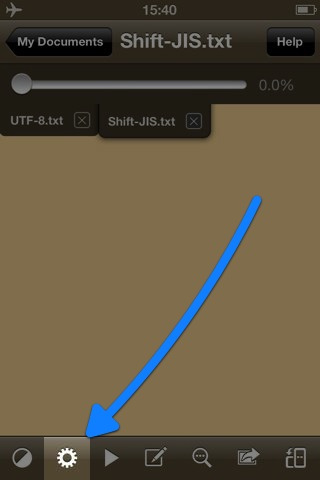
左:【Text Encoding】をタップ。
右:最適なエンコードを探してタップして選び、【Close】をタップします。
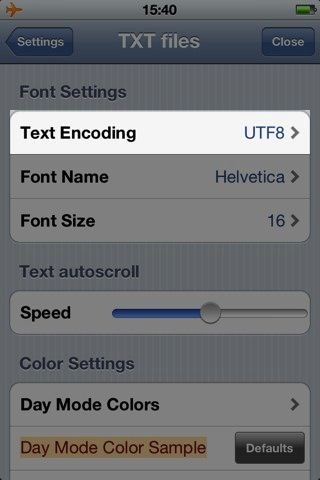
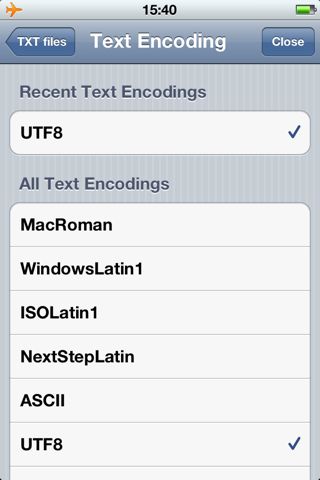
これでテキストファイルの内容が正しく表示されます。この操作を行っても表示されない場合は指定したエンコードが誤っています。別のエンコードを指定しましょう。
大抵のテキストファイルは【EUC_JP】【ISO_2022_JP】【DOSJapanese】【MacJapanese】を選択すれば、内容を表示できます。
暗い所で読む時は Night Mode を使う
左:画面をタップしてメニューを表示させたら左下のボタンをタップします。
右:黒を基調とした、暗い所で読みやすい表示に切り替わります。
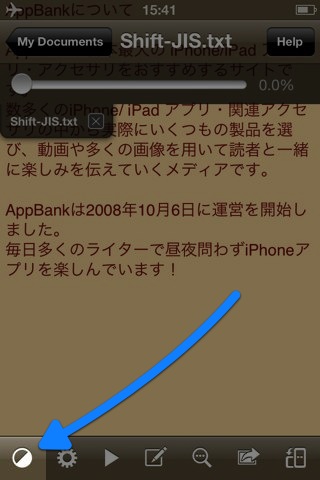
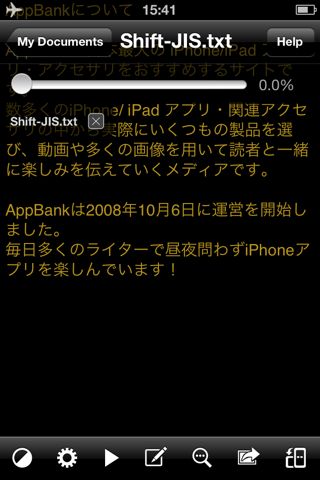
もう一度同じボタンをタップすると Day Mode(元の表示)に戻ります。
キーワードで検索する
左:虫眼鏡のボタンをタップして【Find Text…】をタップ。
右:キーワードを入力すると該当する部分を検索できます。
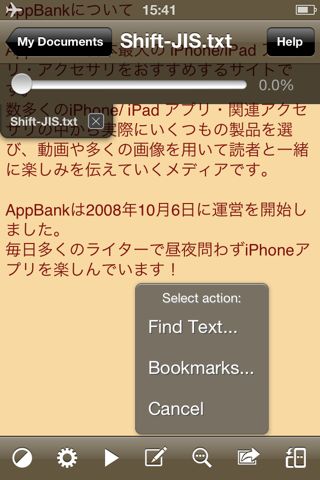
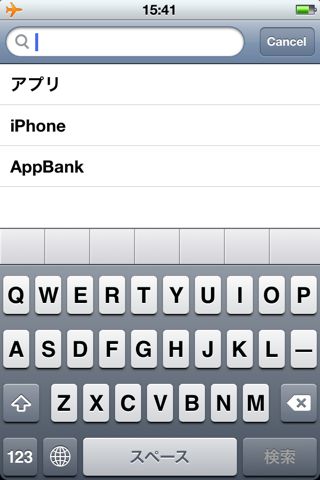
ブックマークする
GoodReader ではテキストファイルをブックマークできます。長い文章を読む時に、前に戻ったり、先に進んだりするのが簡単になります。
左:虫眼鏡のボタンをタップして【Bookmarks…】をタップします。
右:【Add Bookmark】をタップすれば表示していた部分をブックマークします。
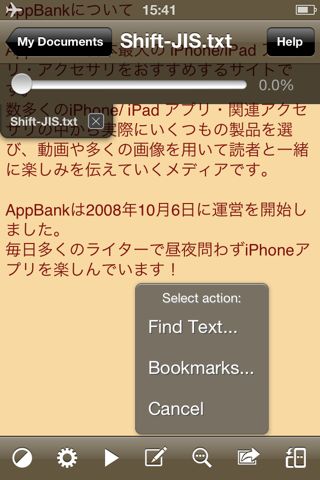
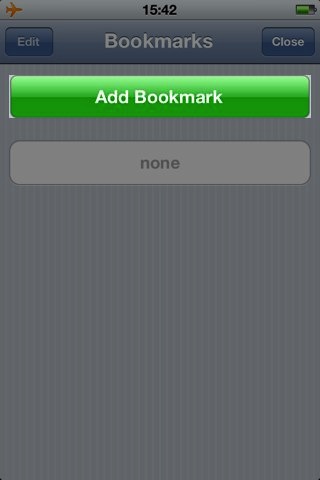
左:ブックマークを開くには虫眼鏡のボタンをタップして【Bookmarks…】をタップ。
右:リストからブックマークを選ぶと、その部分に移動します。
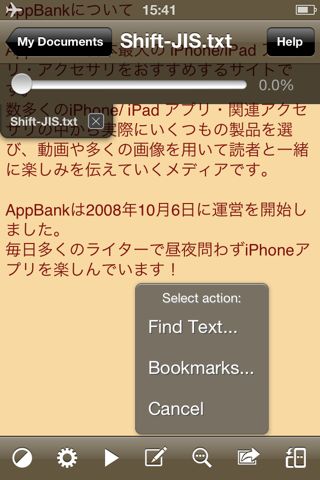
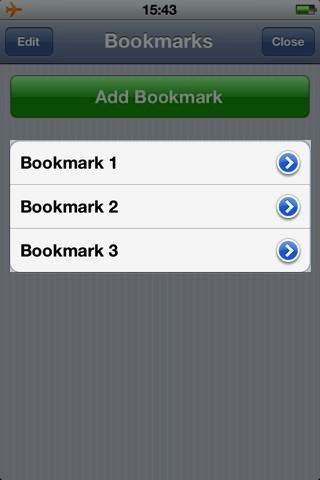
オートスクロールを使う
メニューの再生ボタンをタップすると、自動でスクロールするようになります。
長文のテキストを読む時に便利な機能です。
左:スクロールの速度を変えるには、メニューの歯車のボタンをタップします。
右:【Speed】のスライドバーを動かして、スクロールの速度を調整します。
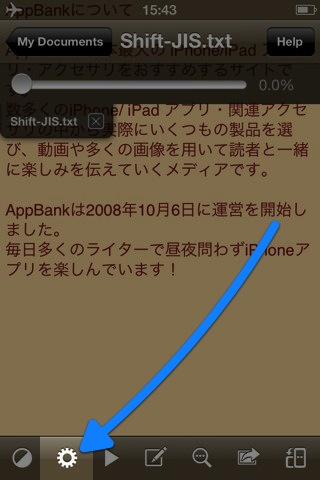
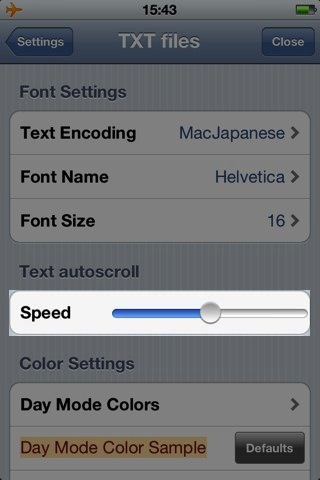
表示色・フォントの大きさを変える
左:メニューの歯車のボタンをタップします。
右:文字の大きさを変えるには【Font Size】をタップして数字を変えます。
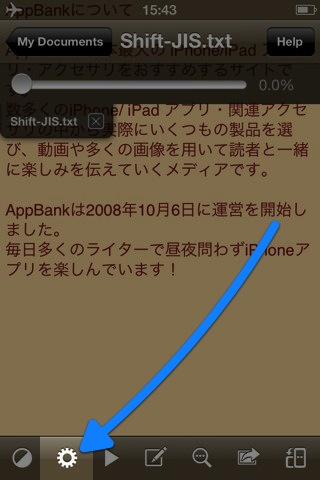
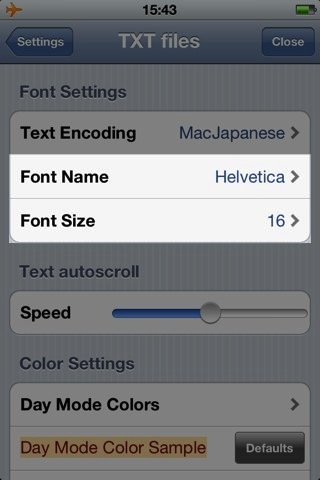
背景の色・文字の色を変えるには【Day Mode Colors】と【Night Mode Colors】を変更します。
【Keep lines when paging】はページを変えた時に前のページを何行分表示するかを設定できます。【Tap zones aligned vertically】はページが移動するタップの範囲を左右に変更します。
【Inverse tap zones】は前後にページが進むタップの範囲を逆にします。【Right text alignment】をオンにするとテキストを右詰めで表示します。
【Animated tap jump】をオンにすると、タップでページを移動した時にページの移動をアニメーションで表示します。
テキストファイルを作成する
左:【My Documents】で【Actions】をタップします。
右:【New TXT】をタップ。ファイル名を決定すれば即、テキストを入力できます。
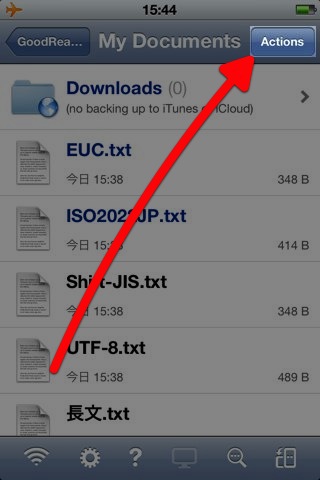
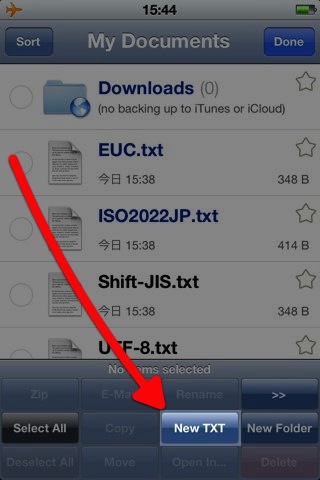
テキストファイルを編集する
左:テキストファイルを開き、メニューの編集ボタンをタップ。
右:テキストを編集できる状態になります。
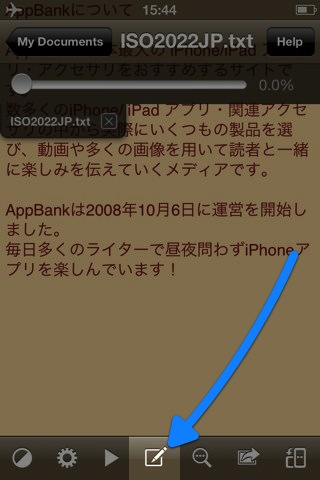
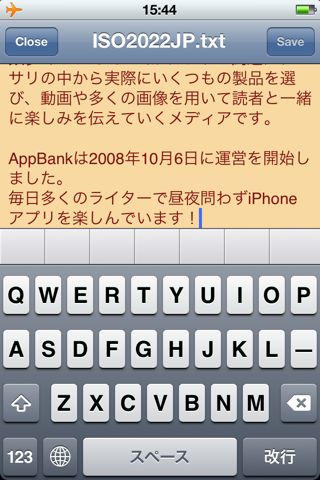
GoodReaderの使い方まとめ
その他の使い方・技はこちらからご覧ください。
→【保存用】GoodReader for iPhoneの使い方まとめ。基本・応用・小技がチェックできます。
| 開発 | Good.iWare Ltd. |
|---|---|
| 掲載時の価格 | ¥450 |
| カテゴリ | 仕事効率化 |
| 容量 | 23.7 MB |
| 執筆時のバージョン | 3.17.1 |
GoodReader for iPhone