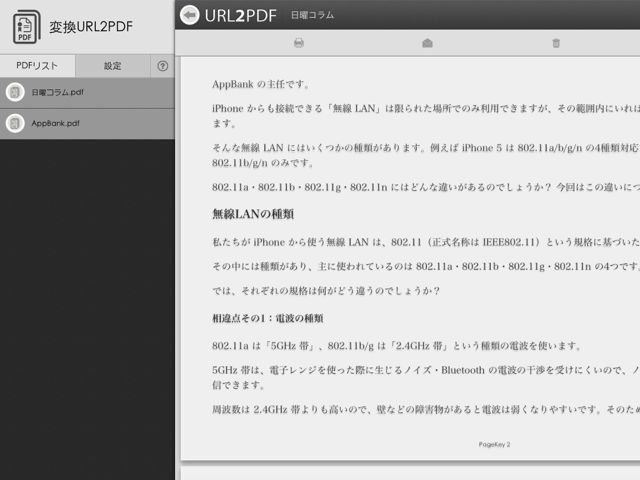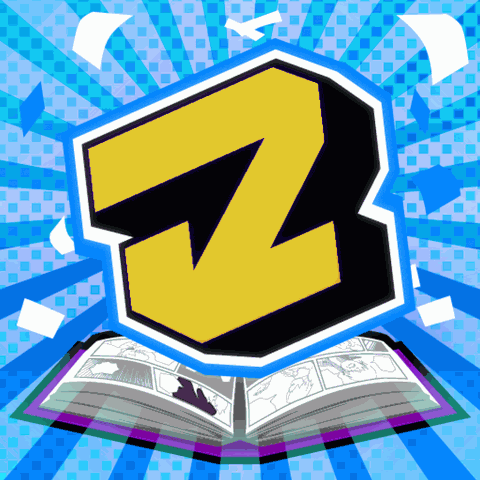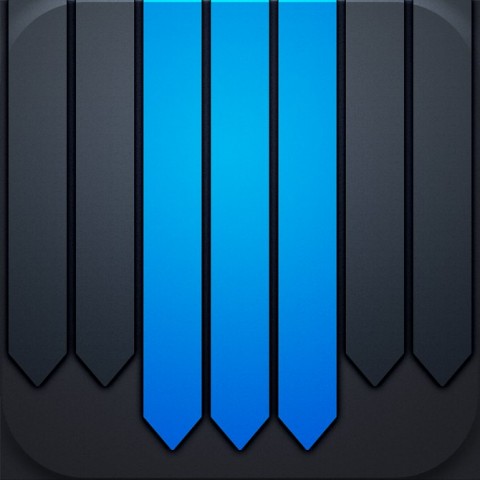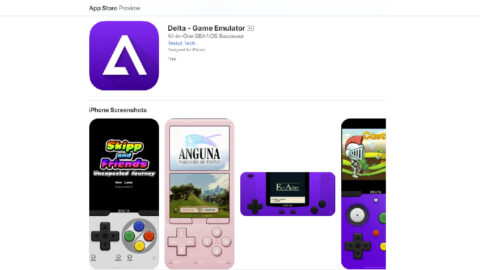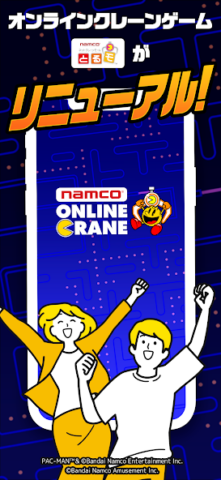AppBank の主任です。何かと需要がある「ウェブページの PDF 化」。それを1タップで行えるのが URL2PDF です。
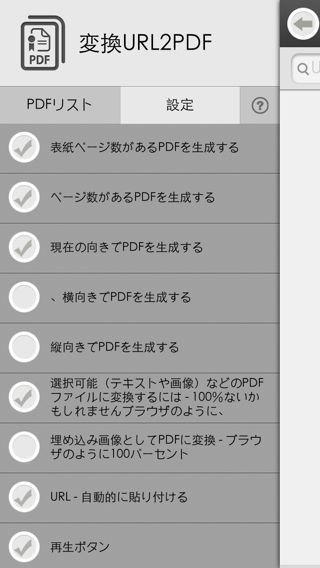

機械翻訳された表記で怪しい雰囲気はありますが、PDF 化はきちんと行えます。日本語の文章も iOS のフォントを使うのでバッチリ!
作成した PDF はアプリで読めるほか、印刷・メールへの添付・他のアプリで開くといった操作が行えます。
動画でURL2PDFをチェック
まずは設定を確認!
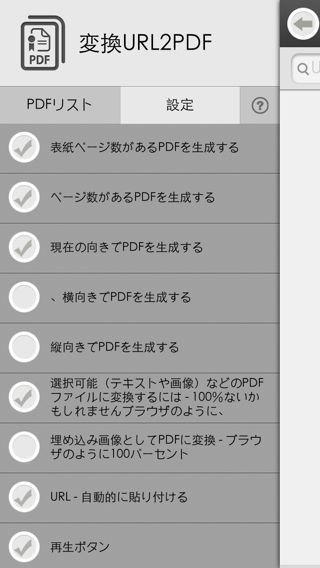
「ウェブページの文章を選択可能な状態で保存」ではレイアウトが崩れたり、一部の画像が表示されない場合があります。
「ウェブページを画像として保存」ではほぼ見た目通りに保存できますが、拡大すると文字がぼやけます。
いずれも PDF のページサイズは A4 で固定(解像度は 150dpi・72dpi)なので、ページをまたがる文章・画像が途切れる場合があります。
ウェブページを開いてPDF化する
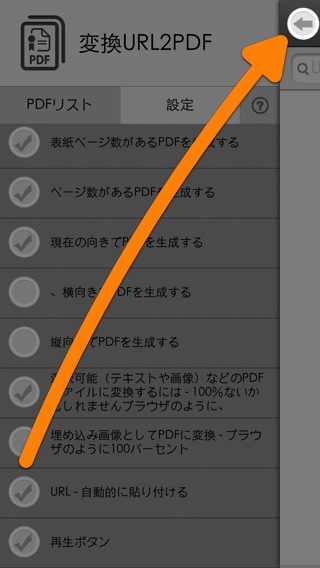
【←】をタップ。
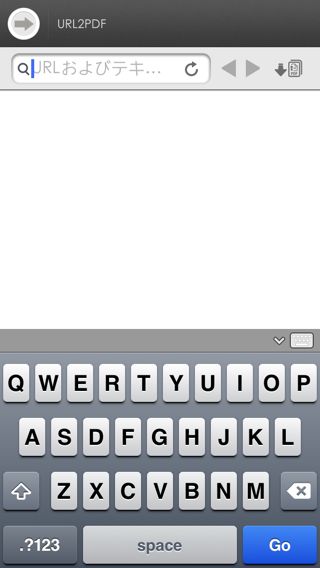
左:PDF 化するページを表示してボタンをタップ。少々押し難いので要注意です。
右:作業が終わると PDF ファイルが表示されます。
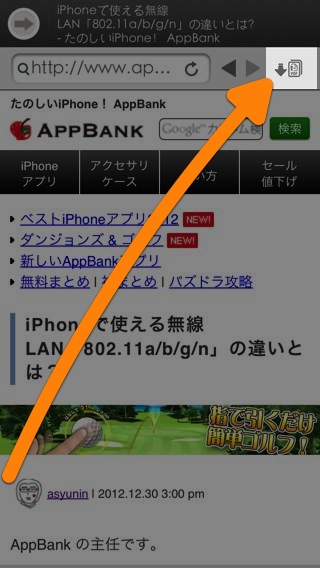
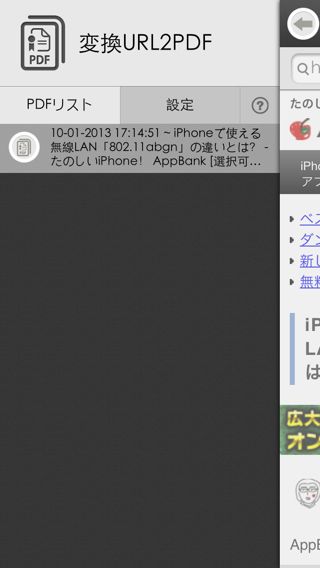
作成した PDF ファイルは以下の記事の方法で PC に直接コピーできます。
→iTunes 11を使ってiPhoneとPCでファイルをやり取りする方法
PDFファイルを開く
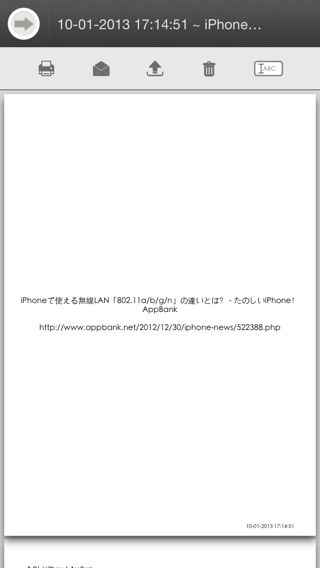
表紙にはページタイトルと URL・日付が入っています。
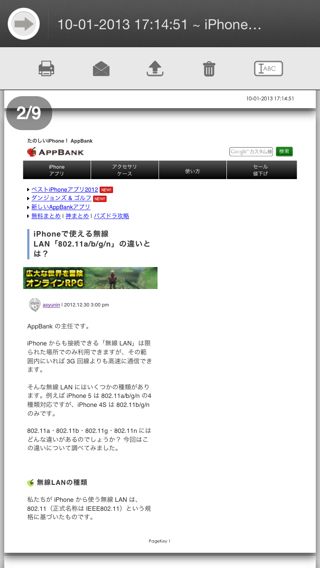


左から AirPrint で印刷・メールで送信・他のアプリで開く・削除・ファイル名変更です。
左:作成したファイルは PDF 対応アプリにコピーできます。
右:ファイル名は自由に変更できます。日本語も OK。
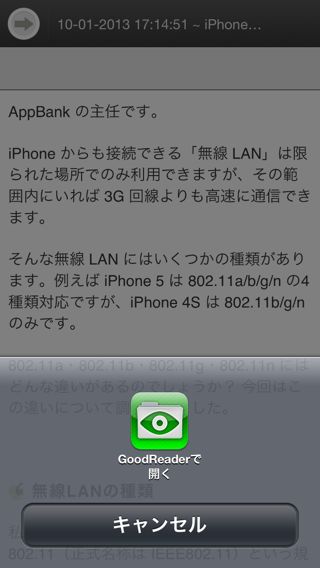
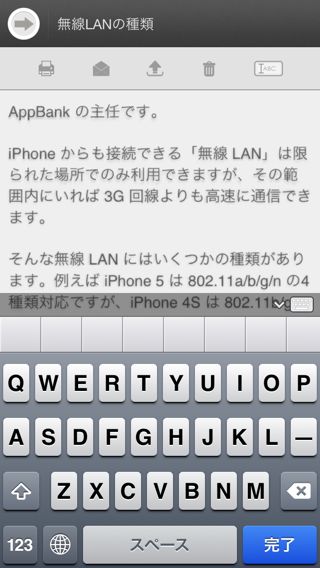
PDF表示からブラウザに戻る
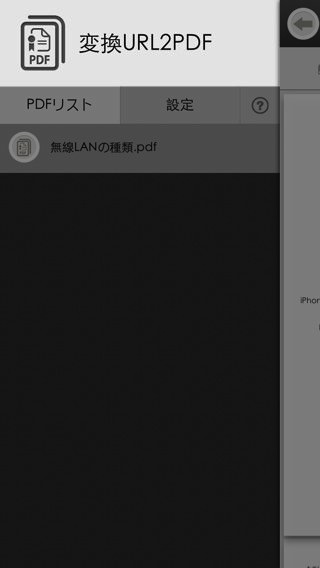
iPad版 – URL2PDF
機能は iPhone 版と同じです。
主任的総括:抜群の手軽さ!機械翻訳が惜しい
PDF 化がこれ以上ないほど簡単に行えます。ただ、1ファイルの容量は数 MB 以上になる場合が多いので、メールで送る際はご注意を。
使い勝手が良いアプリなだけに機械翻訳による日本語化が惜しまれます。慣れてしまえば利用そのものには問題ありません。
iOS で使われている日本語フォントが PDF ファイルに埋め込まれるのも、文章が読みやすいので嬉しいポイントです。
| ・開発: Paulo Freitas ・掲載時の価格: ¥85 ・カテゴリ: ユーティリティ ・容量: 2.0 MB ・バージョン: 2.1 |