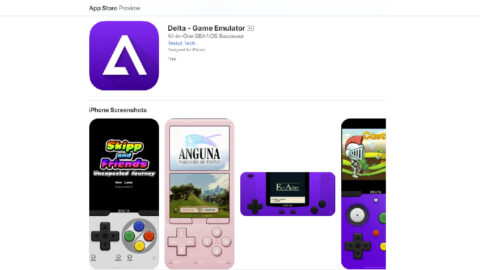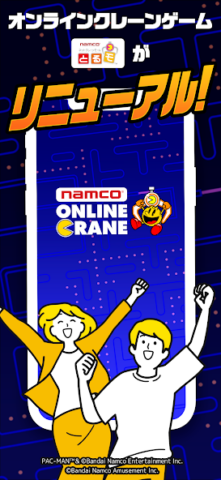ついにドコモのiPhoneでメールが使えるようになりました!
2013年10月1日、spモードメールのサービス開始です。
9月20日のiPhone発売時には使えなかった「XXX@docomo.ne.jp」のメールアドレスがついに使えるようになりました。
さっそく設定方法をご紹介いたします。
目次
お客様サポートページにアクセス
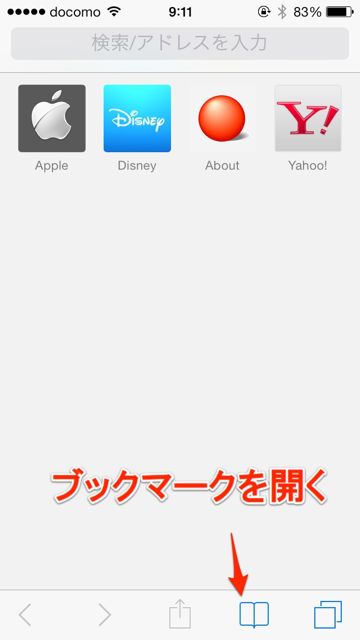
「Safari」アプリを使ってspモードメールの受信設定を行います。
画面下部の【本のマーク】ボタンを押して、ブックマークを開きます。
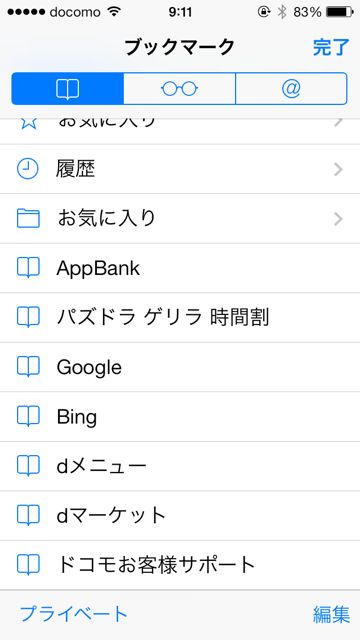
ブックマークの中にある【ドコモお客様サポート】をタップします。
「ドコモお客様サポート」ページを開いたら、画面を下にスクロールして【spモード各種設定】に進みます。
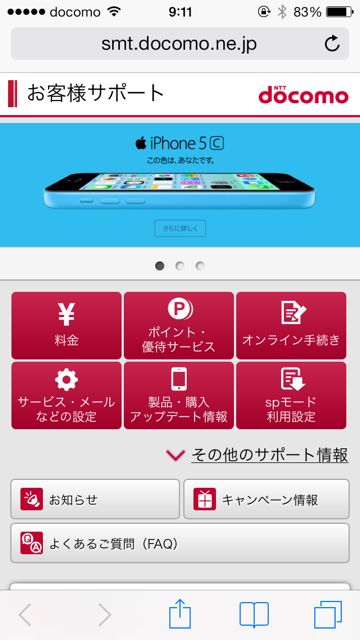
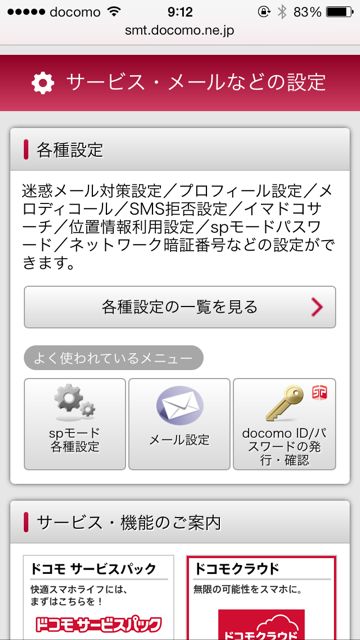
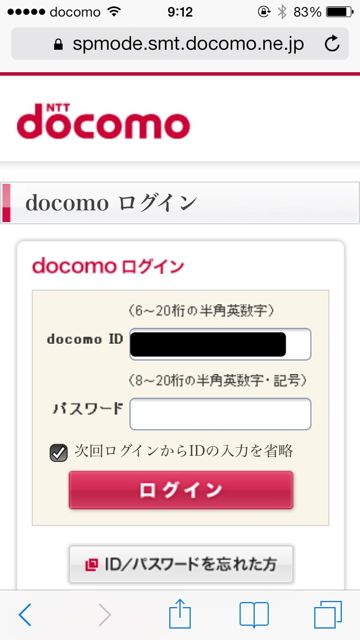
「docomoログイン」を行います。
初めてログインをする方は、画面を下にスクロールしていくと初期設定に進めます。
spモードパスワードを変更する
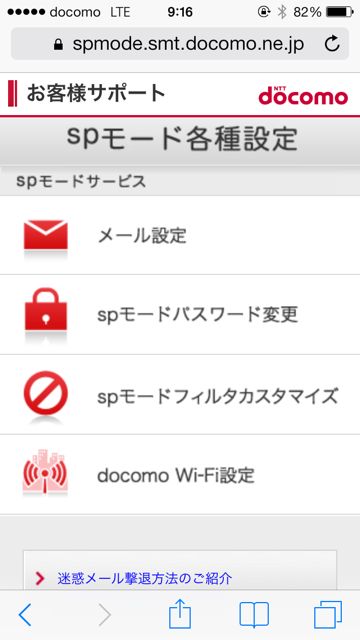
最初に【spモードパスワード変更】に進みます。
初期は「0000」に設定されています。好みの数字4桁に変更しておきましょう。
メールアドレスを設定する
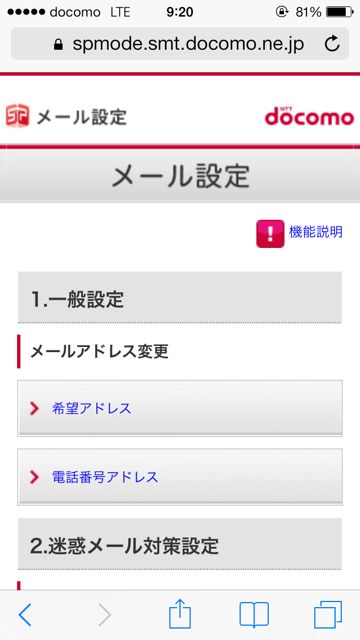
次に【メールアドレス変更】から希望のアドレスを取得しましょう。
※ iPhoneで受信できるように設定した後にメールアドレスを変更すると、再度iPhoneで受信できるように設定し直す必要があります。
注意事項を確認し、希望のメールアドレス、そして先ほど設定した「spモードパスワード」を入力します。
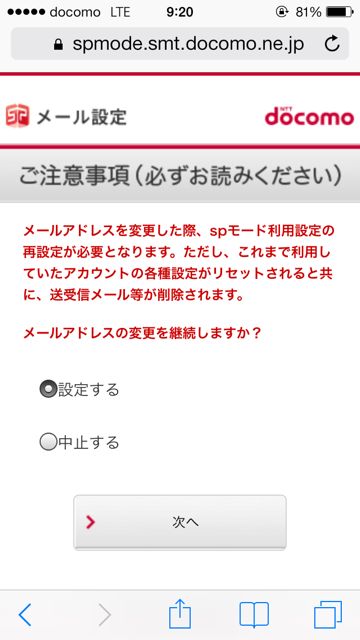
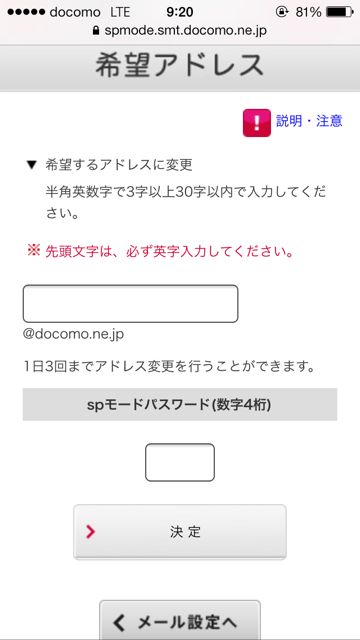
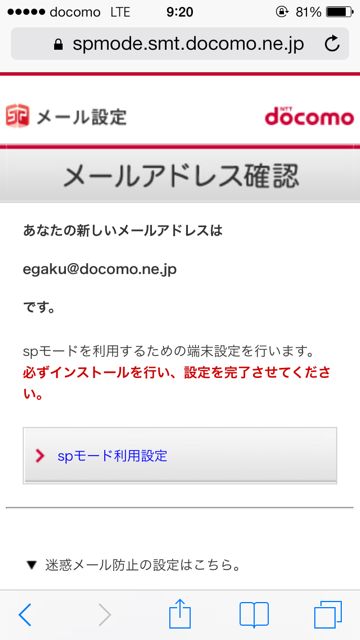
これでメールアドレスの変更が完了です。
【spモード利用設定】に進みます。
メールを受信できるように設定する
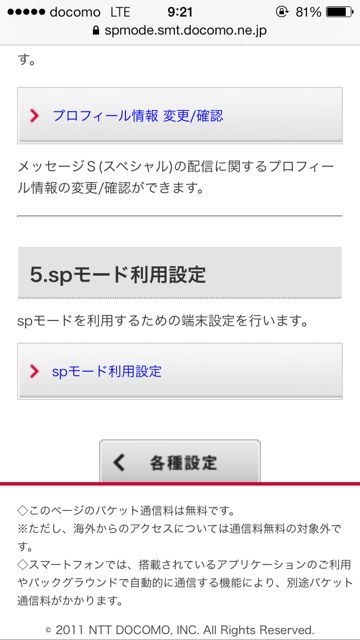
メールアドレス変更画面から利用設定に進むか、【spモード各種設定】→【メール変更】→【spモード利用設定】に進みます。
spモードパスワードを入力し【設定する】にチェックをつけて進みます。
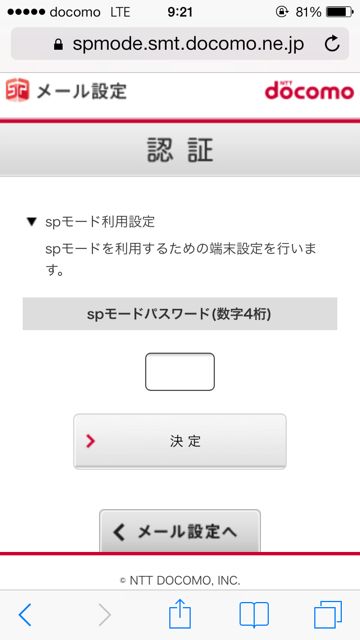
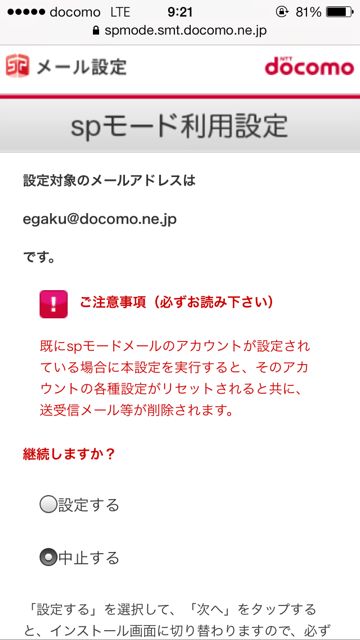
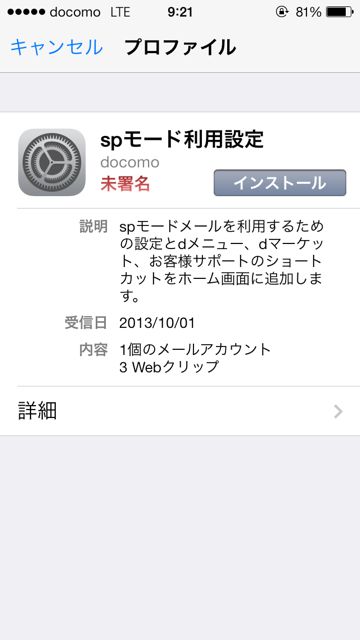
プロファイルのインストール画面になります。
【インストール】をタップして進みます。
設定したメールアドレスを入力して【次へ】をタップします。インストールが完了すると右上に【完了】ボタンがあらわれ、タップすれば終了です。
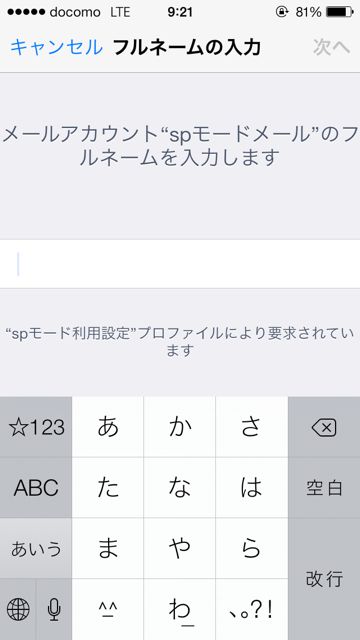
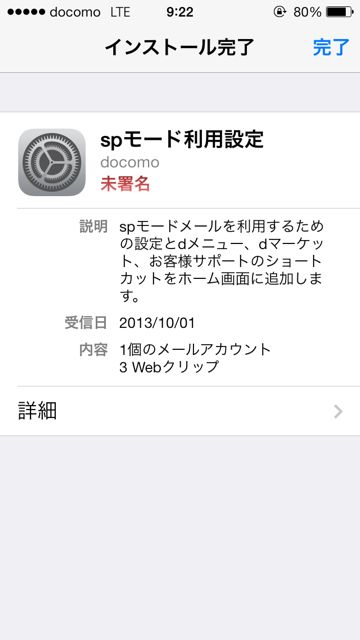
spモードが使えなかった時のメールも受信済み
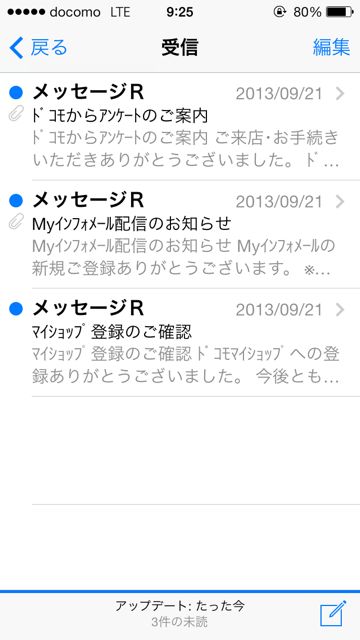
メールの受信トレイを確認すると、サーバーに保存されいてるメールが受信されます。
spモードが使えていない時に送付されたメールも、サーバーに残っていれば受信できます。
これで今日から@docomo.ne.jpのメールを使えます。迷惑メールの設定なども忘れずに!