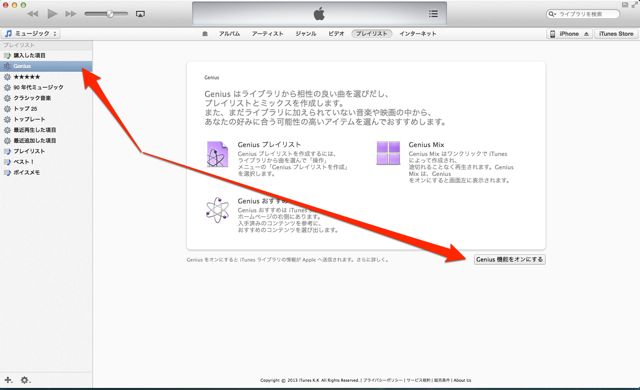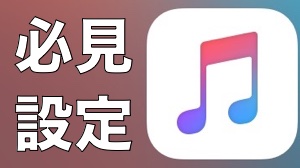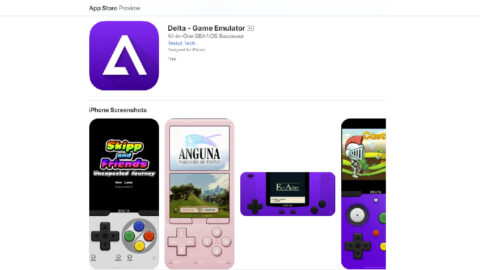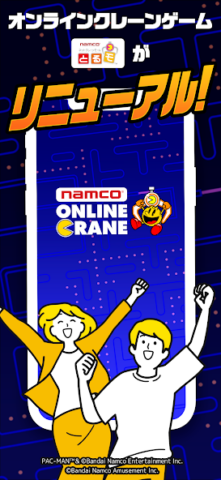iPhoneに好きな曲を入れて、いつでもどこでも、音楽を楽しみましょう!
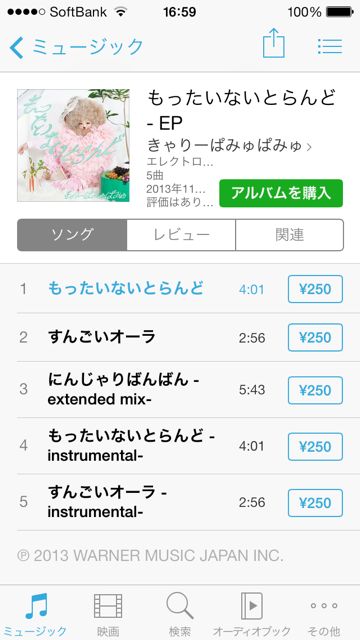
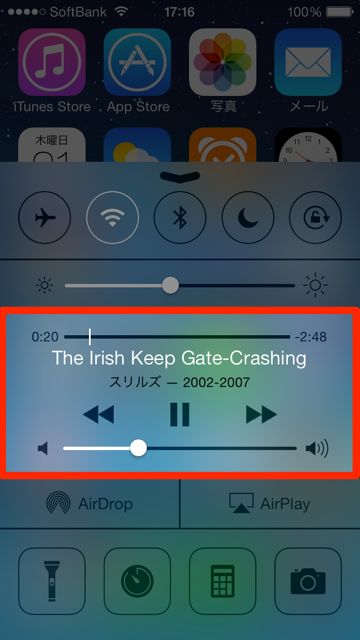
今回は、iPhone初心者の方に向けて、iPhoneで音楽を楽しむ方法をご紹介します。曲の購入から、純正イヤホンのリモコンの使い方まで。
iPhoneを買ったばかりの方は、この記事を見ながらiPhoneに曲を入れて、音楽を楽しみましょう!
iTunesに曲を入れましょう。
パソコンを使って、CDから取り込む
パソコンをお持ちの方は、パソコンにCDを読み込んで、iTunesに曲を入れられます。
iTunesとiPhoneを同期すると、iTunesに取り込んだ曲・購入した曲がiPhoneに入ります。
iTunes Storeで購入する
iTunes Storeのアプリから曲を購入しすると、iTunesに追加されます。
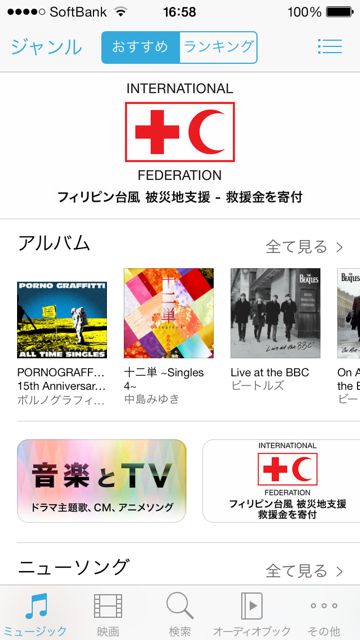
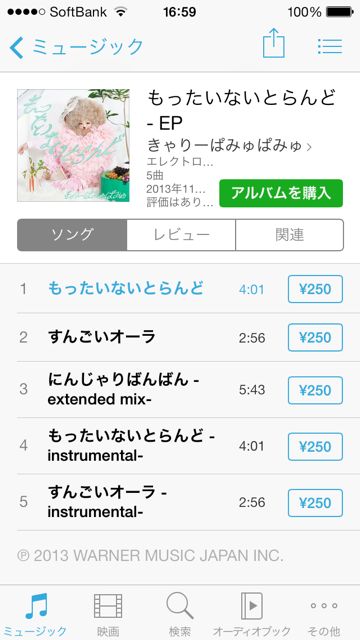
ミュージックアプリで音楽を聞こう。
曲を再生しよう
iPhoneで音楽を聞いてみましょう。ミュージックアプリを起動すると、iPhoneに入っている曲が一覧で表示されます。

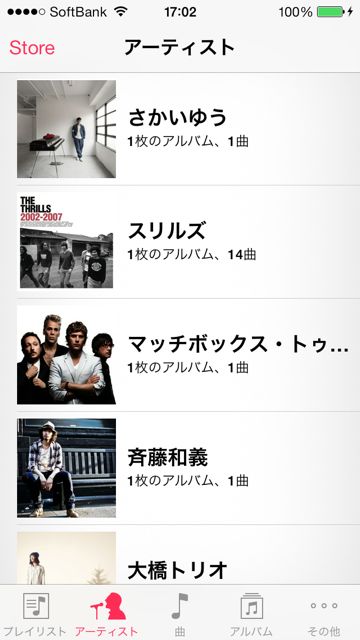

画面下のボタンで、再生・停止・曲送り・曲戻し・ 音量調節ができます。
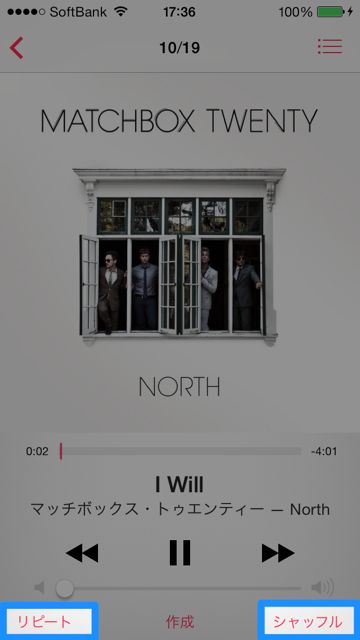
右下の【シャッフル】で、iPhoneに入っている曲全てを混ぜ合わせて再生します。
画面右上のアイコンをタップすると、アルバム内に入っている曲を一覧で表示します。
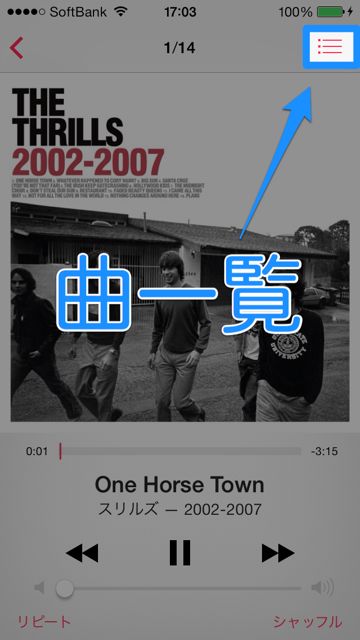
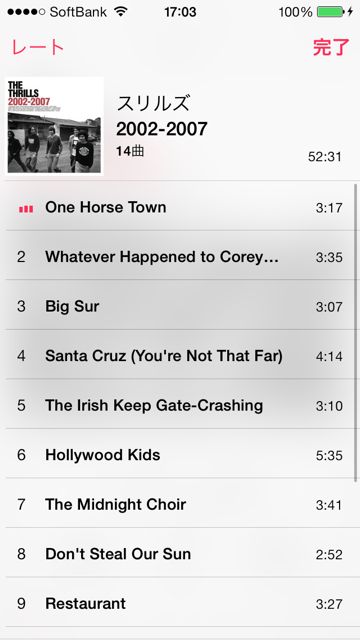
画面下のボタンで表示切り替えができます。アーティスト名・曲名・アルバム名から検索できます。
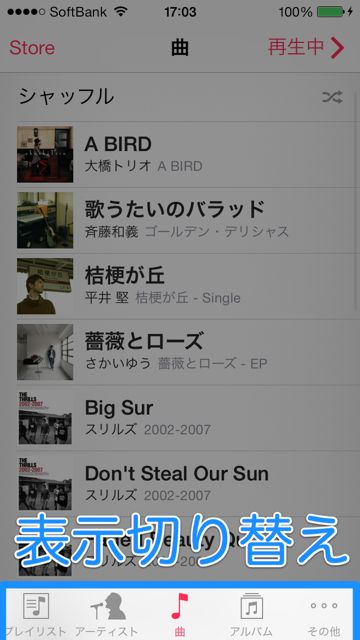
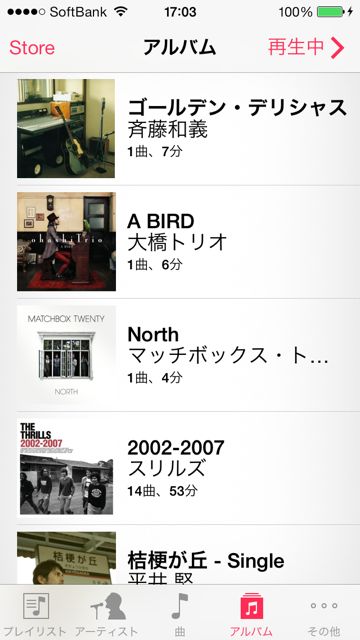
好みのプレイリストを作ろう
画面下の【プレイリスト】から曲のリストを自分で作れます。【新規プレイリスト】をタップして、プレイリスト名を入力します。
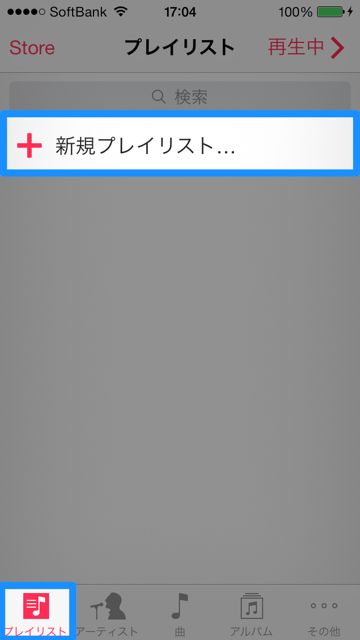
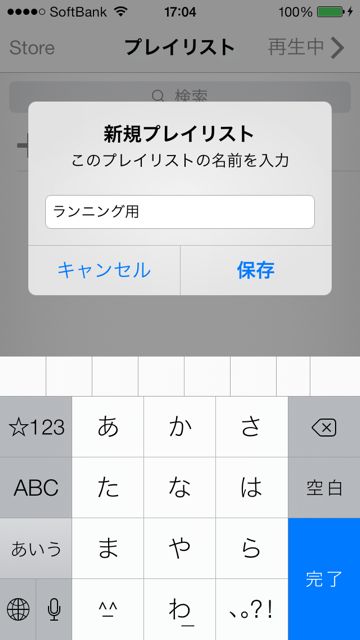
すると曲名の右側に【+】ボタンが表示されるので、これをタップしてプレイリストに曲を追加していきます。これで、自分の好みのプレイリストを作ることができます。
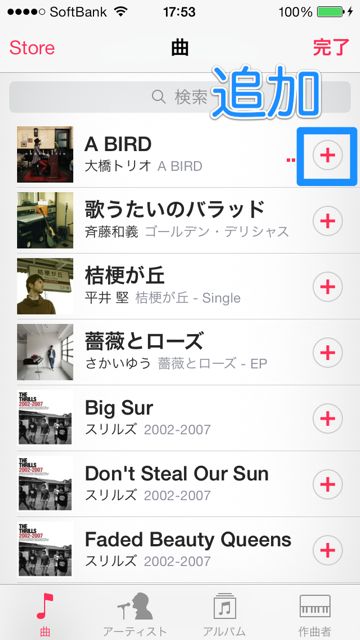
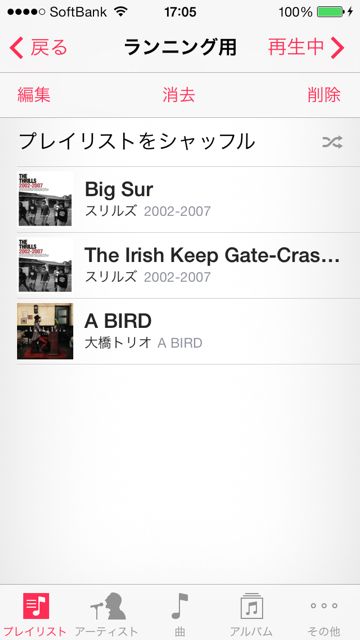
Geniusプレイリストを作ろう
「Geniusプレイリスト」とは、選んだ1曲から関連のある曲を集め、自動的にプレイリストを作ってくれるという機能です。
※初めてGeniusプレイリストを使う場合は、パソコンでの設定が必要です。
パソコンのiTunesで、左側のリストにある「Genius」をタップして、「Genius機能をオン」にし、Apple IDでログインします。
「Genius機能をオン」にした後、パソコンとiPhoneを同期してください。
ミュージックアプリの「プレイリスト」に表示される「Geniusプレイリスト」をタップして1曲選択します。
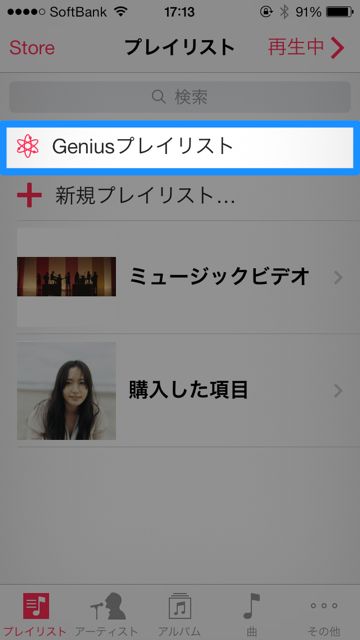
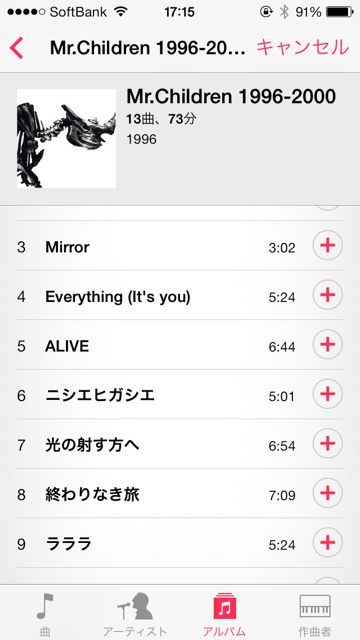
すると、選んだ曲から関連のある曲を集めて、自動でプレイリストが作成されます。
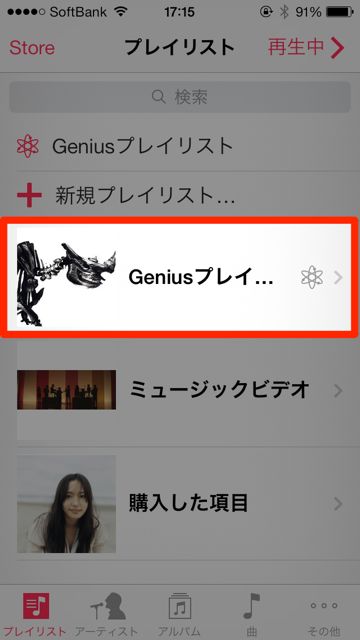
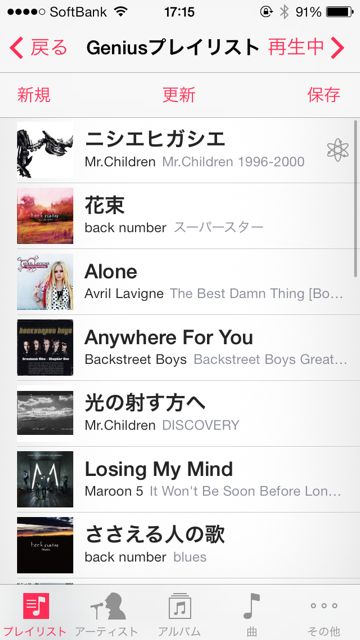
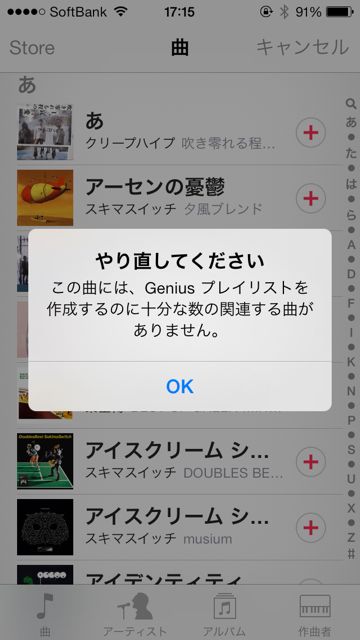
ここからでも、再生中の曲を操作できます。
コントロールセンター
ホーム画面を下から上に引き上げると表示されるコントロールセンター。このコントロールセンターから再生中の曲の再生・停止・音量調節などを行えます。
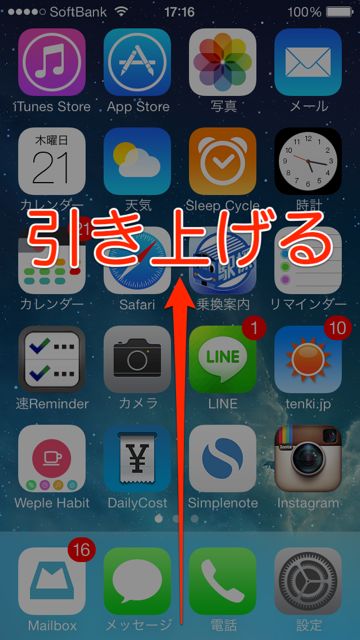
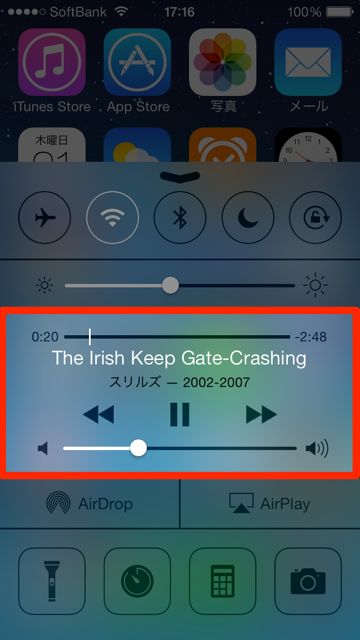
また、赤枠の辺りをタップすると、ミュージックアプリを開くことができます。
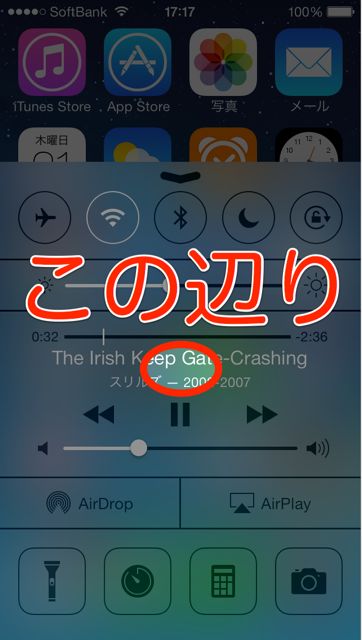
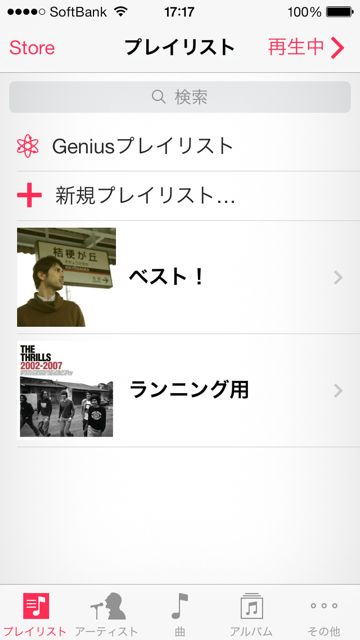
ロック画面
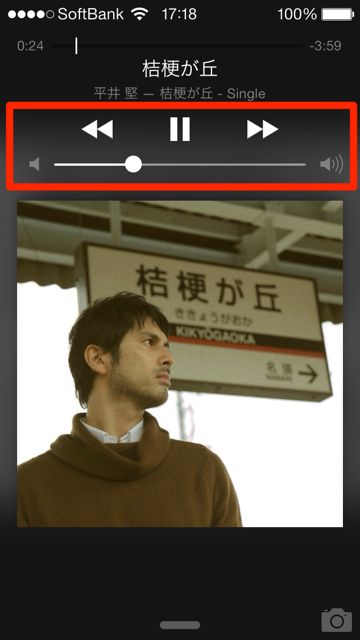
リモコン付きイヤホン
リモコン付きイヤホンで、再生中の曲を操作できます。今回は、純正イヤホン「Ear Pods」の操作方法をご紹介します。
リモコンの両端にある【+】【-】ボタンで、音量の調節ができます。
中央ボタンの操作はこちらです。
- 中央ボタン1回押し:再生・一時停止
- 中央ボタン2回押し:次の曲にスキップ
- 中央ボタン3回押し:前の曲にスキップ
- 中央ボタン2回押し→長押し:早送り
- 中央ボタン3回押し→長押し:巻き戻し
iPhoneで音楽を楽しもう!
最新曲をいつでもどこでもすぐに購入できるiTunes Storeは本当に便利!さらに、純正のEar Podsは、前のモデルよりも、見た目・音質共にグッと良くなっています!
Phoneを購入したら、音楽を存分に楽しんでくださいね。