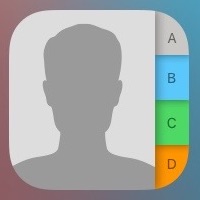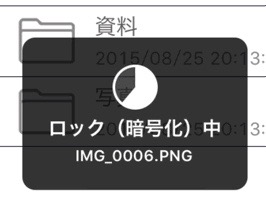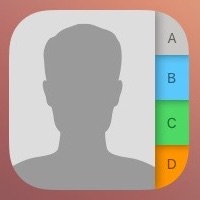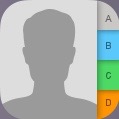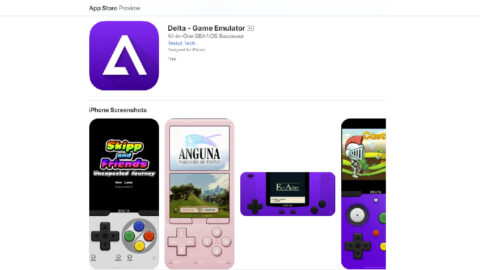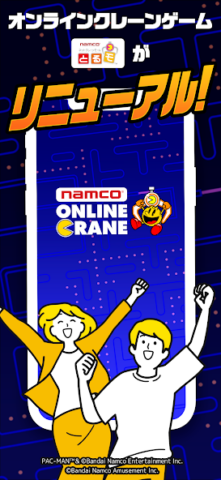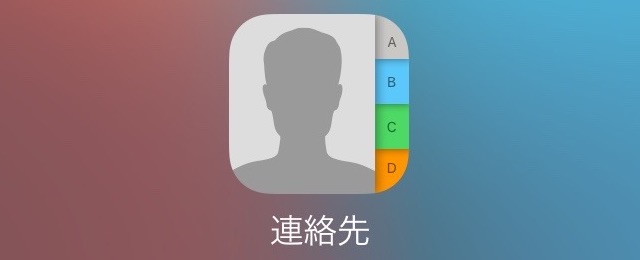
いらないと思って消した連絡先が、あとになって必要になった。バックアップにも残していないし、どうしよう・・・。
iCloudをお使いなら、その連絡先を取り戻せるかもしれません。
1. 連絡先を復元する
PCのウェブブラウザでiCloud.comを開き、お使いのApple IDでログインします。
【設定】を開きます。
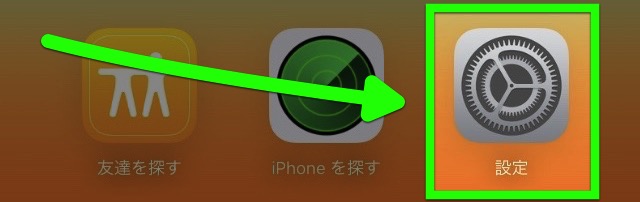
(© Apple Inc.)
ページの左下にある【連絡先の復元】をクリックしましょう。
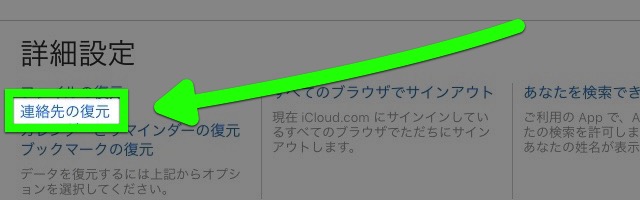
(© Apple Inc.)
取り戻したい連絡先を消す前の日時のデータを選び、【復元】をクリックします。
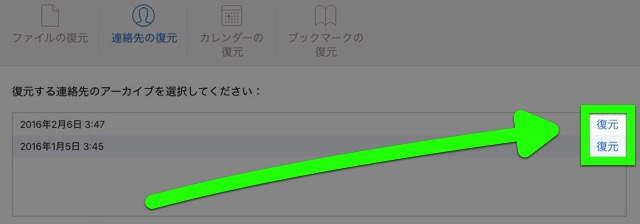
(© Apple Inc.)
復元により、連絡先アプリのデータをその日時の状態に戻せます。現在のデータはバックアップされ、あとで元に戻すこともできます。
作業が終わると「復元が完了しました」と表示されます。メールでも通知が届きます。

(© Apple Inc.)
2. 必要な連絡先を取り出す
必要な連絡先だけを取り出し、連絡先アプリのデータは復元前の最新状態に戻します。
iPhoneの連絡先アプリを開きましょう。
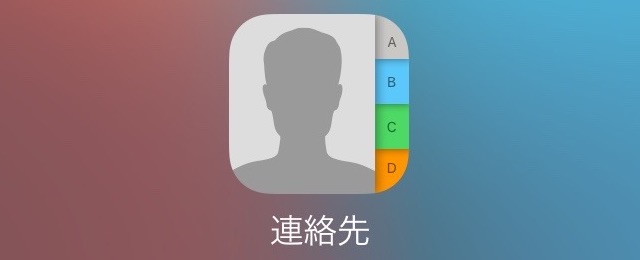
必要な連絡先を見つけたら、連絡先をデータに書き出します。以下のページでその方法をご紹介しています。
→ 連絡先を整理するときに絶対やっておきたいバックアップ
上記の方法では、連絡先データの「着信音」・「メッセージ」・「バイブレーション」・「メモ」・「リンク済み連絡先」が書き出せません。
内容をあらかじめメモなどに控えておき、再設定する必要があります。
復元した連絡先が同期されていないときは
iPhoneの連絡先アプリを開いても、iCloud.comで復元した連絡先に戻っていない、つまり同期されていないことがあります。
何でも良いので適当な連絡先を新たにつくって登録してみましょう。これで連絡先が同期されます。
3. 元の状態に戻す
連絡先アプリのデータを、復元する前の最新状態に戻しましょう。
PCのウェブブラウザでiCloud.comを開き、【設定】→【連絡先の復元】を開きます。最新の日付のデータを探し、【復元】をクリック。
これでiPhoneの連絡先アプリのデータは、連絡先データを復元する前の状態に戻ります。
4. 連絡先を取り込む
iPhoneに戻り、メールで自分宛に送っておいた連絡先データをタップします。
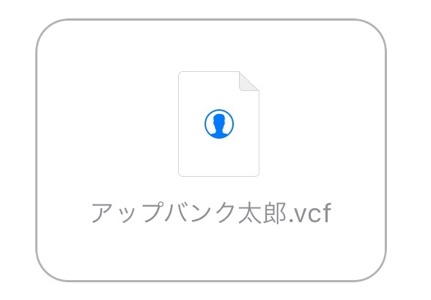
【新規連絡先を作成】で連絡先アプリに追加できます。
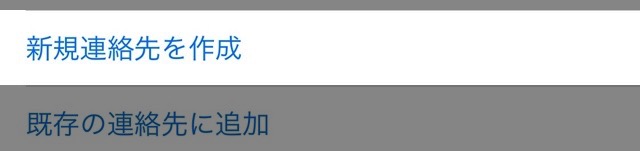
これで最新の状態を保ちつつ、消してしまった連絡先データを取り戻せます。
消してしまった連絡先で困ったときは、iCloud.comに保管されているデータの日付をひとまず確かめてみましょう。