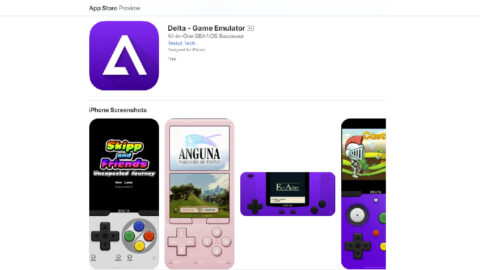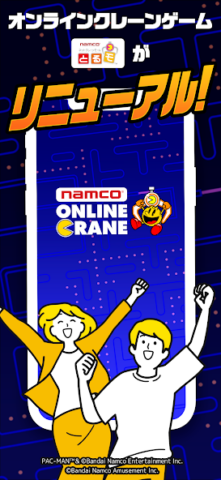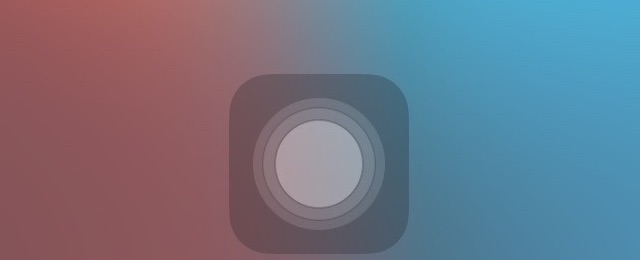
1回のタップでアプリを切り替えるマルチタスク画面、Siriや通知センターを開けるボタンがあれば便利ですよね。
今回は、そんなボタンをiPhoneに追加する方法をご紹介します。
ボタンを追加する
設定アプリを開き、【一般】→【アクセシビリティ】→【AssistiveTouch】→【AssistiveTouch】をオンにします。
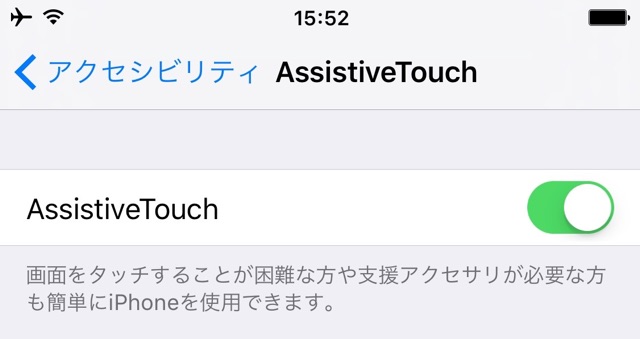
つぎに【最上位メニューをカスタマイズ】をタップ。

「6個のアイコン」の横にある【−】ボタンを、「1個のアイコン」になるまでタップしましょう。
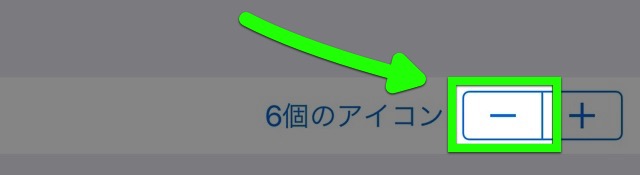
【カスタム】をタップします。

割り当てたい機能を選ぶ
たとえば【ホーム】を選ぶと、ホームボタンとして使えます。
→ iPhoneのホームボタンを押さずに済む方法
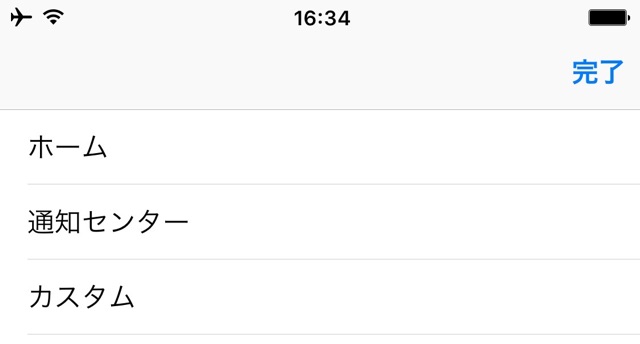
【マルチタスク】・【通知センター】・【Siri】を選ぶと、画面に表示されているボタンを押すだけでこれらの機能を開いたり呼び出したりできます。
ボタンを使う
機能を割り当てたボタンは、画面の端に常に表示されます。このボタンをタップすると、割り当てた機能を呼び出せます。
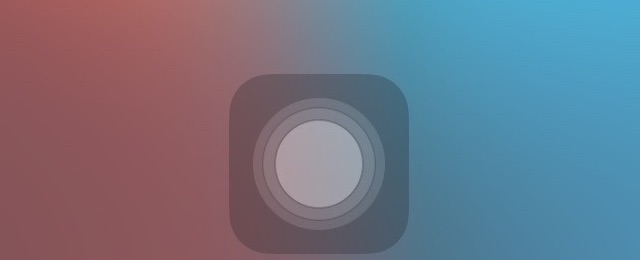
通知センター・コントロールセンター・マルチタスク画面を開く機能を割り当てると、1回目のタップでこれらを開き、2回目のタップでこれらを閉じることもできます。
複数の機能を割り当てるには
設定アプリの【一般】→【アクセシビリティ】→【AssistiveTouch】→【最上位メニューをカスタマイズ】で、「1個のアイコン」横にある【+】をタップしましょう。

追加された項目をタップし、機能を割り当てます。
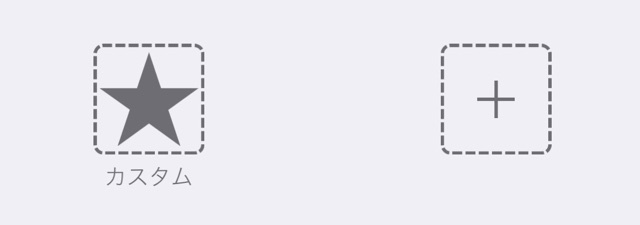
アイコンが2個以上になるか、【カスタム】・【デバイス】などを割り当てると、画面に表示されているボタンを押した際にメニューが表示されるようになります。
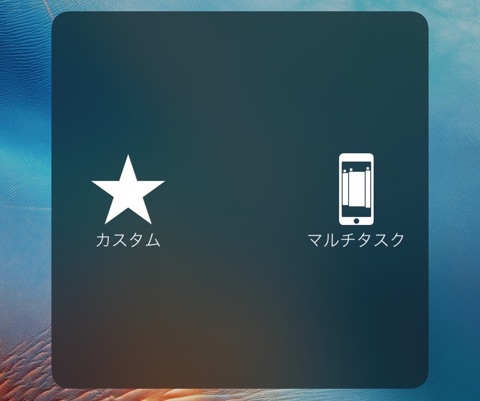
ボタンを楽に消す方法
ボタンが邪魔になるたびに設定アプリを開くのは面倒です。ホームボタンを3回連続して押すと消せるようにしましょう。
設定アプリの【一般】→【アクセシビリティ】→【ショートカット】を開きます。【アクセシビリティ】ページの一番下にあります。

【AssistiveTouch】にチェックを入れたら設定完了です。
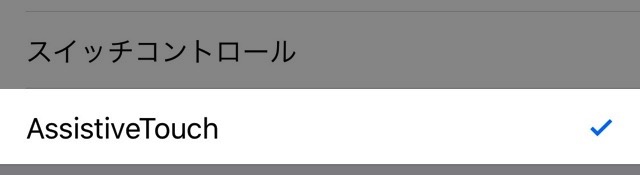
ホームボタンを3回連続して押すと、ボタンの表示・非表示を切り替えられます。
AssistiveTouchをカスタマイズすれば、通知センターなどの片手では指が届きづらい機能や、何回もホームボタンを押す必要がある機能を楽に呼び出せます。ぜひお試しください。
最新情報はAppBankアプリで!
iPhoneの最新ニュースのほか、アプリやアクセサリの使い心地を徹底紹介したレビュー・iPhoneの便利な技・人気アプリのランキングもチェックできます。
もっとiPhoneを楽しむための記事がたくさんつまっていますので、ぜひお試しください!
| ・販売元: APPBANK INC. ・掲載時のDL価格: 無料 ・カテゴリ: 仕事効率化 ・容量: 7.3 MB ・バージョン: 1.1.8 |