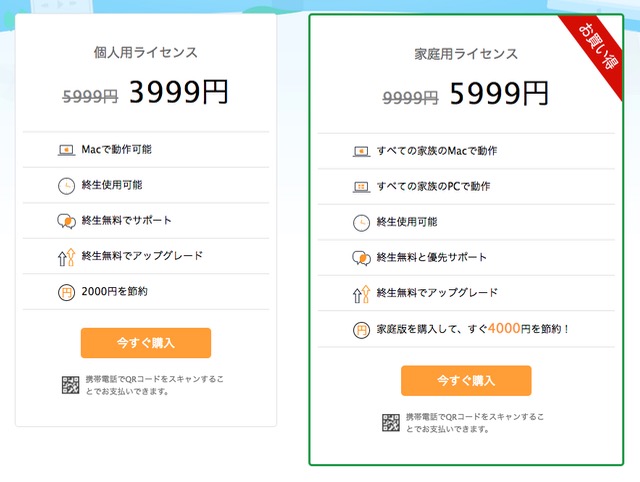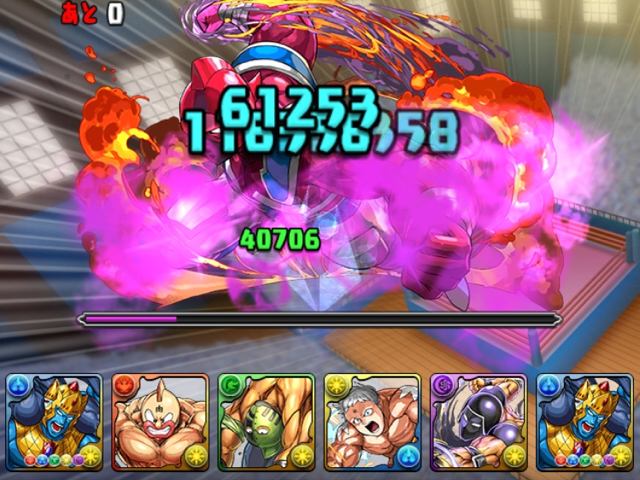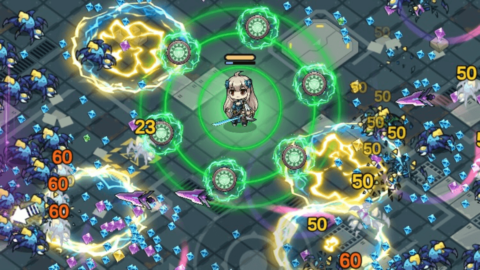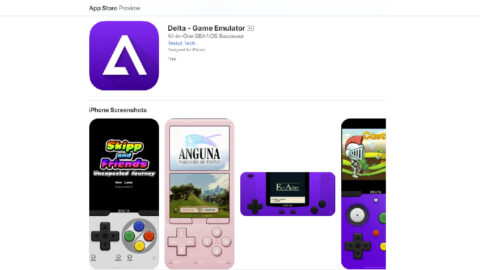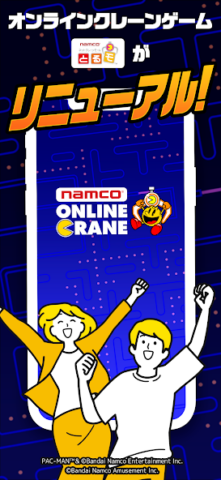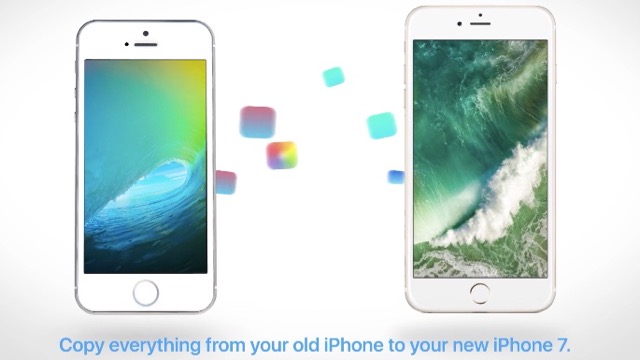
新しいiPhoneを購入したとき、一番面倒なのは今までのデータのコピーですよね。
古いiPhoneのデータのバックアップを取って、新しいiPhoneで復元して・・・は結構手間です。
『AnyTrans5』なら、PC/Macに2台のiPhoneを繋げるだけでそのままデータをコピーできます。
ほかにも、iTunesではできなかったデータをバックアップしたり同期をせずに直で音楽を転送したりと機能満載。
転送速度も爆速で、iTunesが遅くて使いづらいと思っていた人にピッタリのアプリですよ。
写真・動画の転送速度を比較
標準のアプリで取り込んだ場合
『AnyTrans5』の売りの一つが、転送速度の速さ。
標準アプリで転送するよりも速いとあったので、実際に試してみました。
用意したものは、iPhoneの標準カメラアプリで撮った写真100枚と、2分の動画1本。
取り込み開始して終わるまでをストップウォッチで計測します。
※写真のサイズは2448×3264、動画は1080p/30fps
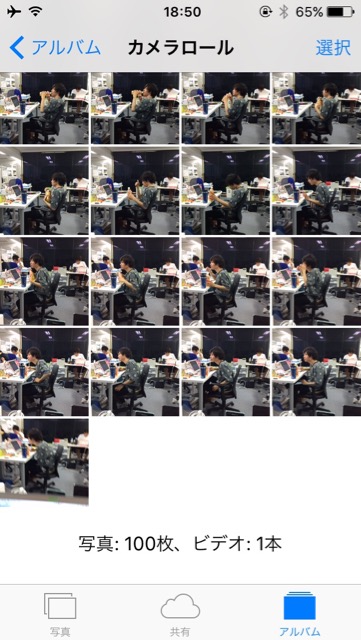
iPhoneとMacを繋ぎ、まずは標準の写真.appで取り込んだときの時間を計測します。
「すべての新規項目を読み込む」を押したタイミングでストップウォッチを開始、読み込み終わってサムネイルがすべて表示されたら止めます。
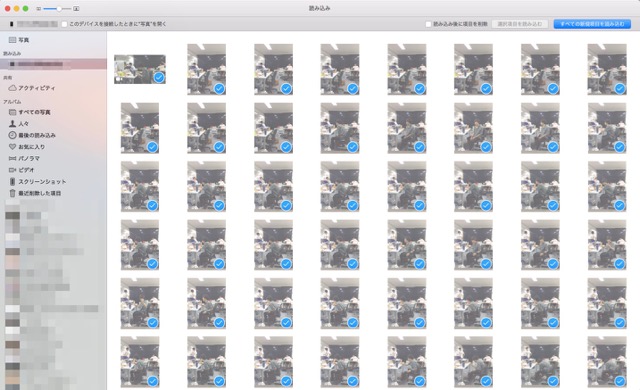
かかった時間は35.36秒でした。
目視で確認して手動で止めているので、実際の数値とはコンマ数秒の違いがあるかもしれません。

『AnyTrans5』で取り込んだ場合
次、『AnyTrans5』を使って取り込みます。
スタート画面から「パソコンへ」をクリック。
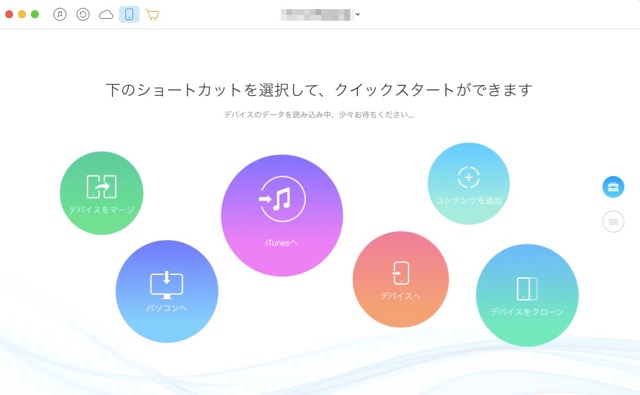
何を取り込むか選択する画面で、今回はカメラロールとビデオ(カメラ)にチェックを入れます。
右側にあるボタンを押すと転送が始まるので、押したタイミングでストップウォッチを開始。
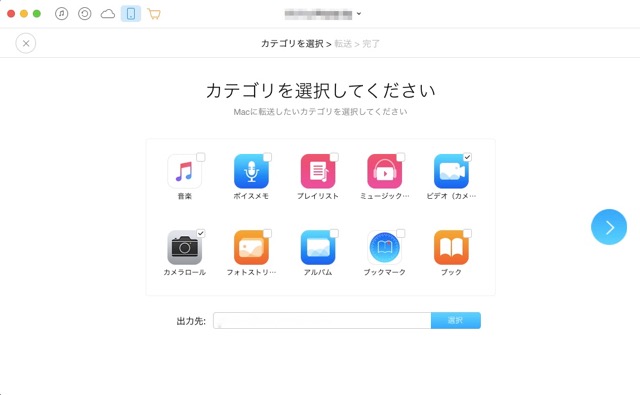
転送中・・・。
データを転送中のアニメーションがこっているのもポイントです。
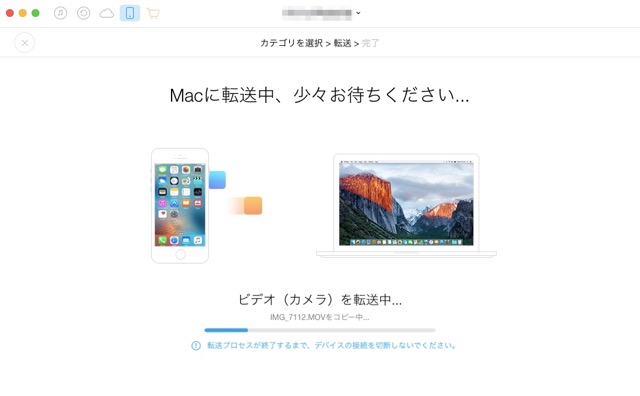
気になる結果はなんと20.01秒。
標準の写真.appで取り込むより約15秒も速い!なにこれすごい!!

今回の検証では「AnyTrans5」だと175%も速度アップ
標準で取り込んだ時間が約35秒、AnyTrans5で取り込んだ時間が約20秒ということは、単純計算で175%も速度がアップしたことになります。
100枚の写真と1本の動画だけでこれだけ違うのですから、もっと写真や動画が端末に入っている人はかなり時間が変わってきますね。
確かに、『AnyTrans5』の転送速度は速かったです!
新iPhoneへデータを丸ごとコピー
転送速度以外に、もう1つの大きな目玉としてデバイスのクローン機能があります。
これは、古いiPhoneのデータをそのまま新しいiPhoneへとコピーできるというもの。
さっそく2台のiPhoneを用意して試してみました。
2台の違いをチェック
用意した端末は、iPhone 6とiPhone 6s Plus。
サイズも世代も違う2台です。

アイコンの配置もバラバラです。
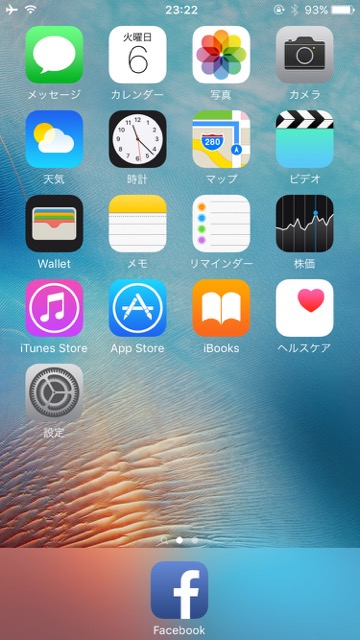
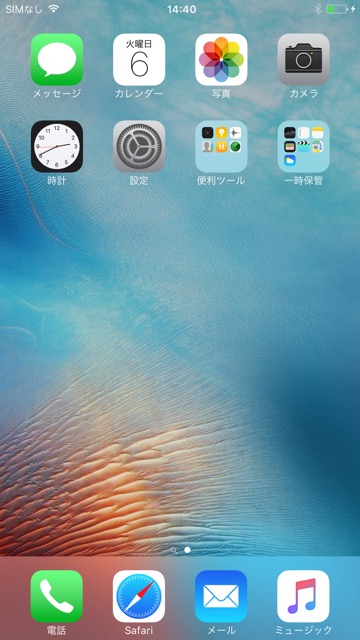
▲左がiPhone 6、右がiPhone 6s Plus
この2台をMacに繋ぎ、iPhone 6のデータを6s Plusへとコピーします。

『AnyTrans5』のトップから、「デバイスをクローン」を選択。
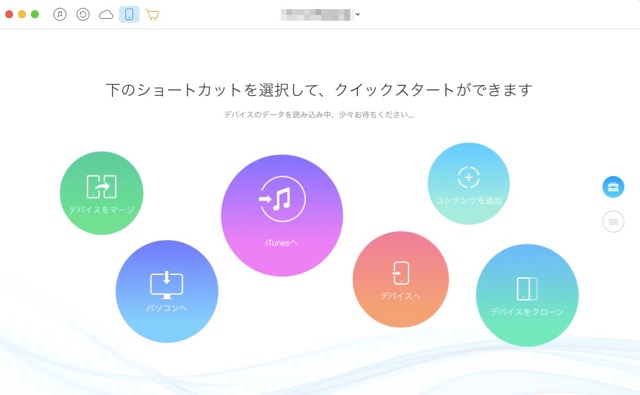
対象デバイスを選択する画面で、コピーする側とされる側が間違っていないかをしっかりと確認しましょう。
iPhoneに設定してある名前が出てくるので、先に「旧iPhone」「新iPhone」などわかりやすい名前を設定しておいたほうがミスが起きにくいですよ。
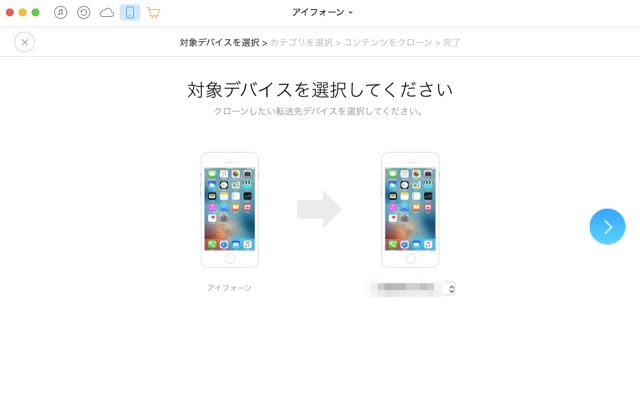
次の画面で、コピーするデータを選択できます。
今回はすべてにチェックを入れました。
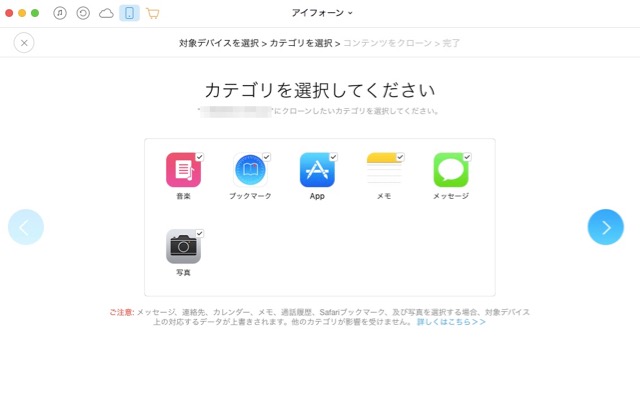
これでコピーの開始・・・と思いきや、元のiPhoneに入っているのに、新しいiPhoneに入っていないアプリがあると警告画面が出てきました。
ゲームのセーブデータやSNSのデータをコピーする場合は、新しいiPhoneで先にアプリをダウンロードしておかないとデータのコピーができないので注意しましょう。
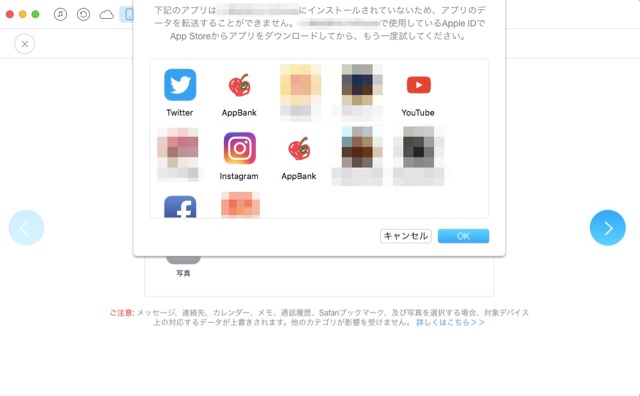
今回はあまりデータの入っていない会社の備品のiPhoneなので、そのまま進めました。
まず、両方のiPhoneのデータのバックアップが始まります。
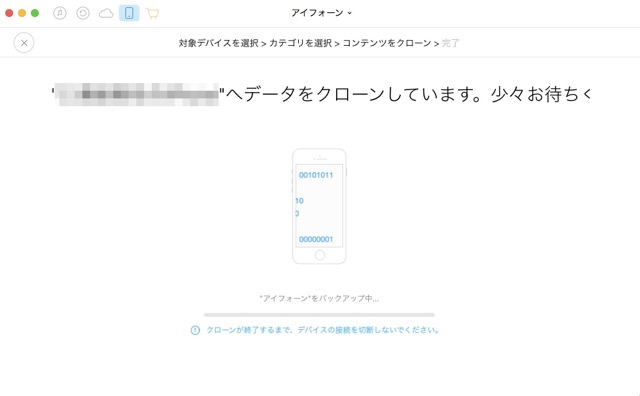
バックアップが終わると、データのコピーが始まりました。
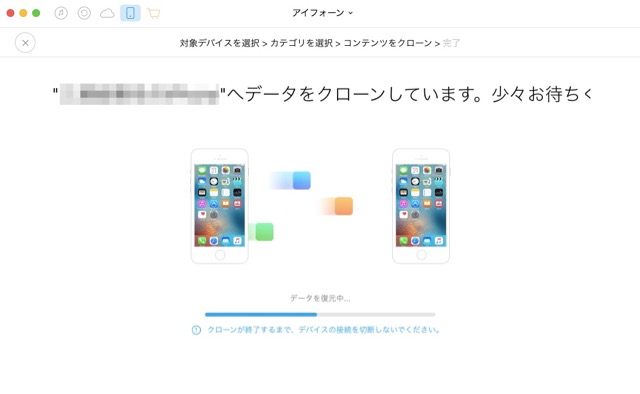
途中で、データのコピー先となるiPhone 6s Plusが復元を始めました。
これは正しい挙動なので慌てず見守ってください。

AnyTrans5の画面に「クローンが完了しました」と表示されたら終了です。
これで同じデータが入っているiPhoneが2台できました。
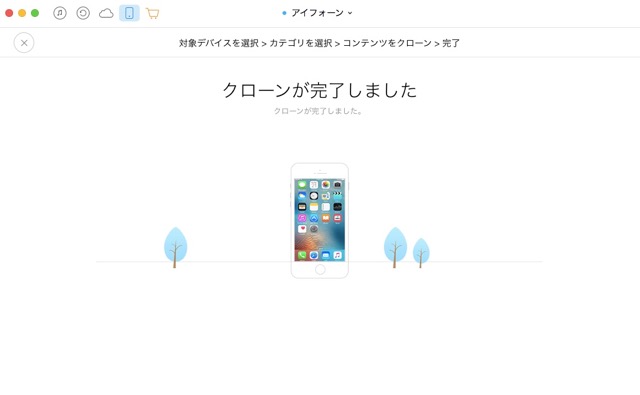
こちら、左がデータ元のiPhone、右がコピー先のiPhoneです。
アイコンの配置が同じになっていますが、コピー先ではインストールされていなかったFacebookのアイコンが表示されていません。
警告が出ていた通り、ここから新しくFacebookをインストールしてもデータはコピーされていないので注意です。
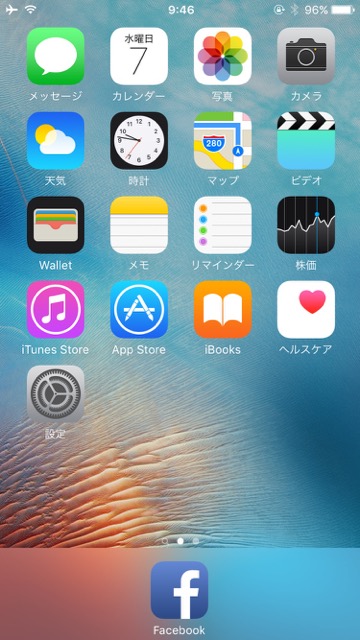
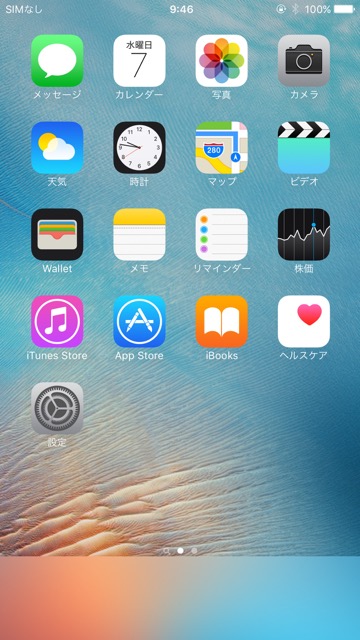
コピー先のデータも残したい人は、「マージ機能」を使おう
クローンは2つのiPhoneを同じものにする機能ですが、もう一つ似た機能として「マージ機能」があります。
マージ機能は、ただデータをコピーするのではなく、コピー先に残されていた情報を残したままデータを追加できるのです。
例えば、AのiPhoneには電話番号のみ、BのiPhoneにはメールアドレスのみが連絡先に入っていた場合、AからBにデータをコピーしたら電話番号もメールアドレスも入っている完璧な連絡先ができます。
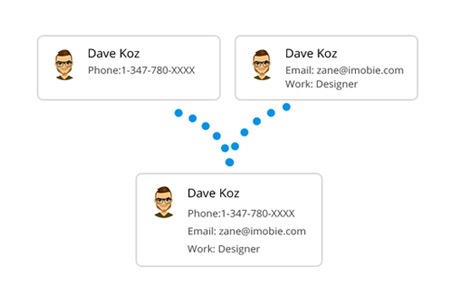
新iPhoneを買って、少しだけ使ったけど古いiPhoneのデータをコピーしたいときなどに重宝しますよ!
同期せずに、すぐにデータの転送が可能
「転送速度の速さ」と「データの丸ごとコピー」が大きな目玉の『AnyTrans5』ですが、ほかにも「同期せずにデータの転送ができる」という魅力があります。
例えば、iTunes経由で音楽を入れようとすると一旦PC/Macと同期させてからでないといけませんが、AnyTransなら同期をせずに音楽を転送できます。
同期をする時間を短縮できるので、iPhoneでのデータのやり取りがとてもスピーディになるのです。
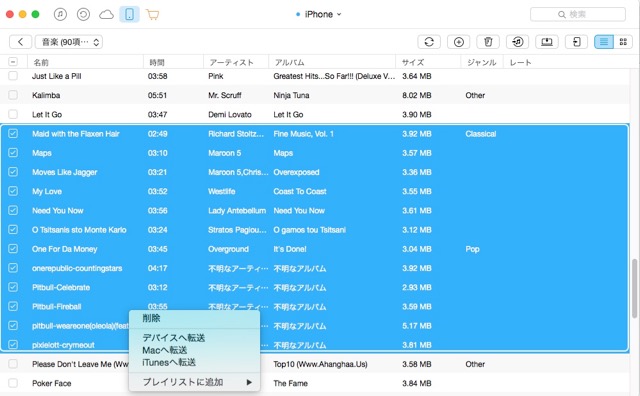
しかも、iPhoneにしか入っていない音楽をPC/Macへ転送など、iTunesではできないことも可能です。
パソコン初心者でも使いやすい
『AnyTrans5』はパソコン初心者でもすぐに使えるわかりやすい見た目をしています。
「パソコンへ」や「デバイスへ」など、どこにデータを送りたいのかがすぐに選べるのは嬉しいですね。
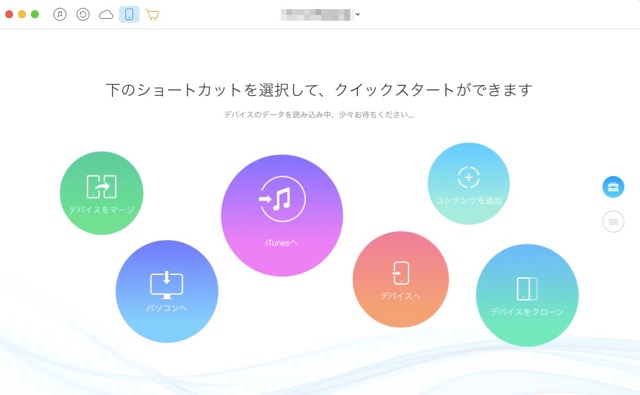
データの一部を取り出す場合も、文字だけでなくカラフルなアイコンが並んでいて自分のお目当てがすぐにわかります。
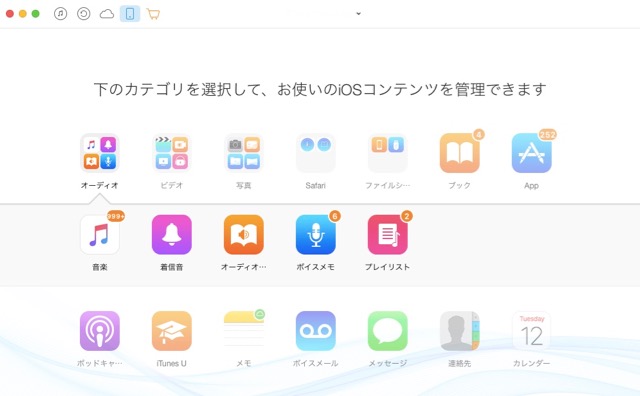
誰でも直感的に使えるので、「どうやって使えばいいんだろう・・・」と迷う心配がありません。
今ならセールで安く買える!
『AnyTrans5』は有料のアプリですが、現在セール中で安く購入できます。
無料でお試しもできるので、触ってみて気に入ったら購入してみてはいかがでしょうか。
ダウンロードはこちら → 無料でAnyTrans5をダウンロード
※AnyTrans5はWindows/Mac両方用のデスクトップソフトです。