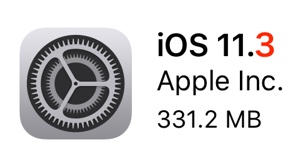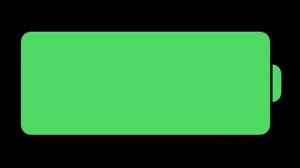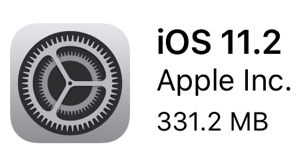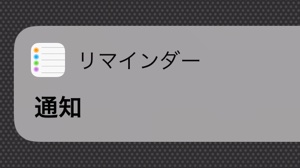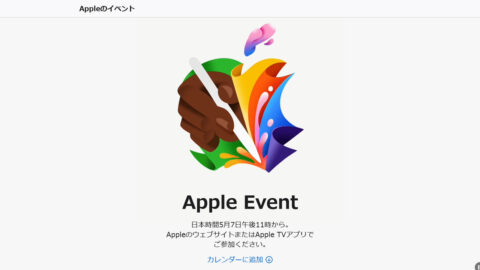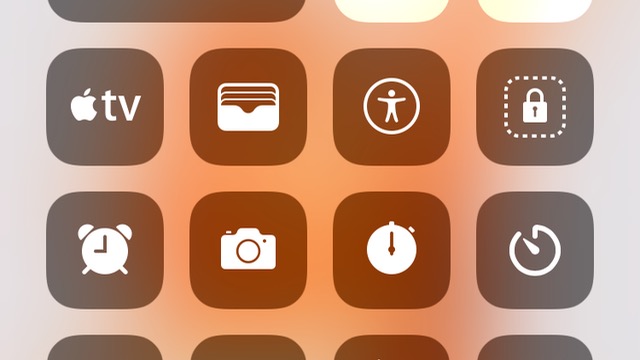
「iOS 11」からコントロールセンターのデザインがガラッと変わり、コントロールセンターから使える機能がかなり増えましたね。
この記事では、コントロールセンターで使える全機能をまとめました。
コントロールセンターで使える全機能一覧
→固定機能(7種類)
→自由に変更可能な機能(17種類)
よく使う機能があったら、コントロールセンターに追加しておきましょう!
詳しくはこちら→【iOS11】コントロールセンターのアイコンを追加・削除する方法
コントロールセンターで使える機能一覧(固定機能)
各種通信設定
左上の複数のアイコンがまとめてある部分では、「機内モード(飛行機マークのアイコン)」「モバイルデータ通信(緑色のアイコン)」「Wi-Fi(扇型に線が連なったアイコン)」「Bluetooth(三角形が2つあるアイコン)」のオン/オフができます。
3Dタッチをすると、「機内モード」「モバイルデータ通信」「Wi-Fi」「Bluetooth」のオン/オフに加え、「AirDrop」「インターネット共有」のオン/オフができます。
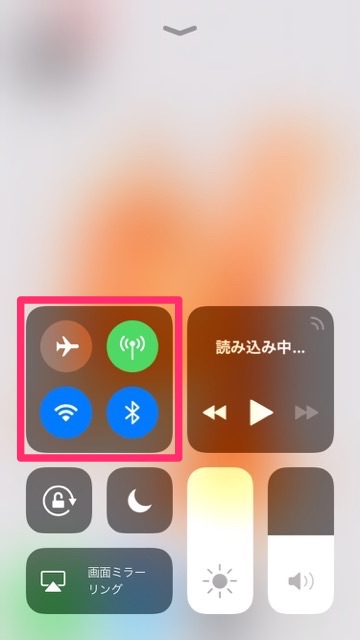
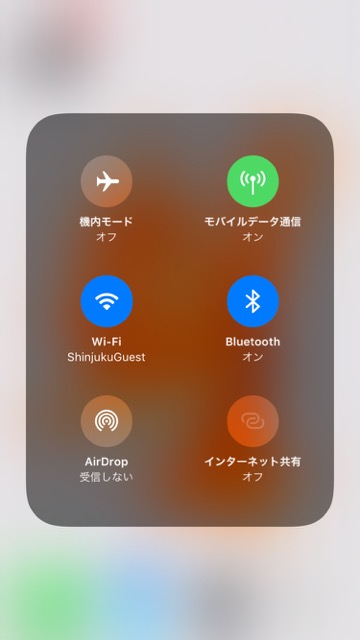
ミュージック
「ミュージック」と書かれたアイコンでは、iPhone標準アプリ『ミュージック』の再生、一時停止、前の曲へ戻る、次の曲へ飛ばす、といった操作ができます。
3Dタッチをすると、音量の調節、再生位置の調整といったより詳しい操作ができます。
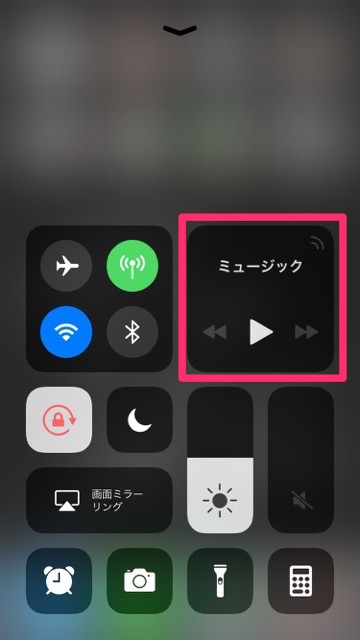
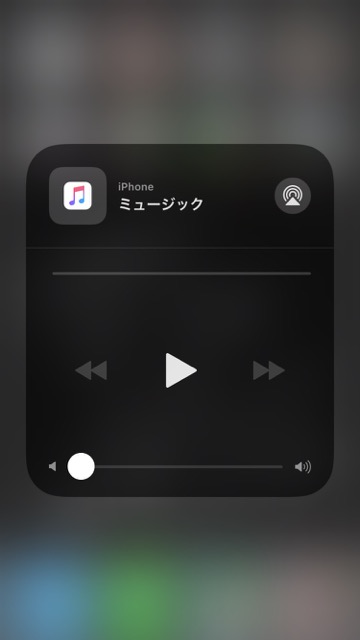
右上のマークをタップすると、音を出す機器を選べます。
例えば、「iPhone」にチェックをつけて音楽を再生するとiPhone本体から音楽が流れ、「AirPods」にチェックをつけて音楽を再生するとAirPodsから音楽が流れます。
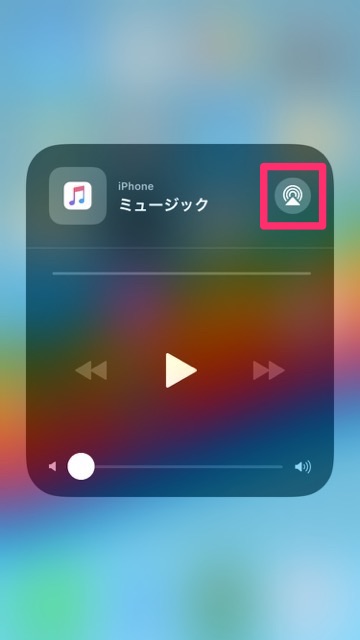
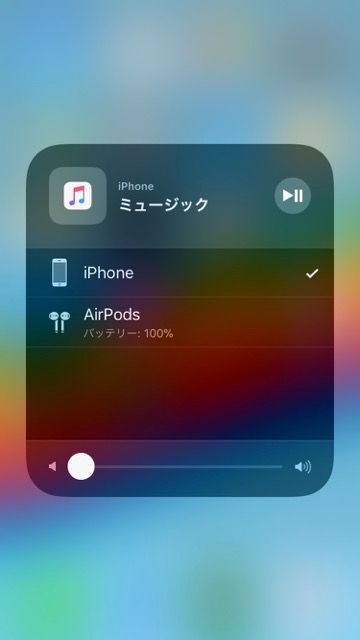
画面の向きをロック
鍵マークのアイコンをタップすると、画面の向きをロックすることができます。
端末を傾けることで縦画面表示と縦画面表示が変えられるのですが、画面の向きをロックしておくことで画面の表示が固定されますよ。
黒背景に白い線で絵柄が描かれている状態はロックがオフ、白背景に赤い線で絵柄が描かれている状態はロックがオンになっていることを示します。
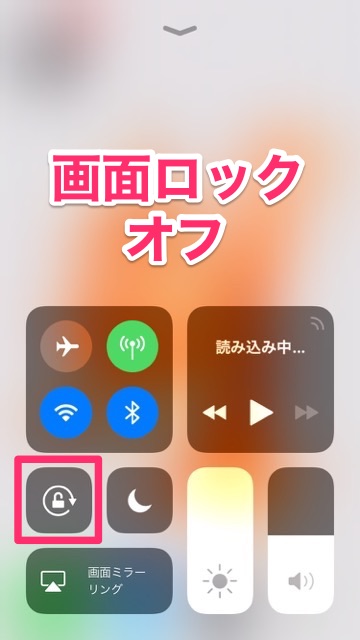
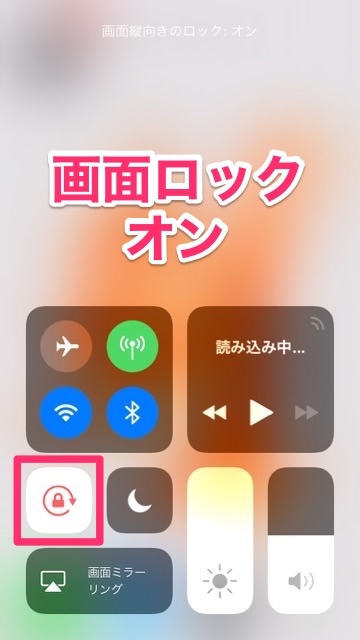
おやすみモード
三日月マークのアイコンをタップすると、「おやすみモード」のオン/オフが設定できます。
黒背景に白い三日月が描かれている状態はオフ、白背景に青い三日月が描かれている状態はオンになっていることを示します。
「おやすみモード」の詳しい設定方法はこちら→通知が邪魔と感じたら「おやすみモード」
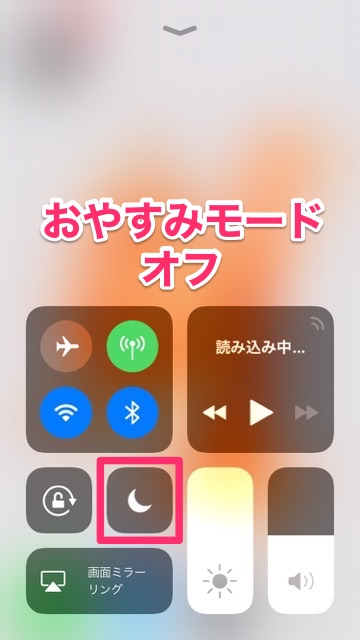
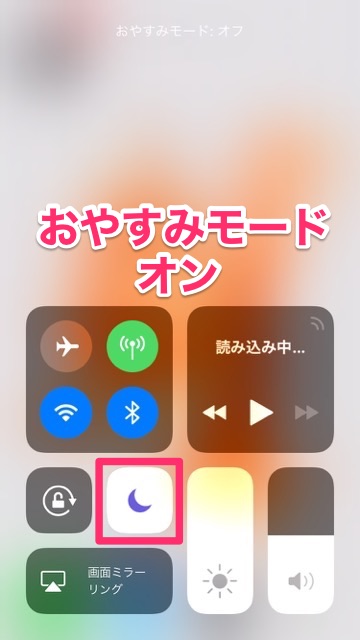
画面ミラーリング
「画面ミラーリング」と書かれたアイコンをタップすると、検出可能な「Apple TV」の一覧が表示されます。
任意の「Apple TV」に繋げば、iPhoneの画面をテレビなどに映すことができます。
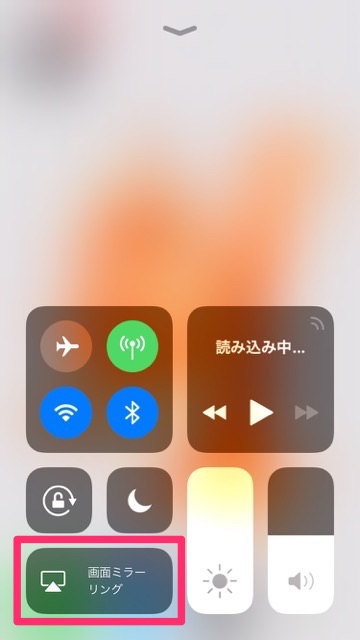
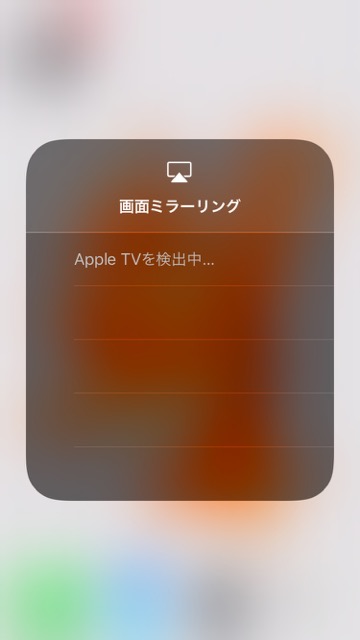
明るさ
太陽マークが書かれた細長いアイコンを上下にスワイプすることで、画面の明るさ調節ができます。
下にスワイプすれば暗く、上にスワイプすれば明るくなります。
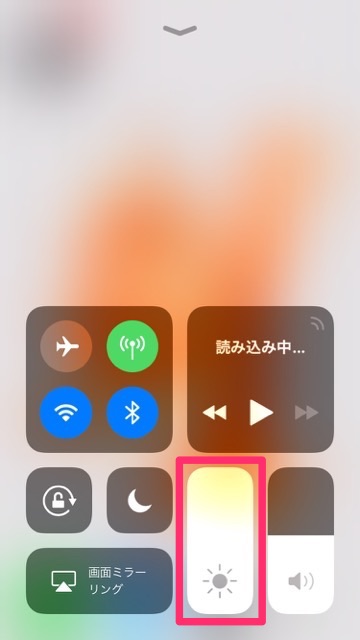
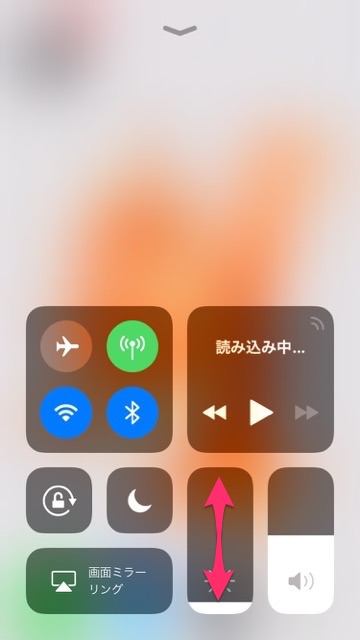
3Dタッチをすると、画面の明るさ調節に加え、「Night Shift」のオン/オフができます。
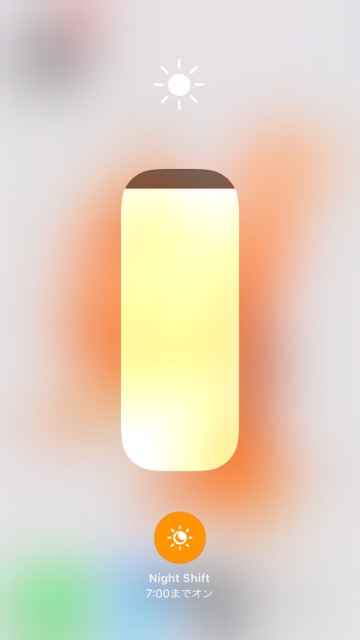
音量
スピーカーマークが書かれた細長いアイコンを上下にスワイプすることで、音量の調節ができます。
下にスワイプすれば音量が小さく、上にスワイプすれば音量が大きくなります。
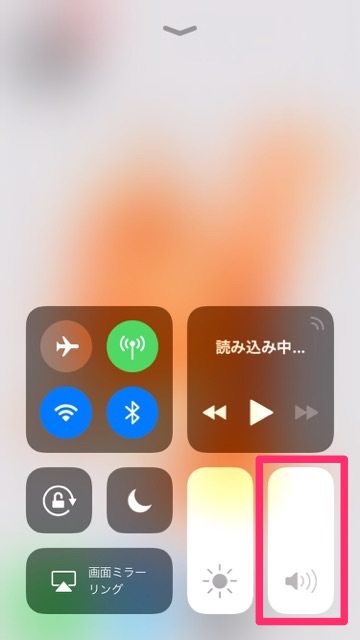
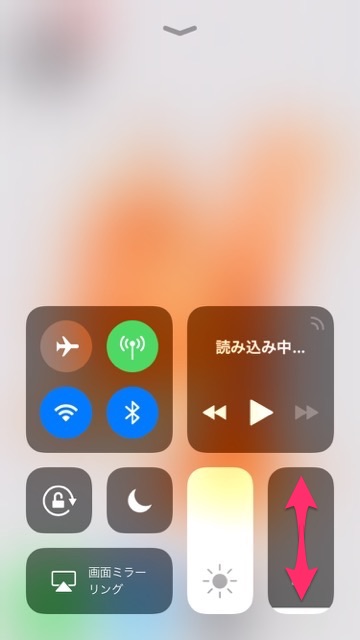
コントロールセンターで使える機能一覧(自由に変更可能な機能)
- 画面収録
- 低電力モード
- アラーム
- ストップウォッチ
- タイマー
- 計算機
- カメラ
- メモ
- ボイスメモ
- フラッシュライト
- テキストサイズ
- 拡大鏡
- 運転中の通知を停止
- Wallet
- Apple TV Remote
- アクセシビリティのショートカット
- アクセスガイド
画面収録
二重丸マークのアイコンをタップすると、iPhone単体で画面を録画することができます。
もう一度タップすると、録画を終了することができます。
画面収録機能の詳しい使い方はこちら→【iOS11】iPhone単体で画面を録画する方法
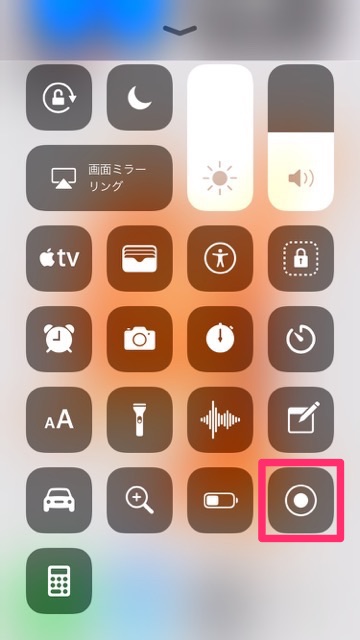
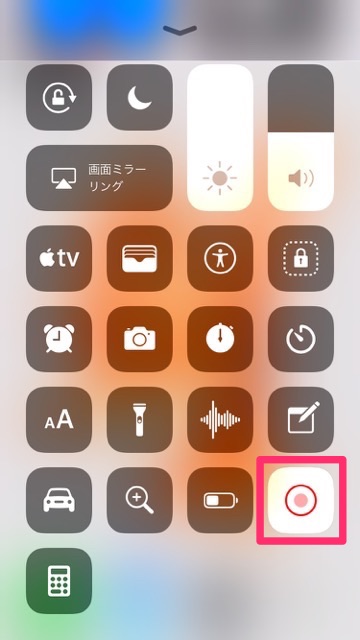
3Dタッチをすると、マイクオーディオのオン/オフも設定できます。
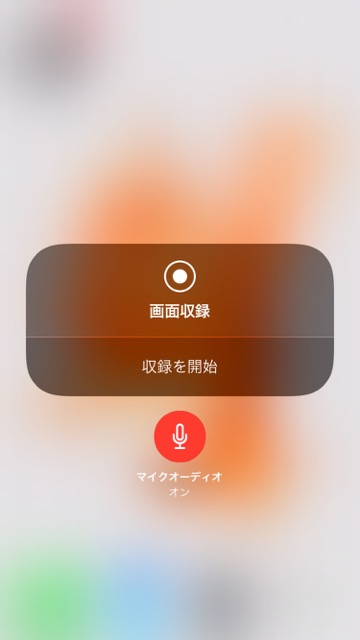
低電力モード
バッテリーマークのアイコンをタップすると、バッテリー消費を抑える「低電力モード」のオン/オフが設定できます。
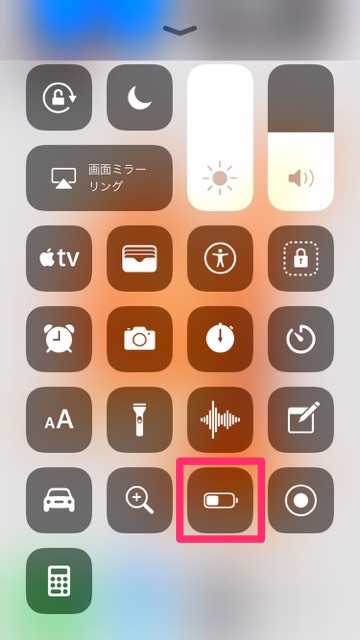
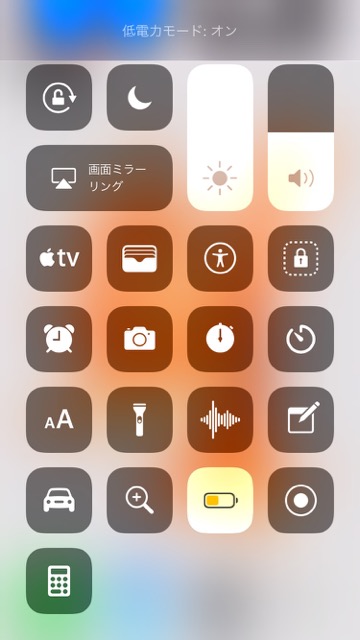
アラーム
目覚まし時計マークのアイコンをタップすると、iPhone標準の『時計』アプリが起動され、アラームの設定画面になります。
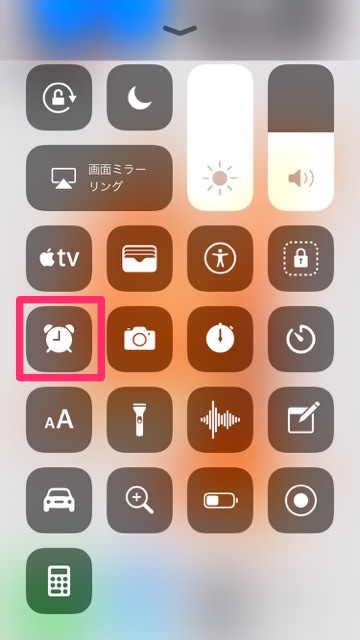
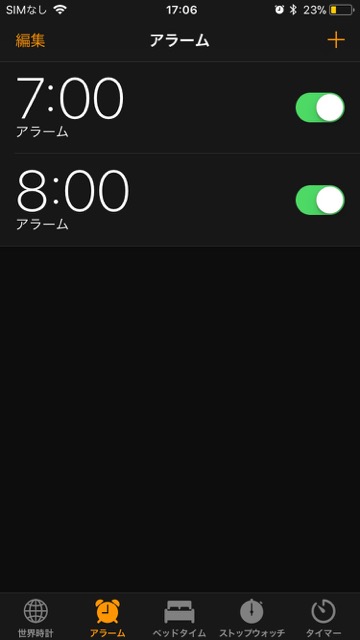
ストップウォッチ
ストップウォッチマークのアイコンをタップすると、iPhone標準の『時計』アプリが起動され、ストップウォッチの設定画面になります。
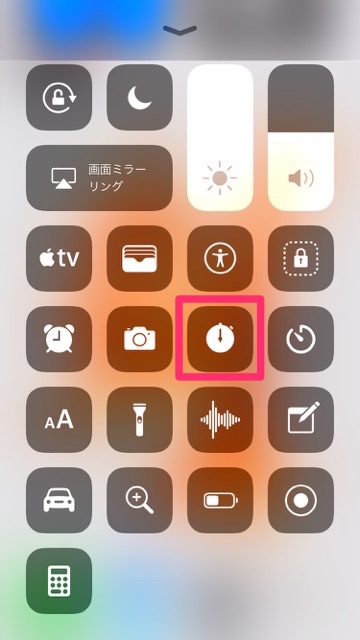

タイマー
シンプルな時計マークのアイコンをタップすると、iPhone標準の『時計』アプリが起動され、タイマーの設定画面になります。
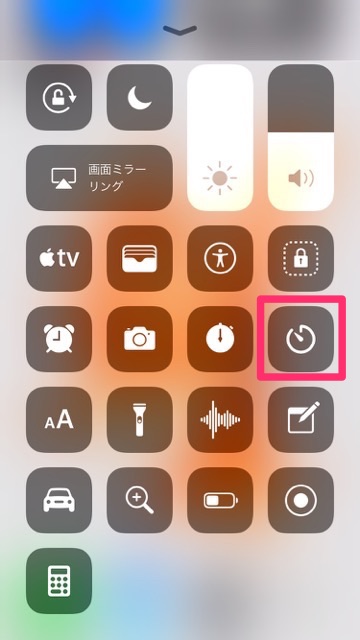
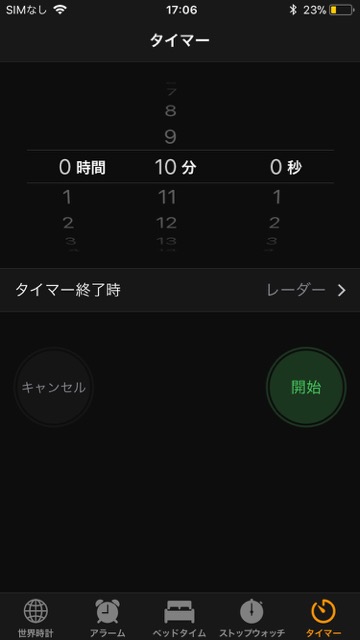
3Dタッチをすると、スワイプで時間を調節してタイマーを開始したり一時停止したりできますよ。
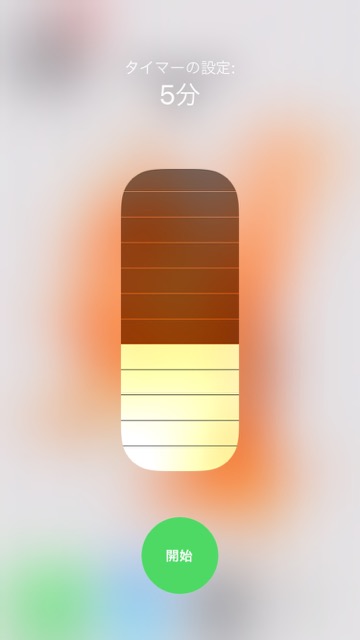
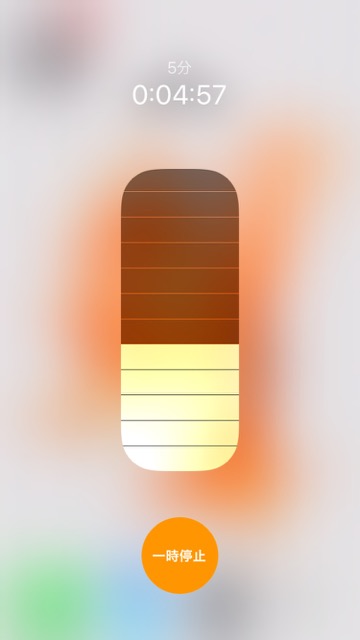
計算機
電卓マークのアイコンをタップすると、iPhone標準の『計算機』アプリが起動されます。
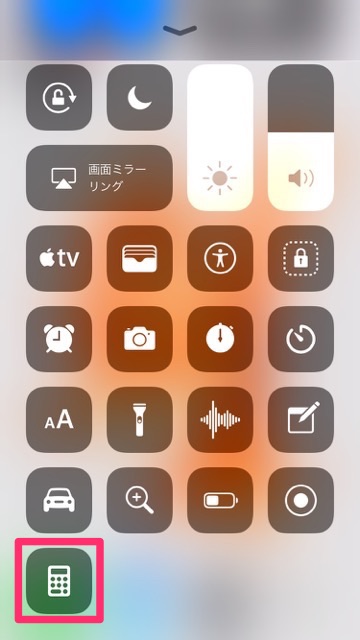
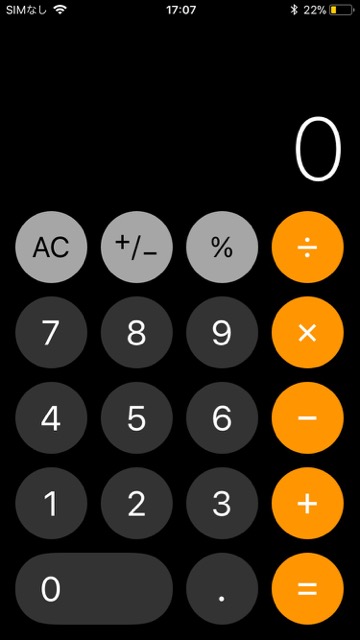
3Dタッチをすると、『計算機』アプリで計算した最新の結果をコピーすることができます。
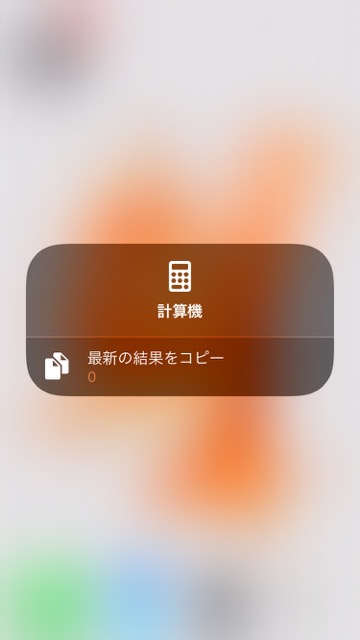
カメラ
カメラマークのアイコンをタップすると、iPhone標準の『カメラ』アプリが起動されます。
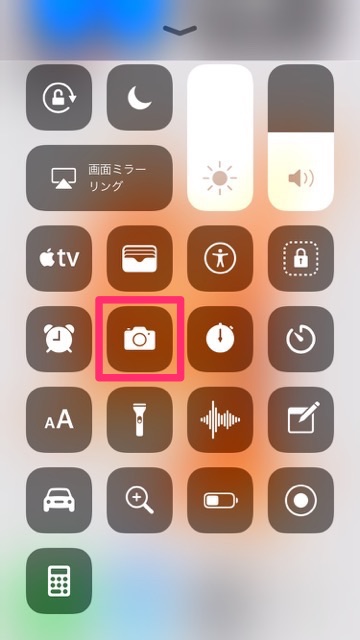
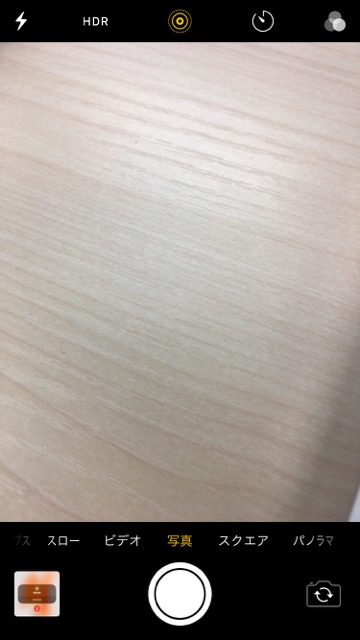
3Dタッチをすると、「セルフィーを撮る」「ビデオ撮影」「スローモーション撮影」「写真を撮る」機能へのショートカットができます。
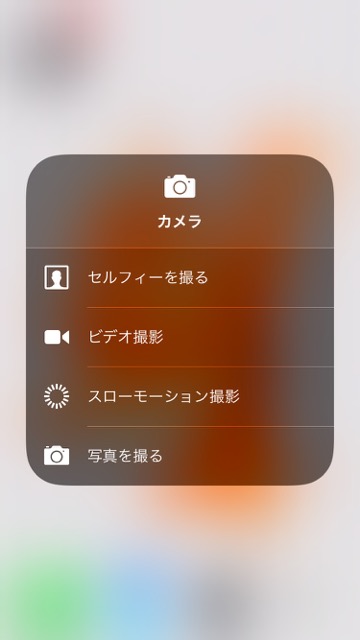
メモ
メモ帳マークのアイコンをタップすると、iPhone標準の『メモ』アプリが起動されます。
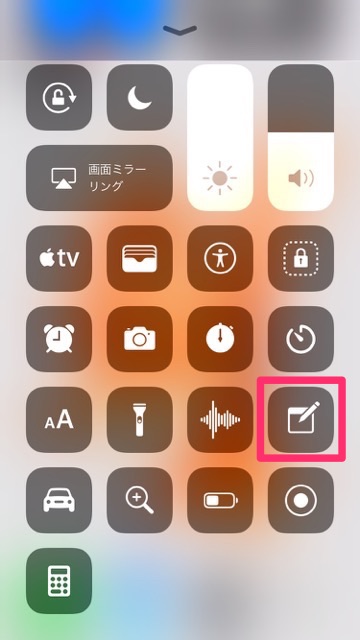
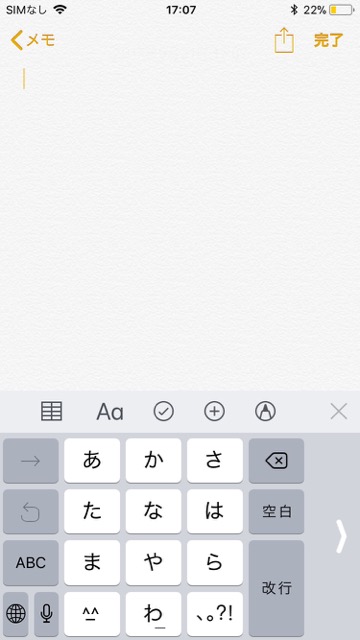
3Dタッチをすると、「新規メモ」「新規チェックリスト」「新規写真」「新規スケッチ」機能へのショートカットができます。
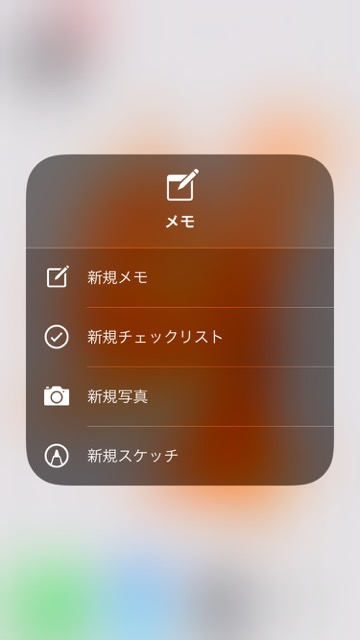
ボイスメモ
波のように線が連なっているアイコンをタップすると、iPhone標準の『ボイスメモ』アプリが起動されます。
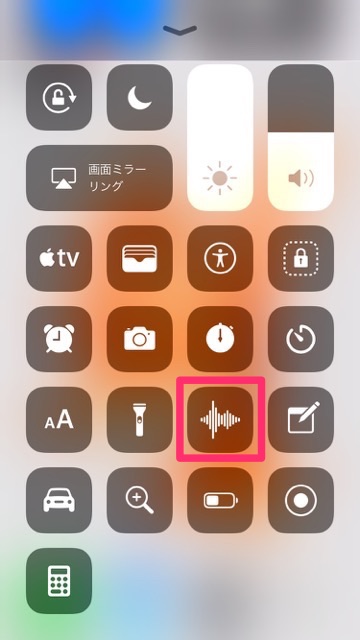
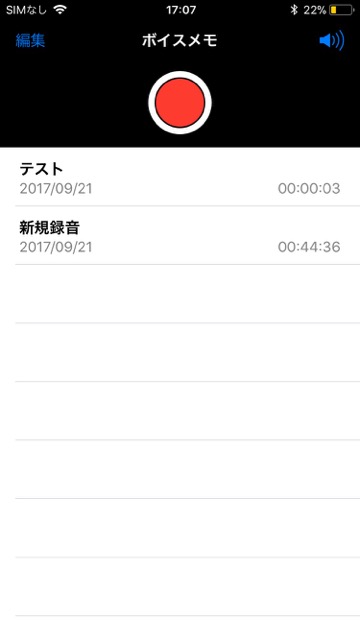
3Dタッチをすると、新規録音を開始する、録音した音声を再生する、といった操作ができます。
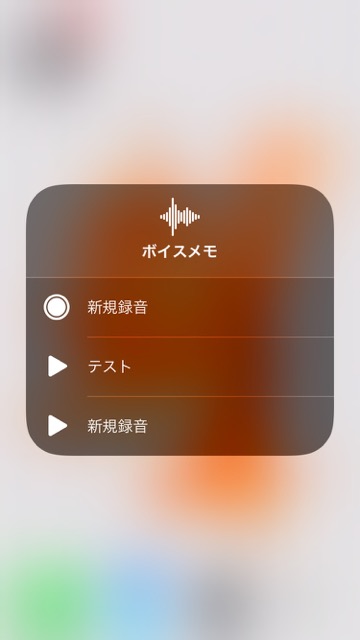
フラッシュライト
懐中電灯マークのアイコンをタップすると、iPhoneの背面にあるLEDフラッシュライトを光らせることができます。
3Dタッチをすると、ライトの明るさをスワイプで調節できます。
下にスワイプすれば暗く、上にスワイプすれば明るくなります。
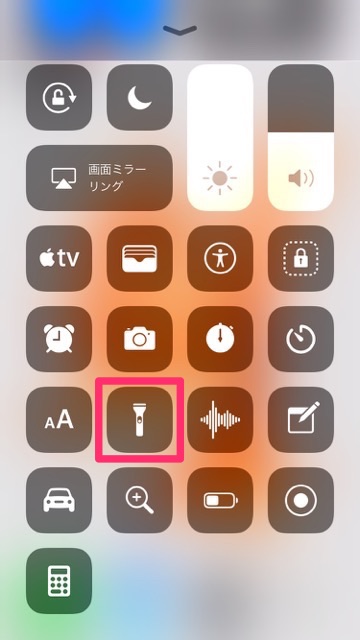
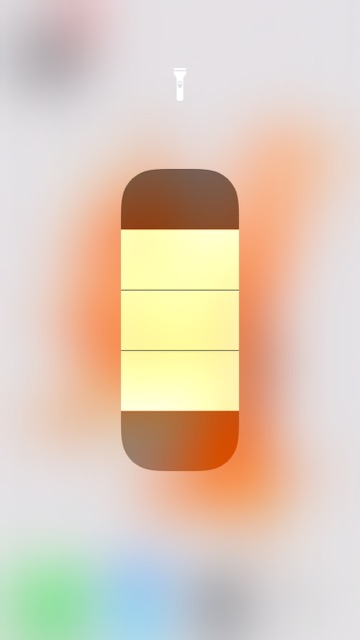
テキストサイズ
大小の「A」が描かれたアイコンをタップすると、スワイプでテキストサイズを変更できます。
下にスワイプすればサイズが小さく、上にスワイプすればサイズが大きくなります。
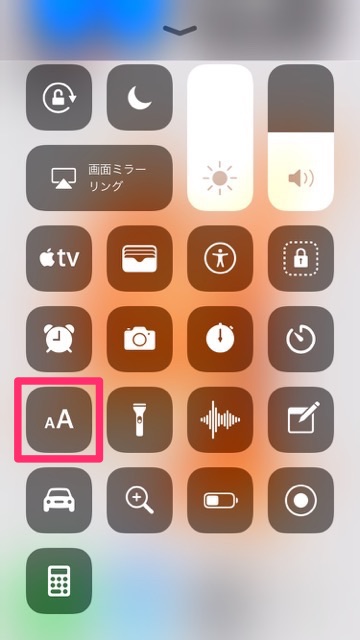
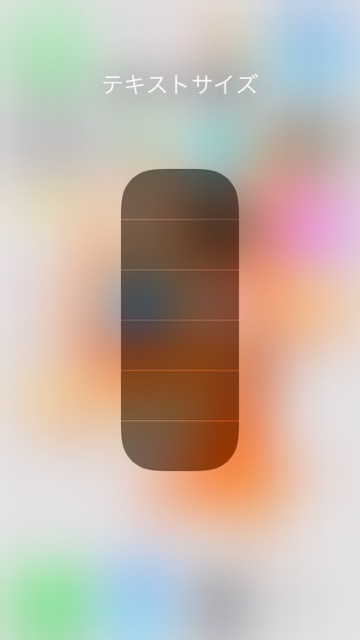
拡大鏡
虫眼鏡マークのアイコンをタップすると、拡大鏡の機能が利用できます。
拡大鏡の便利な使い方はこちら→視力が悪い人必見! スマホがメガネの代わりになるって知ってた?
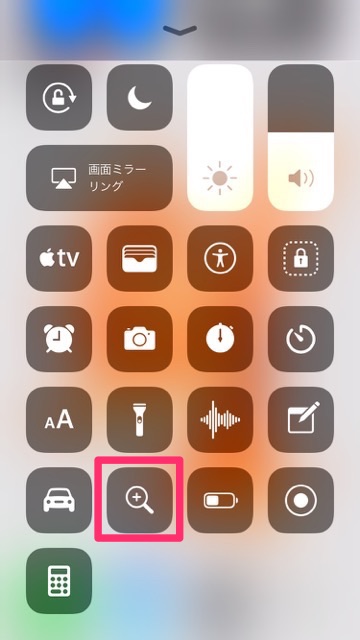

運転中の通知を停止
車マークのアイコンをタップすると、運転中の通知を停止するモードのオン/オフが設定できます。
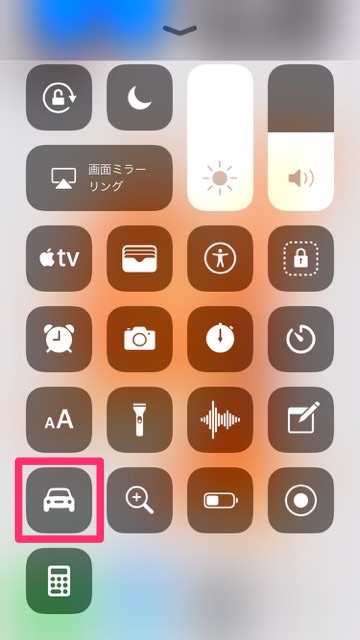
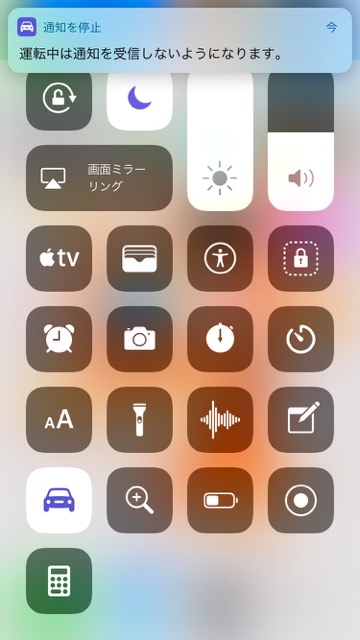
Wallet
カードのようなマークのアイコンをタップすると、iPhone標準アプリ『Wallet』が起動されます。
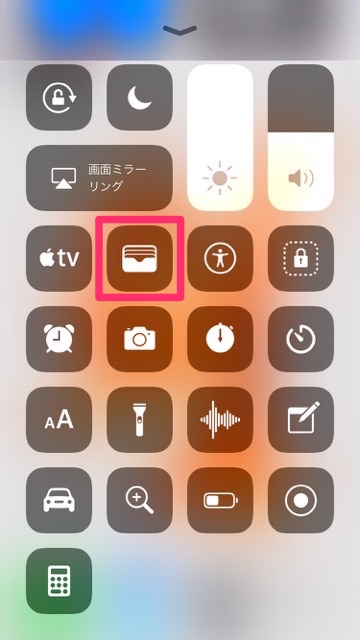
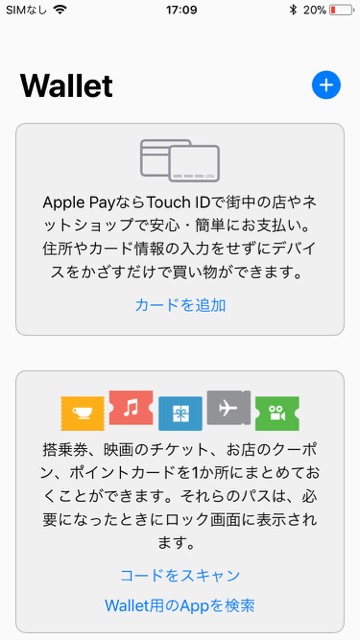
3Dタッチをすると、『Wallet』へのカードの追加が行えます。
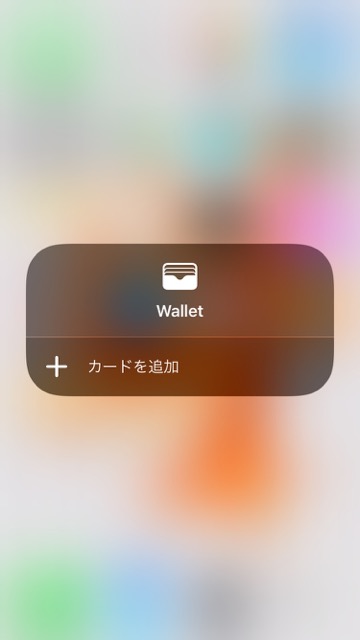
Apple TV Remote
「Apple TV」マークのアイコンをタップすると、「Apple TV」のリモコン代わりに使える「Apple TV Remote」が利用できます。
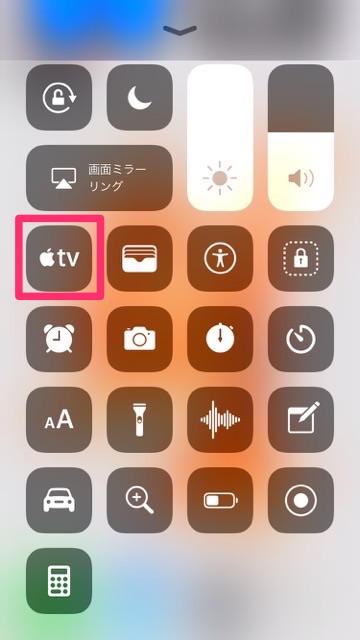
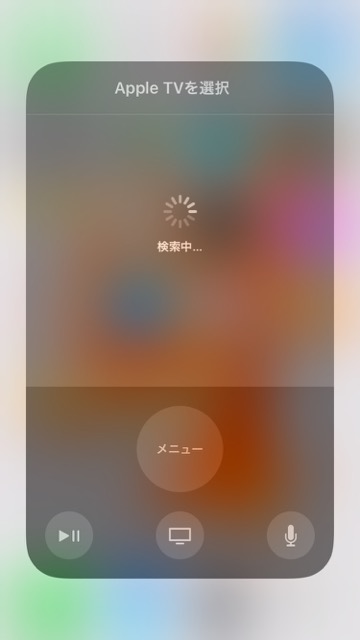
アクセシビリティのショートカット
人間マークのアイコンをタップすると、iPhone標準の設定アプリの「アクセシビリティ」で設定したショートカット機能をすぐに起動できます。
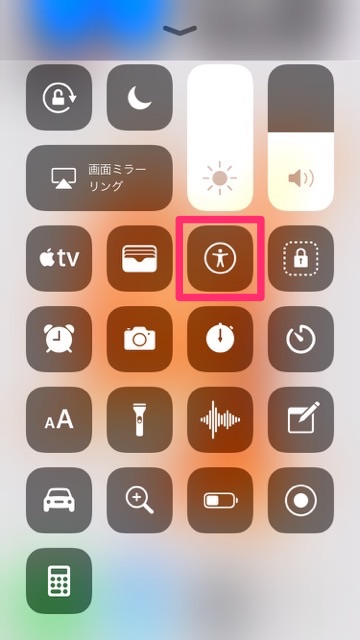
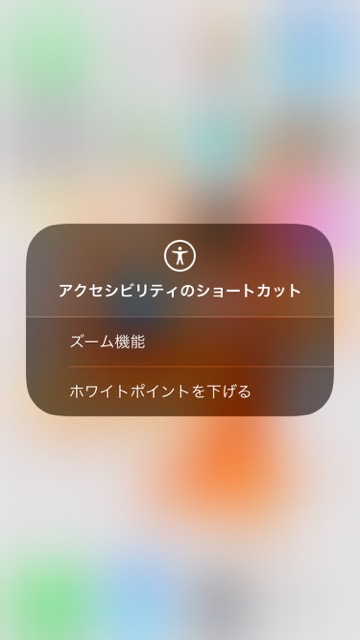
アクセスガイド
鍵マークのアイコンをタップすると、「アクセスガイド」の設定画面を起動できます。
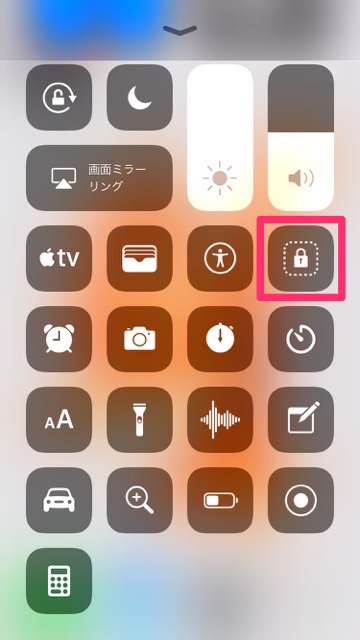
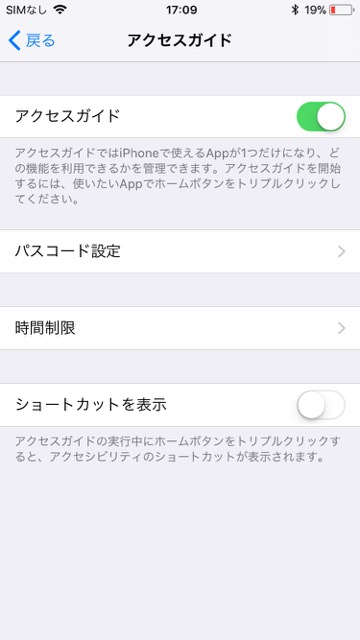
| ・販売元: iTunes K.K. ・掲載時のDL価格: 無料 ・カテゴリ: ユーティリティ ・容量: 110.5 MB ・バージョン: 1.2 |