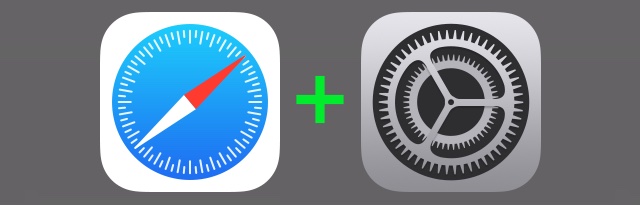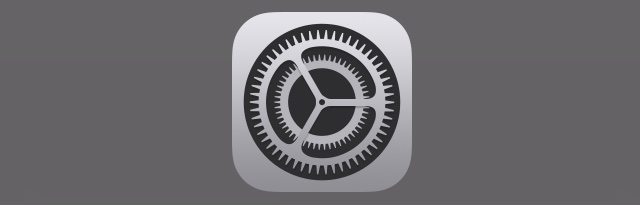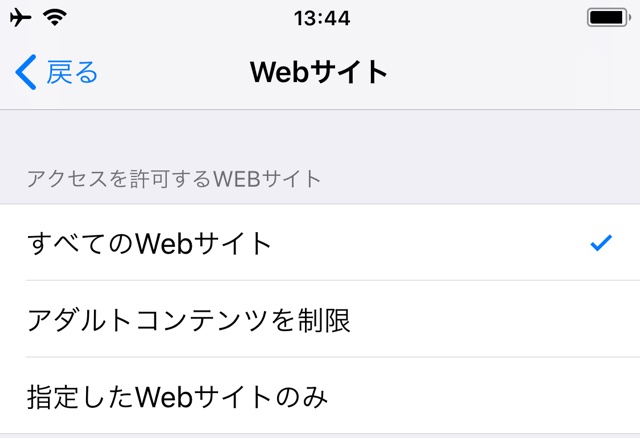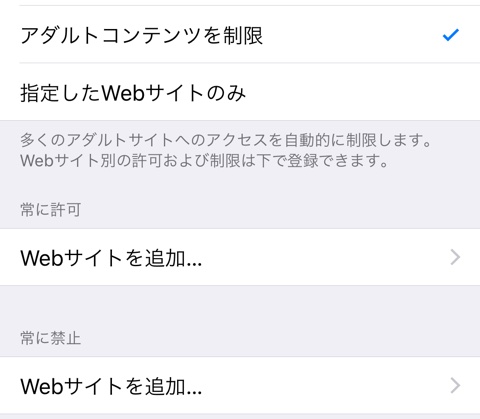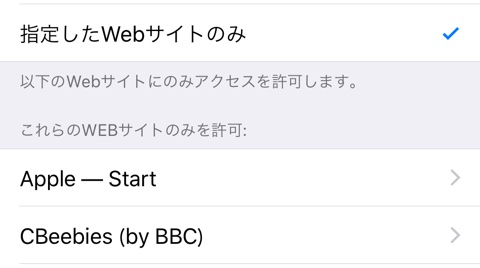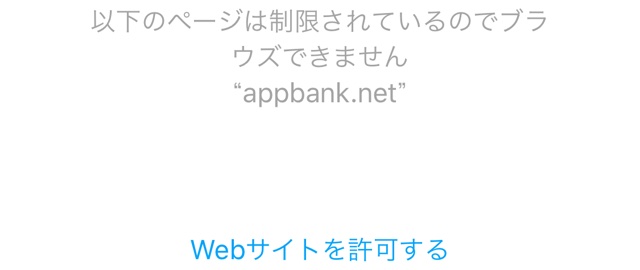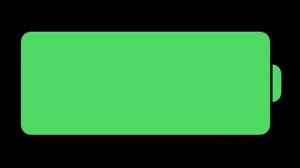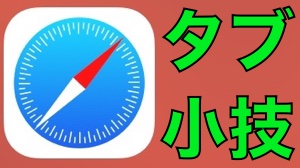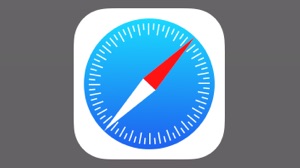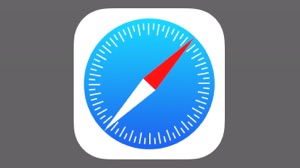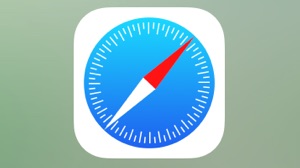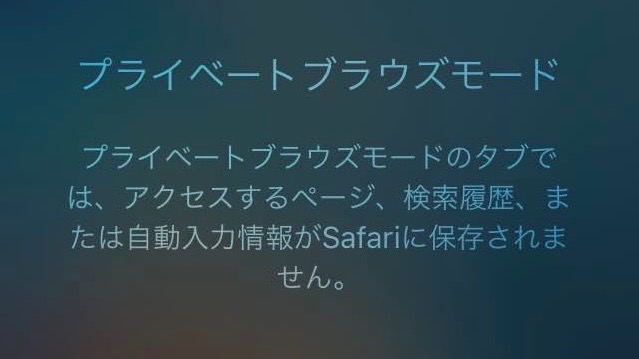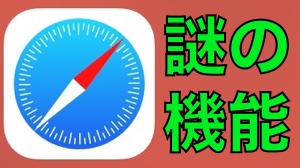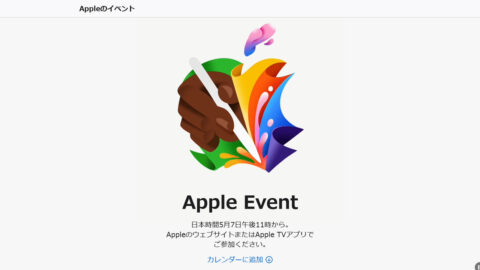iPhoneに最初から用意されている機能だけを使い、Safariで開けるウェブサイトを制限する方法をご紹介します。
(1)機能制限を設定する
設定アプリの【一般】→【機能制限】を開きます。
初めて開くと機能制限用のパスコードを設定するように求められます。機能制限を解除したり設定を変更したりする際に必要です。
(2)アクセスできるウェブサイトを指定する
設定が済んだら、画面を下にスクロールして【Webサイト】をタップ。ここでアクセスを許可するウェブサイトを指定できます。
【アダルトコンテンツを制限】を選ぶと、多くのアダルトサイトへのアクセスを制限できるほか、「常に許可」と「常に禁止」でアクセスを許可・禁止するウェブサイトを指定することができます。
【指定したWebサイトのみ】を選ぶと、追加したウェブサイトに限って閲覧できます。
この機能制限では、携帯電話各社が提供するフィルタリングサービスのように一般社団法人モバイルコンテンツ審査・運用監視機構(EMA)が提供するフィルターは利用できません。保護者が許可・禁止するウェブサイトを設定する必要があります。
禁止ウェブサイトを開いたらどうなる?
以下のようにメッセージが表示されます。
【Webサイトを許可する】をタップすると機能制限パスコードの入力が求められ、保護者がそのウェブサイトを許可リストに追加できます。
他社製ブラウザを使えば回避できる?
この機能制限はブラウザ・アプリに内蔵されたブラウザ機能にも適用されますが、特殊な方法を用いているアプリには適用されず、回避できます。
機能制限を設定したら、既存のアプリに機能制限が適用されているのかを確認しましょう。
さらに、機能制限でアプリのインストールも制限することをお勧めします。
新たにアプリをインストールする際は、そのアプリにも機能制限が適用されているのかを保護者が必ず確認してください。
アプリのインストールを制限するとApp Storeが利用できなくなるため、アプリのアップデートも不可能になります。
セキュリティに関する修正などが配信されることもあるので、保護者が制限を定期的に解除し、アップデートの有無を確認しましょう。
| ・販売元: iTunes K.K. ・掲載時のDL価格: 無料 ・カテゴリ: ユーティリティ ・容量: 43.9 MB ・バージョン: 2.0.1 |