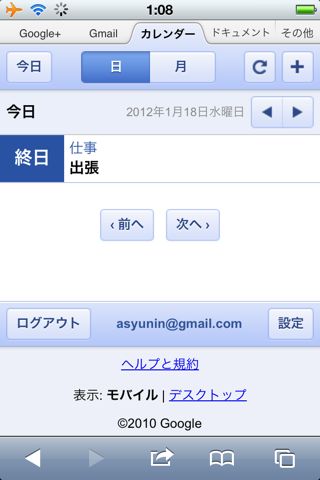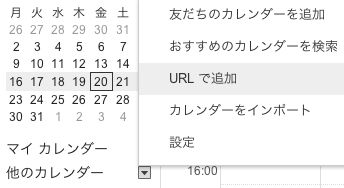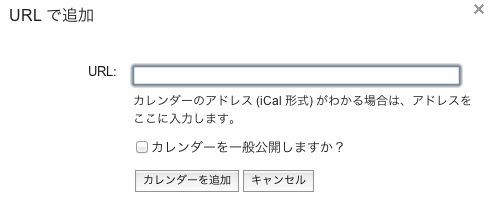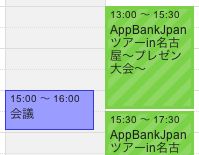今回は Google カレンダーに、六曜や祝祭日・新商品の発売日といった便利なカレンダーを追加する方法をご紹介します。
手順は少々複雑ですが、一度追加すれば Google カレンダーと同期する、すべてのデバイスで同じカレンダーが見られるようになるので、一手間かける価値はあります。
今回の内容
- Google カレンダーにカレンダーを追加する方法
- 便利なカレンダー
Google カレンダーにカレンダーを追加する方法
Safari で Google カレンダーにログインします。
次に画面下の【デスクトップ】というリンクをタップします。
すると PC 版の Google カレンダーが表示されます。この画面左下にある【他のカレンダー】横の逆三角形をタップし、【URL で追加】をタップします。
URL 欄に、追加したいカレンダーのアドレスを入力すれば Google カレンダーに追加できます。
ここでは AppBank のイベントカレンダーを追加してみましょう。以下のアドレスをコピーし、先ほどの URL 欄に貼り付けて追加してください。
無事にカレンダーが追加できると、新しい予定が表示されます。このカレンダーの予定は編集したり、新たに予定を追加するといったことはできません。
ここまでは PC からも作業が行えます。ここからは iPhone で作業してください。
最後に iPhone との同期設定を変更します。以下の記事を参考に同期設定ページへアクセスしてください。
【最新版】iPhoneの標準カレンダーとGoogleカレンダー(複数アカウントもOK)を同期する方法
先ほど追加したカレンダーが【共有カレンダー】欄に表示されているはずなので、これにチェックを入れ、【保存】すれば作業は終了です。
便利なカレンダー
この他にも六曜や祝祭日・Amazon での新商品の発売日・天気予報といった便利なカレンダーが公開されています。以下の記事で、それらのカレンダーの入手先を紹介しています。
ただし、上記記事の方法では iPhone にカレンダーが追加されてしまうので、以下の方法で Google カレンダーに追加してください。
上記記事でカレンダーのリンクを見つけたら、それを長押しします。
するとメニューが表示されるので【コピー】をタップ。
これでカレンダーのアドレスがコピーされたので、先ほどご紹介したように【URL で追加】で表示される URL 欄にこれを貼り付け、追加してください。
次回は友人・家族で互いに予定を追加できる共有カレンダーの使い方をご紹介します。