AppBank の主任です。無料アプリとしては最強の使い勝手・機能を誇るファイル管理アプリ iPhone 版 Documents by Readdle の使い方をご紹介します。
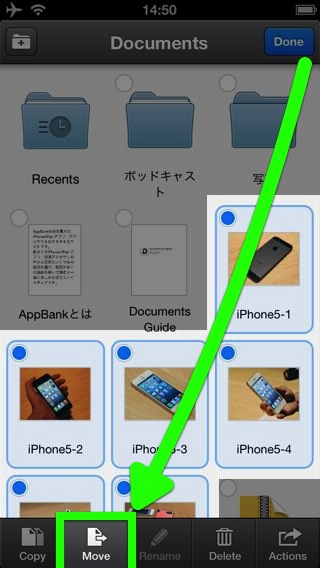
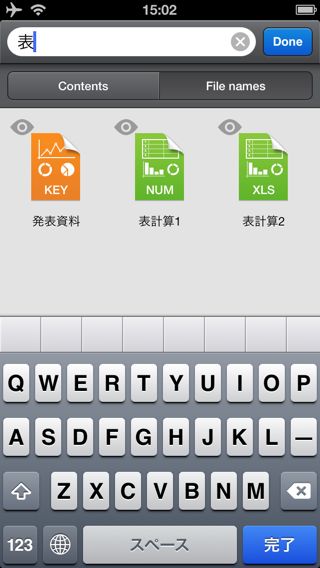
今回は Documents by Readdle に入っているファイルを整理・管理する方法です。
Documents by Readdle はドラッグ&ドロップでファイルを移動できるのが特徴。他のファイル管理アプリと同じく、まとめて移動・コピーもできます。
さらにファイルを圧縮・解凍したり、ファイル名・ファイルに含まれる文章を対象に目的のファイルを検索することもできます。
アプリの大まかな機能については、以下のレビュー記事でご紹介しています。
→最強の「無料」ファイル管理アプリ「Documents by Readdle」がiPhoneに対応!
フォルダを作ってファイルを入れる
左:【Edit】をタップ
右:左上のボタンをタップします。
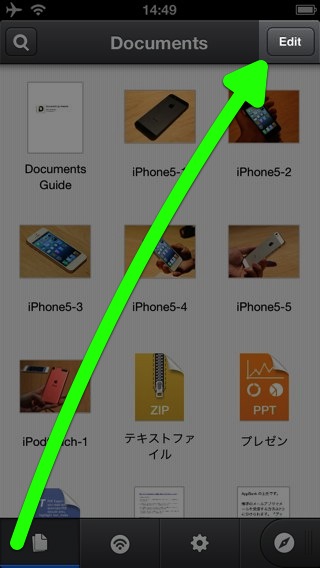
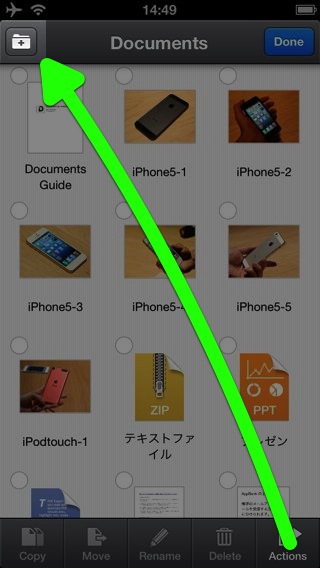
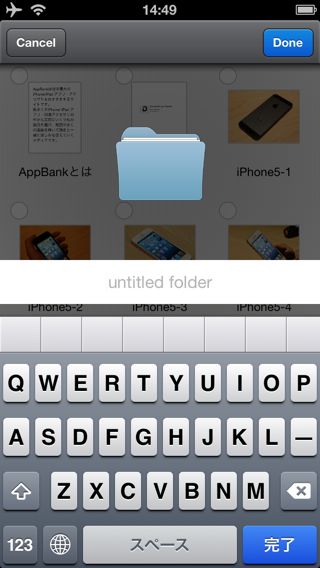
左:フォルダに入れたい写真を選び、【Move】をタップ。
右:「Documents」をタップして…
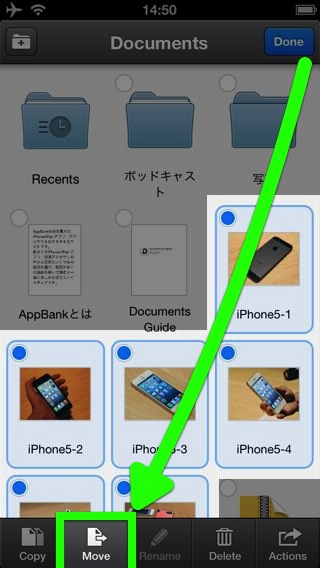
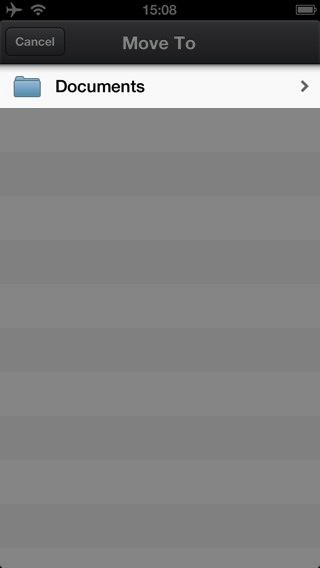
左:先ほど作成したフォルダをタップ。
右:【Move】をタップすると、ファイルを移動します。
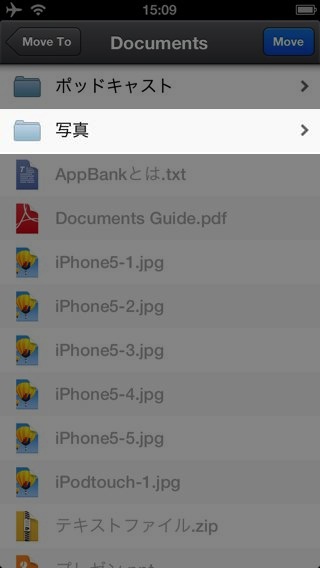
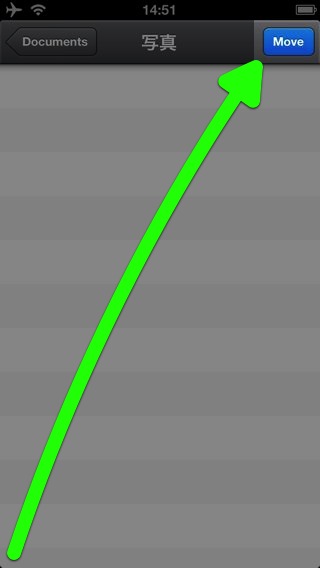
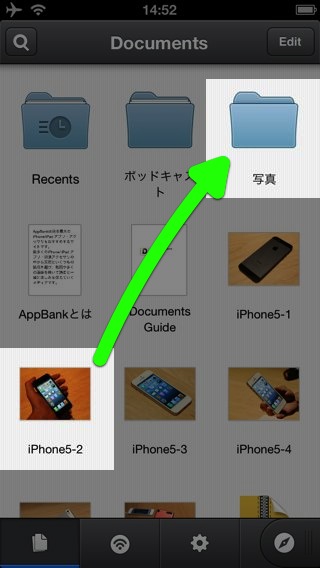
複数のファイルを指定した場所にコピーする
左:【Edit】をタップします。
右:コピーしたいファイルを選び、【Copy】をタップ。
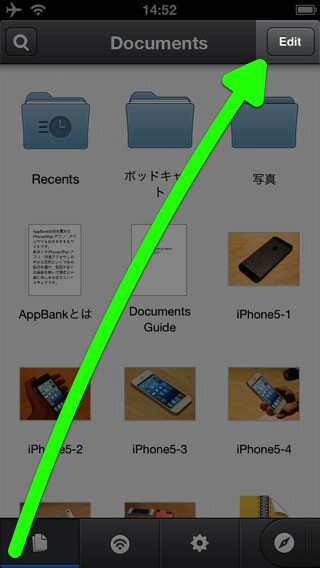
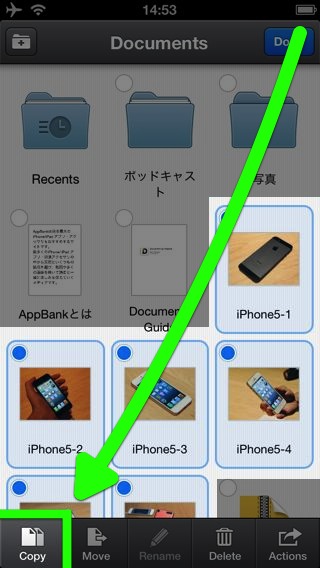
左:「Documents」をタップします。
右:コピー先のフォルダを開き、【Copy】をタップ。
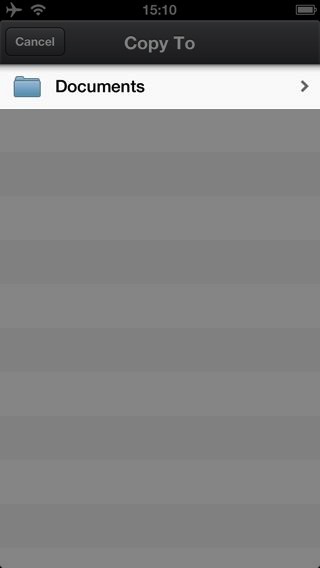
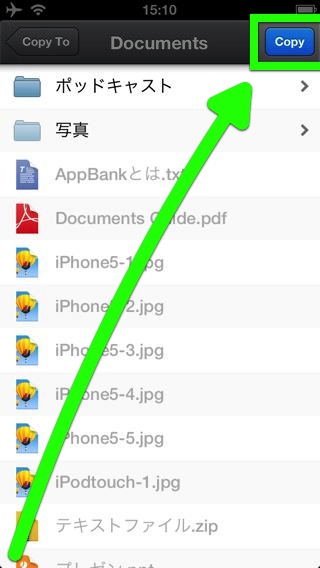
これで指定したファイルを指定した場所にコピーします。フォルダもコピーできます。
ファイル名を変える
左:ファイル名をタップ。
右:これでファイル名を変更できます。
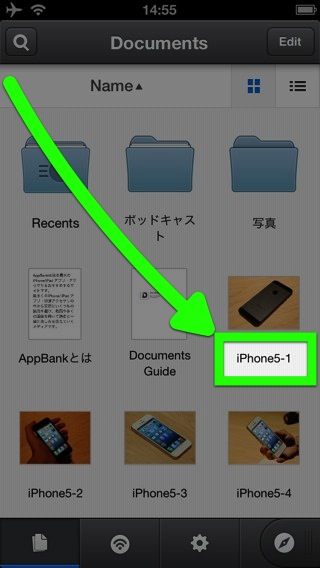
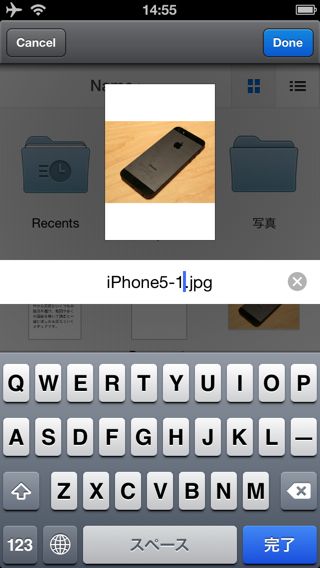
ファイル・フォルダを圧縮・解凍する
左:【Edit】をタップします。
右:ファイルを選択して【Actions】をタップ。
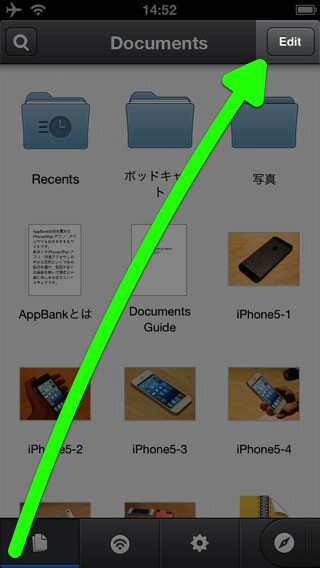
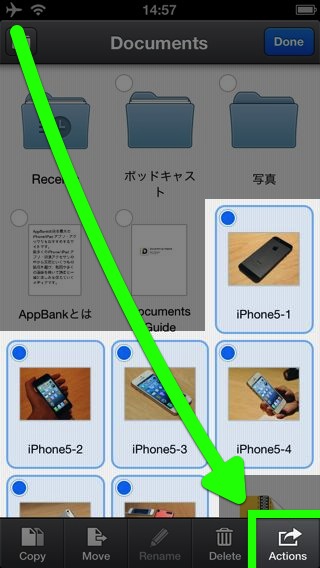
左:【Zip】をタップすると…
右:ZIP 形式に圧縮されます。タップすると解凍します。
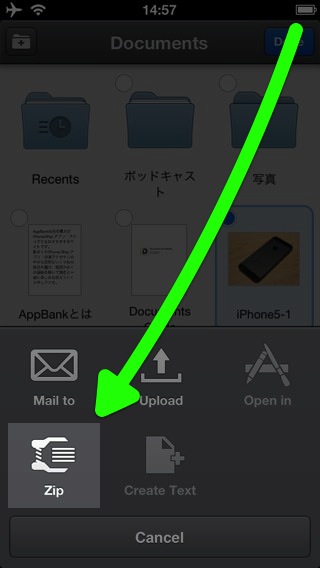
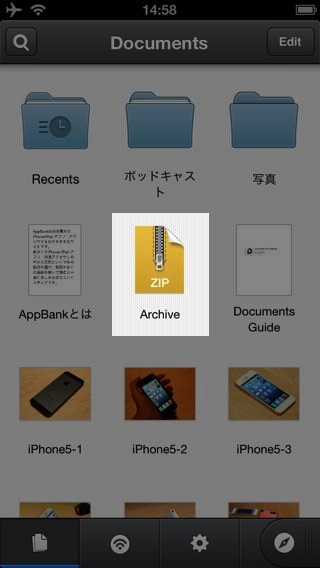
ファイルを検索する
左:虫眼鏡ボタンをタップします。
右:キーワードを入力すると検索します。
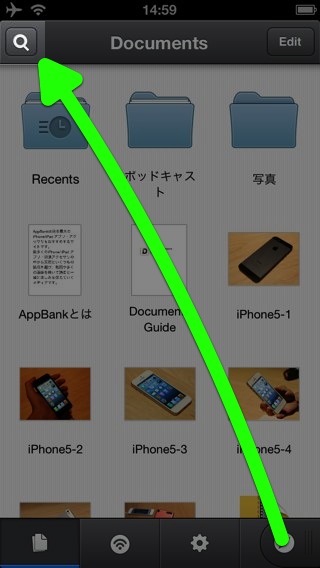
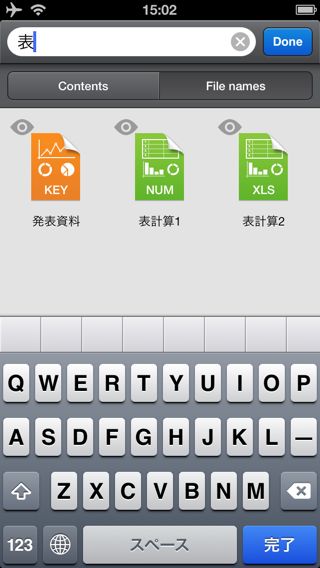
左:【Contents】をタップすると…
右:機能を有効にするかを訊かれます。【Enable】をタップ。
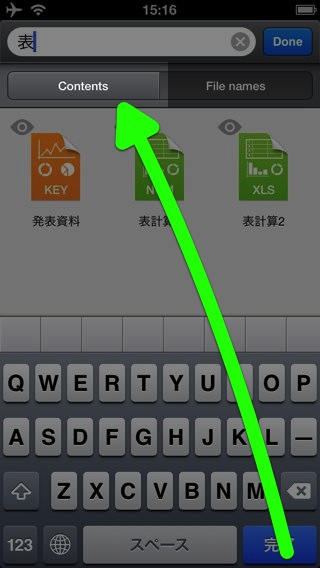
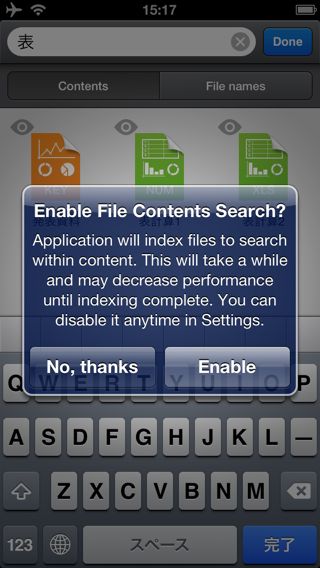
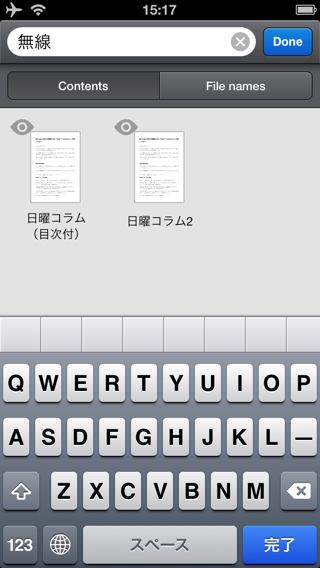
次回も iPhone 版 Documents by Readdle の使い方をご紹介します。お楽しみに!
| ・開発: Readdle ・掲載時の価格: 無料 ・カテゴリ: 仕事効率化 ・容量: 29.2 MB ・バージョン: 4.1 |



