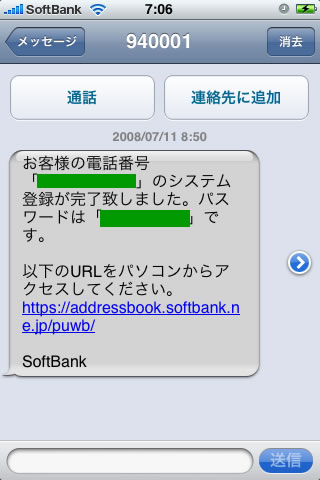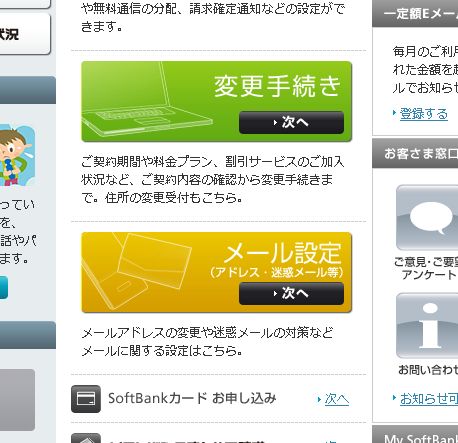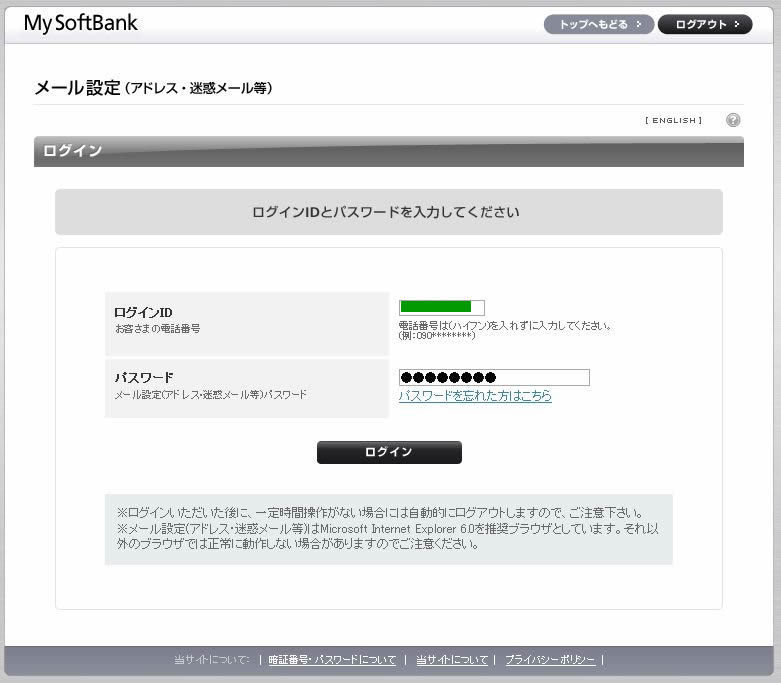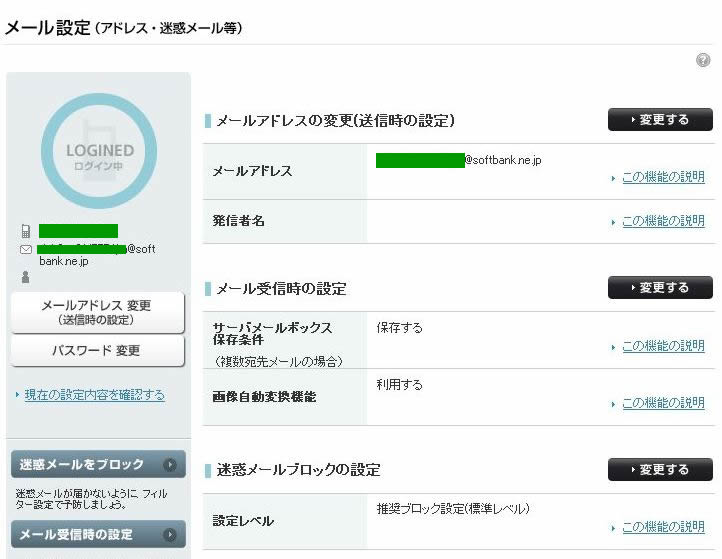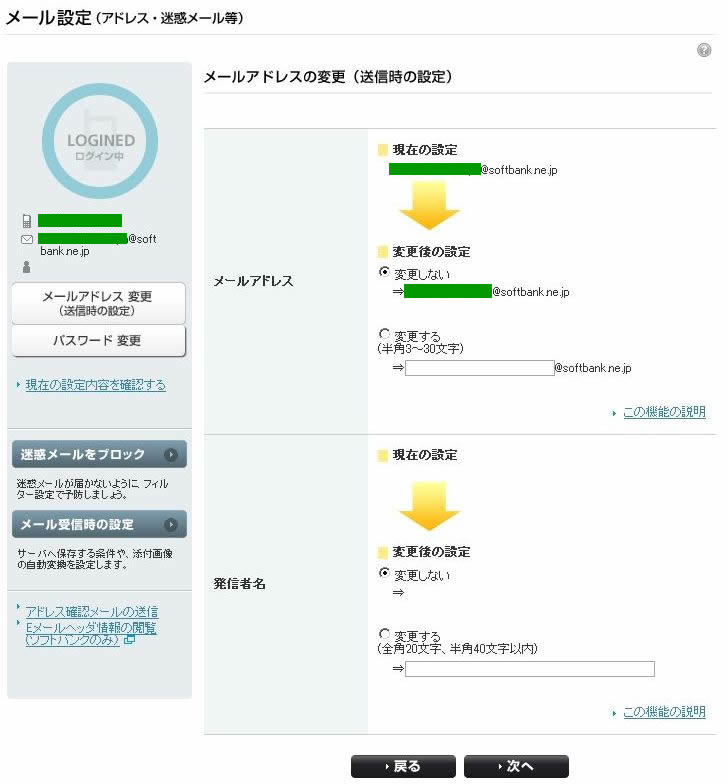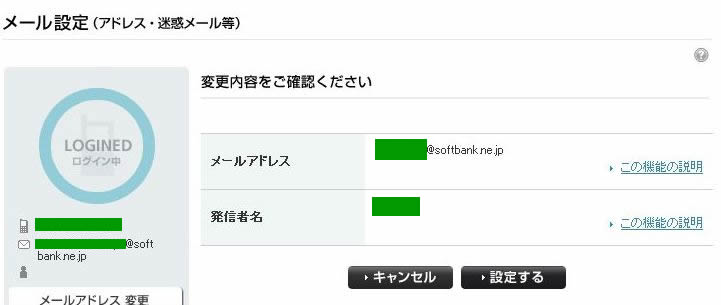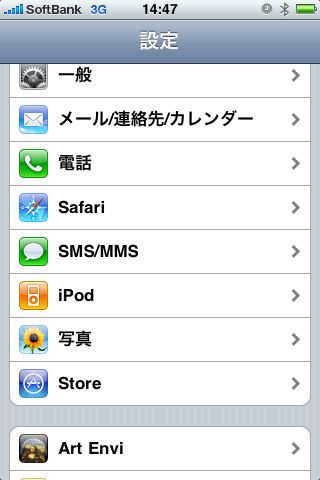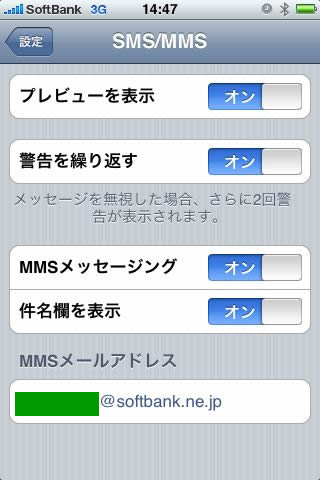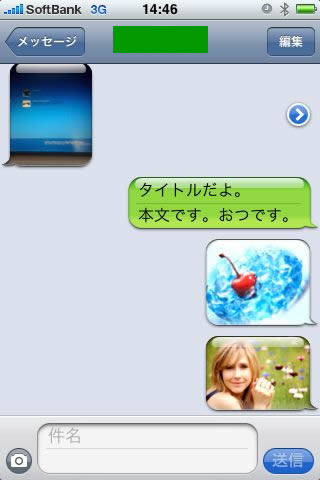iPhone OS3.0から利用可能になる@softbank.ne.jpのアドレス。
これまでの@i.softbank.jpよりも利用の幅が広がるメールアドレスです。
早速取得したいと数日前から悪戦苦闘していたのですが、iPhoneで新規にソフトバンクに加入したユーザーは結構苦戦している人が多いようです。
理由は「メール設定」におけるパスワードがわからない、というものですね。その解決方法も含めて、新規にアドレスを取得する方法を紹介します。
その1:My Softbankへアクセス
上記よりMy SoftbankへPC/MACでアクセスします。
で、画面中段に黄色い「メール設定」があるので入ります。
その2:ログインID(電話番号)とパスワードを聞かれます。
ここでつまづく人が多いはず。私も2日間ここでつまづきました。
パスワードがわからない!!!!!
で、「パスワードを忘れた方はこちら」の先へ行くと非常に面倒くさいことがたくさん書いてあってげんなり。
「パスワードのリクエスト」もできるのですが、どうやら新規でiPhoneを買って初めてソフトバンクと契約した人は、このリクエストが使えないようなんです。
なんどパスワードを申請したことか・・・来ないですけど。
で、さらにパスワードは契約時の数字4桁と書かれています。これはiPhoneでのソフトバンク新規ユーザーにとっては嘘です。ここにもだまされました。
その3:パスワードはここから確認する
iPhoneのSMSへ進みましょう。
「94001」からメッセージが大昔、というか買った日に来ているはずです。
ここに英数字のごちゃごちゃしたパスワードがあるのですが、なんとそれが今回利用するメール設定用のパスワードです。
その4:メール設定にログインする
先ほどのパスワードを利用すると、ログインできました!!!
すでに@softbank.ne.jp のアドレスも取得済みのようです。メールアドレスが割り当てられています。
画面左の「メールアドレス変更」へ進みましょう。
その5:メールアドレスの変更を行う
すでに結構取得されているのが悔しい!
全力で、速攻で自分の取りたいアドレスを取得しましょう!
その6:設定完了です
設定は完了です。
その7:iPhoneで実際に使う!
アドレスを取得したらiPhoneの「設定>SMS/MMS」へ進みます。
設定ページにて@softbank.ne.jpで取得したアドレス入力欄があるので入力すると使えるようになります。
ここは何もしなくても普通に使えました。
この入力欄はただのメモ欄ということで、上記その6までの設定が終わればMMSは利用可能となります。
SMSと同じインターフェイスで写真やボイスメモのやり取りが可能です。
追記:パスワードが記載されたSMSを削除してしまった方は
コメント欄でいただいたのですが、157に電話してソフトバンクの人にパスワードをSMSにて再送してもらえるそうです。詳しくは下のコメント欄をどうぞ!