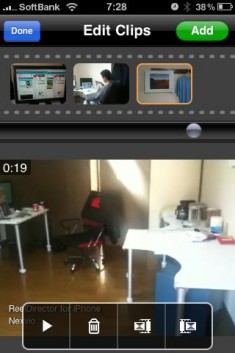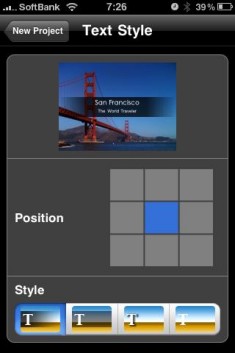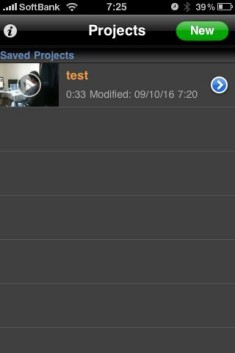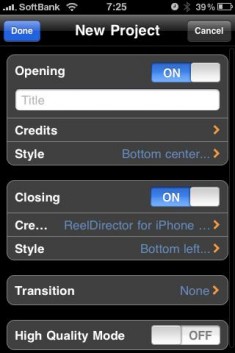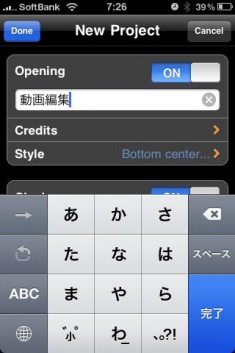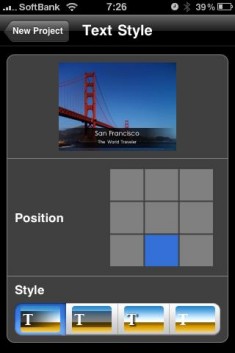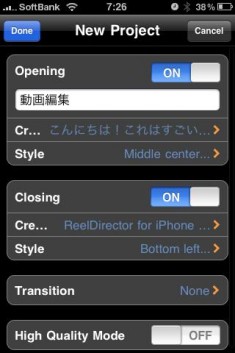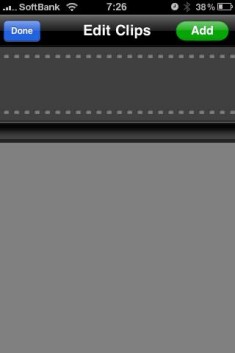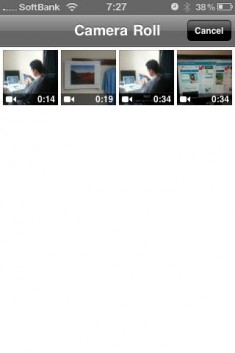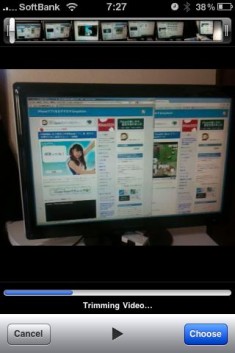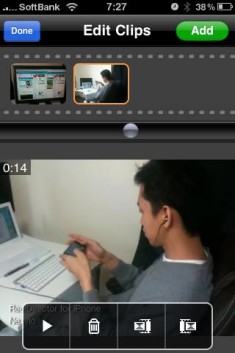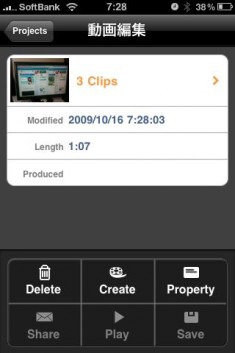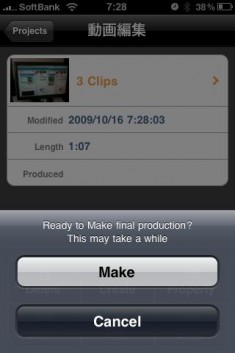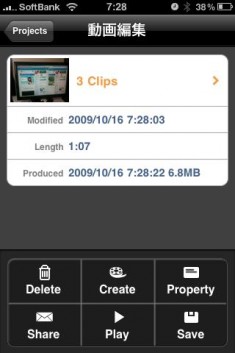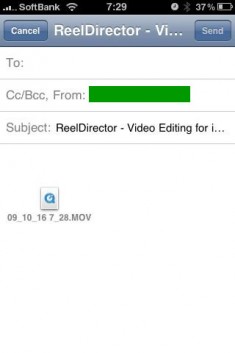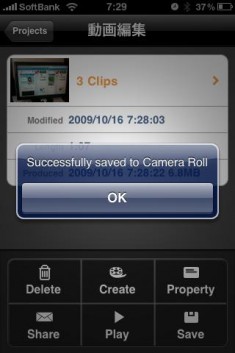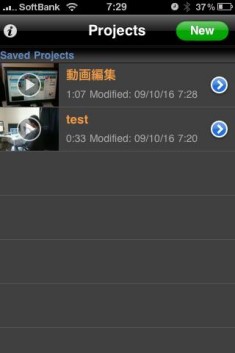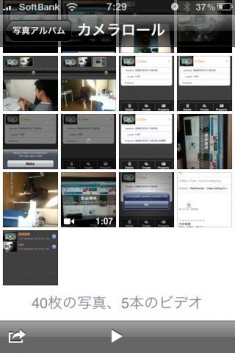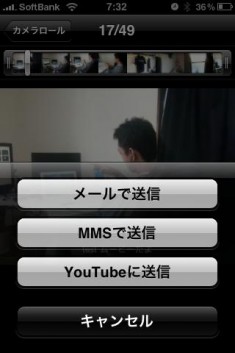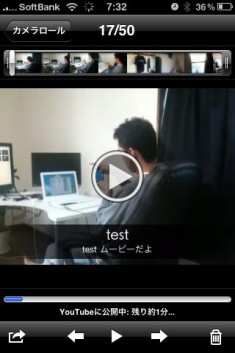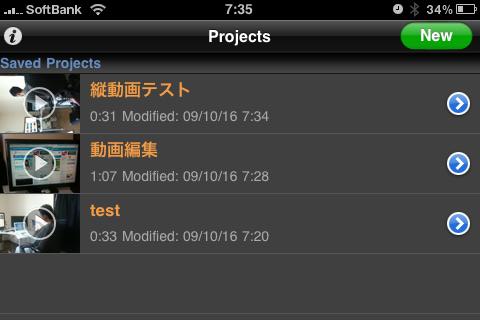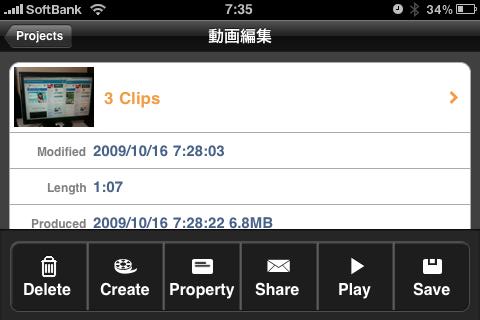ReelDirector 。まさにiPhoneだからこそ実現できた動画編集アプリだと思います。
iPhoneの標準のカメラアプリを利用して動画撮影・動画のトリミング、そしてできた複数の動画をつなぎ合わせ、タイトル挿入などの編集、YouTubeにアップ、すべてがiPhoneの中で完結しています。
こんな動画がものの数分で出来てしまうんですから。
すごい!このアプリは人気が出ると思う。以下に使い方など、詳しくご紹介いたします!
ReelDirector の使い方
まずはアプリを起動します。
初期は何もありません。今画面内にはさっきテストで作った動画が1個入っていますね。
画面右上の「New」ボタンをタップしましょう。
こちらが情報の入力画面です。
動画の始まりの際のテキスト、そして動画終了時のテキストを入力できます。
こんな感じで。最初と終わりのメッセージを入力。
画面のどこにそのテキストが表示されるかもこのように選択できます。
入力が終わったら、画面左上の「Done」をタップ。
すると、今度は写真アルバムから、動画の選択に進みます。
画面右上の「Add」をタップするとアルバムが開きます。
動画を確認して、この動画を使おう!と決まったら画面右下の「Choose」をタップ。
動画の取り込みが始まります。
繰り返すとこんな感じでどんどん取り込まれる動画たち。
動画を一通り取り込んだら、画面左上の「Done」をタップすると最後の画面が表示されます。
「Create」ボタンをタップすると動画が完成します。
完成しました。
下のメニュー、Share、Play、Saveがタップ可能となります。
では、今さくっと数分で作った動画を実際に見てみましょう。
こっちは最初の最初に作ったテストムービー。
ムービー作成後に、Shareをタップでメール添付。
Saveで写真アルバムに保存されます。
で、完成した動画は表紙のリストに並びます。
作った動画をYouTubeにアップしてみよう!
iPhoneのすごいところです。
写真アルバムから動画を開いて、画面左下の矢印アイコンをタップしてみましょう。YouTubeに送信、というメニューがあります。アカウントを持っていれば3G回線でもYouTubeにアップ可能です。
今回、この記事のYouTube動画はiPhoneからアップしたものです。
iPhoneで縦で撮った動画はどうなるの!?
もちろん縦で撮影した動画でも試してみました。
作成手順は上記同様です。
こちらがアップした動画です。
すばらしい!
左右に黒い何もないスペースができるとはいえ、しっかり縦で撮影された動画になっています。
なお、このアプリ、iPhoneを横にしても対応しています。
下記のように画面が横向きになりしっかり作業できます。
いやぁ、すごいな!!!
複数の動画合成には最高の一品です。
ぜひご利用くださいませ!!!!!!
- 販売会社リンク:iPhone App from nexvio | Home
- 参考価格:900円
- 写真(Photography)