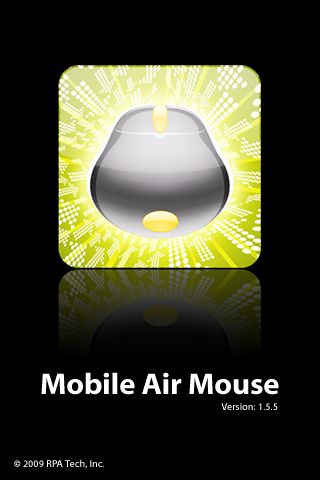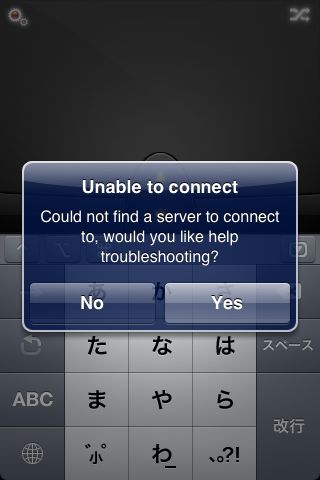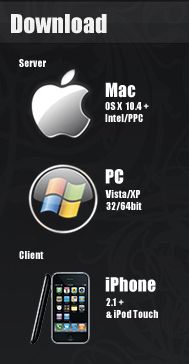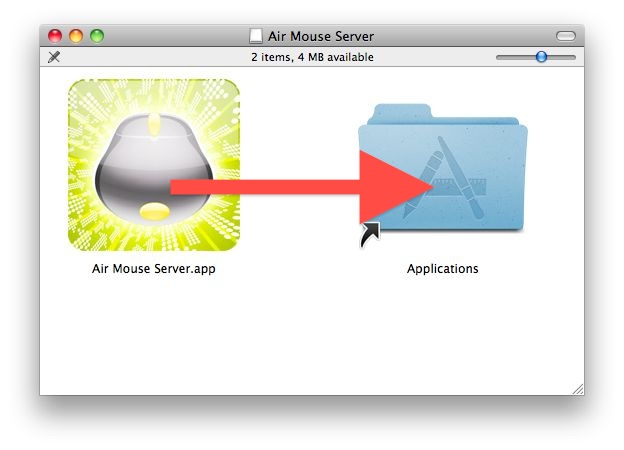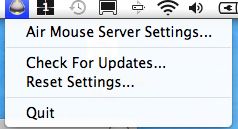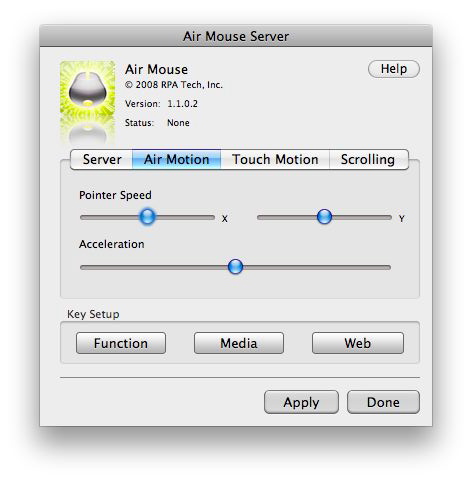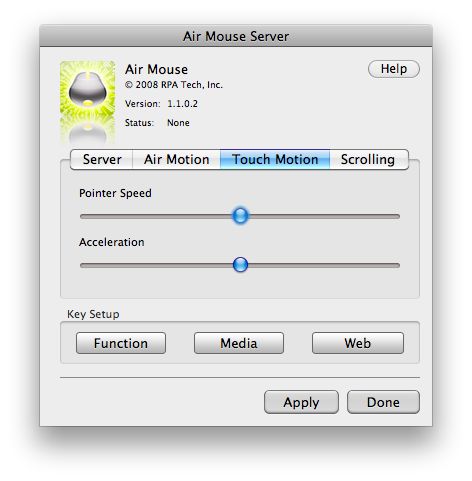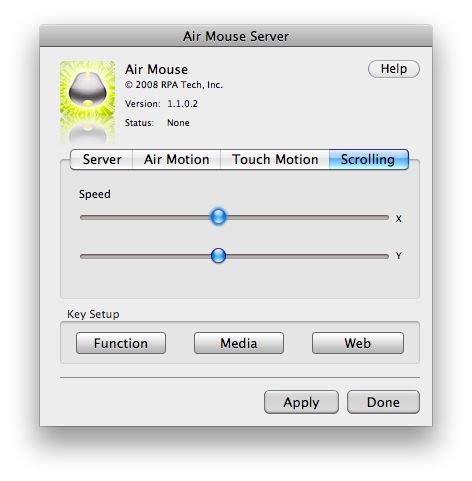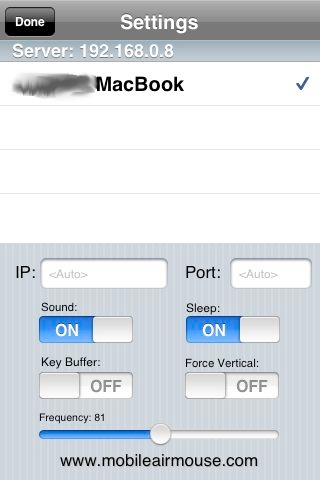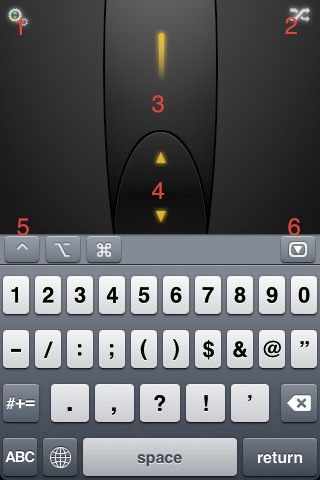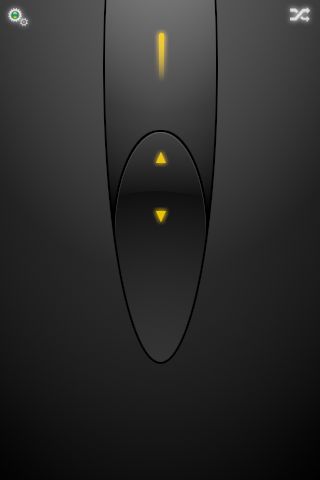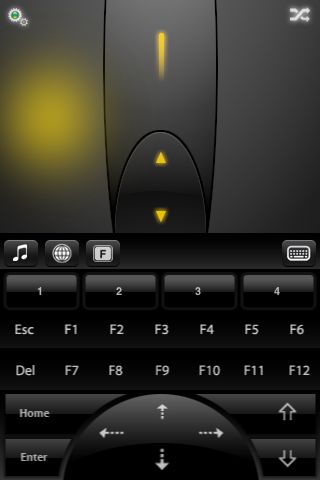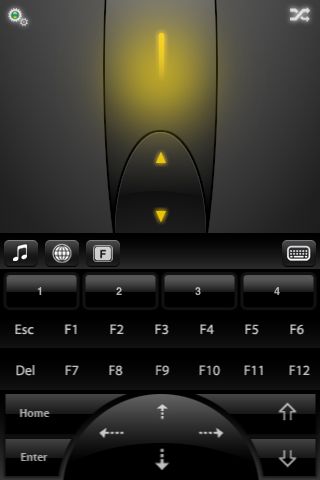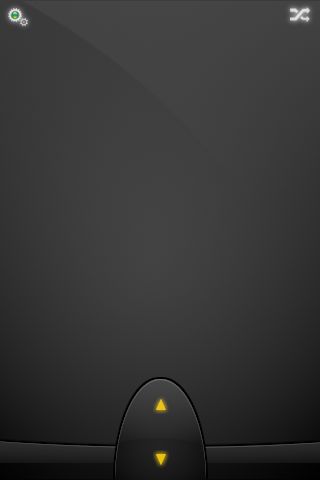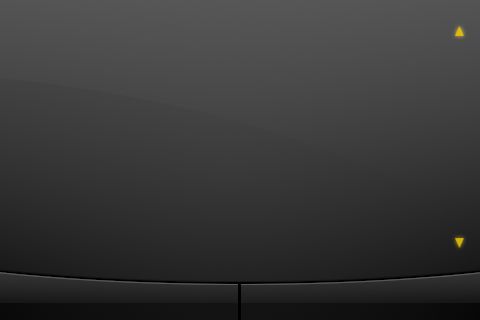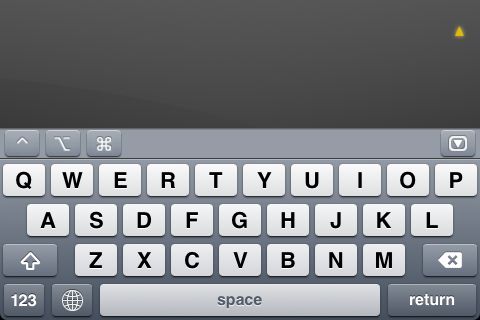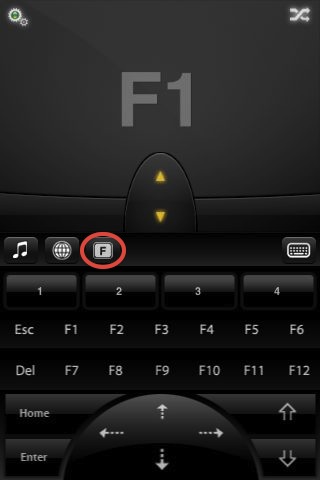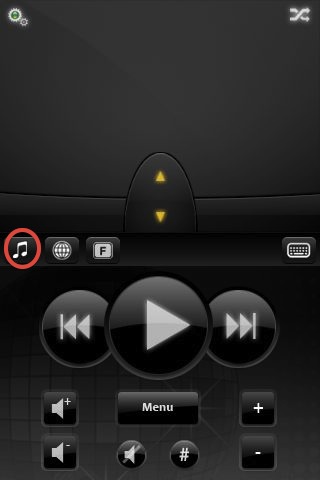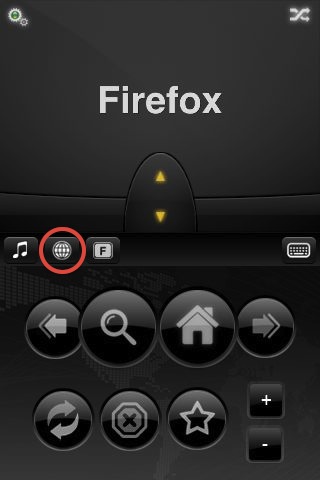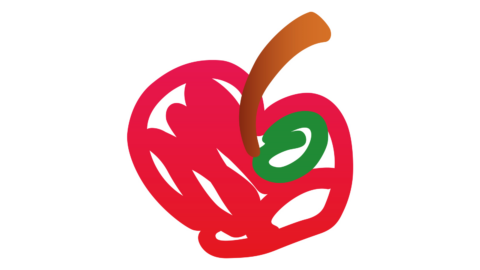Air Mouse Pro (Tilt mode) iPhone Remote Keyboard and Trackpad
今回の115円セールとともにAppStoreのランキング1位まで彗星のごとく登りつめたAir Mouse Pro、同じWifi環境下で使用すると、お手持ちのiPhoneがPCやMacのマウス、タッチパッド、そしてキーボードやブラウザ、itunesなどのリモコンになってしまうという凄いアプリなのだ!
このアプリの使い方を、appbankエースライター、entrypostman 氏の超絶プレゼンをまじえつつなるべく丁寧に解説する。
さて起動、とおもったら、、サーバーとつながっていないという、、、
そうか、PC側にも通信するようにしないといけないね。
専用アプリをWebからダウンロード→PCでインストール
Air mouse のサイトにいき右上にあるDownload よりPCまたはMacの通信用ソフトウェアをダウンロード、インストールします。
Air mouse のサイトはこちら。
iPhone : Mobile Air Mouse
私はMacなので、アプリケーションファイルをApplicationsにドラッグ & ドロップ
Air Mouse Server.app を起動。上部メニューバーに、選択されているようなアイコンが表示されます。これで準備完了です。iPhoneとMacが同じWiFi内にちゃんと接続されているか確認してくださいね。
また、Firewall やアンチウィルスソフトの設定によってはつながらないこともあるので、ご自身の環境等をご確認ください。
追記:コメント欄よりアドバイスいただきました。
パソコン側の設定(ファイアウォール)について。
ファイアウォールによるプロテクションを行っている場合(当然やってますよね? –> all)、Air Mouse Server がアクセスできるよう設定する必要があります。Mac なら、
システム環境設定 > セキュリティ > ファイアウォール
「特定のサービスおよびアプリケーションにアクセスを設定」を選択し、Air Mouse Server.app を許可対象に加えます。
ちなみに、Mac側の Air Mouse の設定項目はこちら。タッチの感度、スピードなど細かい調整が可能です。実は、各ボタンやショートカットキーの設定もできてしまいます。
iPhone側の設定画面はこちら、接続されているMac の名前が表示されていますね。
音やスリープ設定ができるのはうれしい。
ここにあるFrequencyとは傾きセンサーを使う時の感度です。大きいほどマウスポインタの動きが大きくなりますよ。
Air Mouse 傾きセンサーモード
本サイトのヘルプより番号を振りました。
iPhoneを振ると、キーボードが隠れます。
1.設定、
2.タッチパッドモードに切り替え
3.傾きセンサーのトリガー、これを押したまま iPhone を縦横に傾けると、マウスポインタも移動します。
Tips
一方の限界まで動かしたら、再度トリガーから指を離して体制を戻し、再度移動したい方向に傾けると、スムーズに長距離のポインタ移動ができるようになります。
4.スクロールパッド、マウスポインタをウィンドウ内に置き、ここを押しながらiPhoneを傾けると上下左右にウィンドウ内でスクロールします。
5.左ボタン、左ボタンだ。ウィンドウをドラッグする時にも利用するぞ。
6.右ボタン、右クリックするときはこれな。
タップしている部分はこのように黄色く表示されます。
傾きモード、動画による解説はこちら(冒頭のものと同じです。)
傾きセンサーモードのマウスポインタの移動のコツ
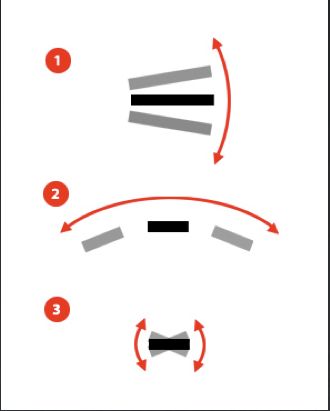
公式サイトより画像を拝借しました。
1.縦に動かす時は、このように手首をひねらせます。水平に上下しないように
また、横にマウスポインタを移動させる時は3.のようにして手首を横にひねるだけでOKです。これで2.のように大きく動かす動作と同様の反応となります。
Air Mouse タッチパッドモード
Air Mouse Pro (Touch mode) iPhone Remote Keyboard and Trackpad
右上のモードきりかえボタンをタップして、なぞってポインタを移動するタッチパッドモードにいこう。例によって、公式サイトのヘルプを元に解説します。振るとキーボードが隠れるのは同じ。
はっきり言ってこっちのほうが実用性高いです!!
1.設定ボタン
2.傾きセンサーモードに切り替え
3.タッチパッド、この上に指を置いてなぞるとマウスポインタが移動します。この上でタップすることはマウスのクリックと同じです。
4.ここに指を置き、置いたままなぞると、ウィンドウ内のスクロールとなります。
5.左ボタンです。
6.右ボタンです。
横モードも完備!これは広い
マウスだけじゃない!驚きの入力装置達。
Air Mouse Pro (Keyboard etc..) iPhone Remote Keyboard and Trackpad
まずはキーボード、テキストエディタや入力フォームを選択して、書き込む。内容が画面に表示されるのがうれしい。日本語の入力は iPhone側の設定で Key Buffer をONにすると変換候補が出てくる。(twitter で教えてもらいました!)
ファンクションキー関連だ!
ツールバーのF部分をタップしてください。
メディア系アプリを起動している時はこちらのMedia Keyが使えます!
♫(音符)のアイコンをタップで自動でメディア系アプリ(iTunesとか)にジャンプし、リモコン操作ができます!
ブラウザを使っている時はこちらのWeb Keysが便利!
進む、戻る、検索、ブックマーク、そして画面の拡大縮小などなどがございます。
さて、iPhoneをスーパー入力デバイスに変えてしまうこの入力装置!
どんなときに使えばいいのか?答えは、マウスが手元に無い時、PCが遠くにある時に使える、と見た!
AppBank読者様からは「寝床からPCを操作する時に使う」などのアドバイスいただきました。使い方はあなた次第!便利に使いこなしてくださいね。
- 販売会社リンク:iPhone : Mobile Air Mouse
- 参考価格:115円
- ユーティリティ(Utilities)