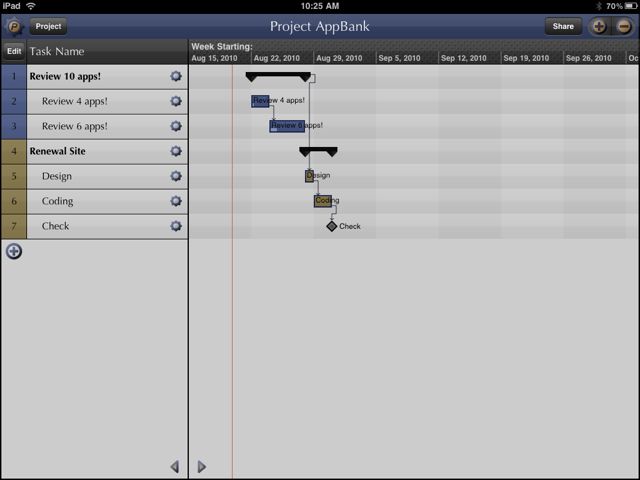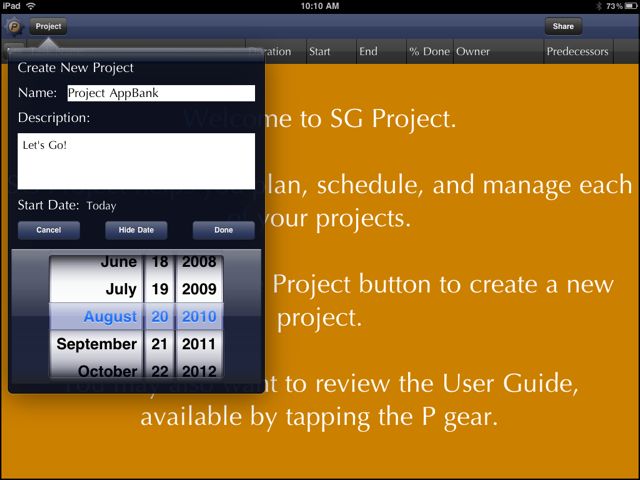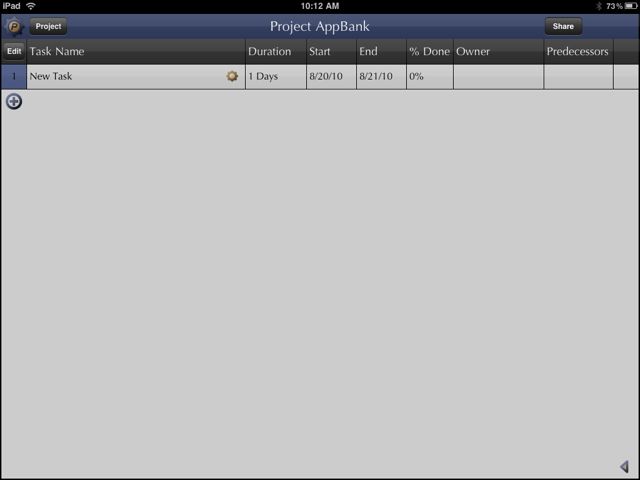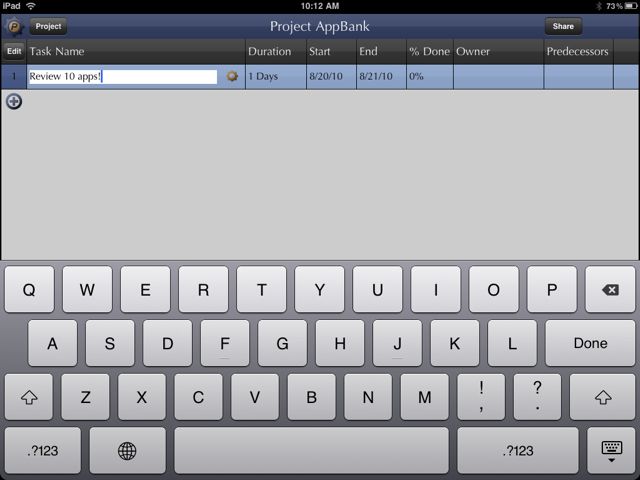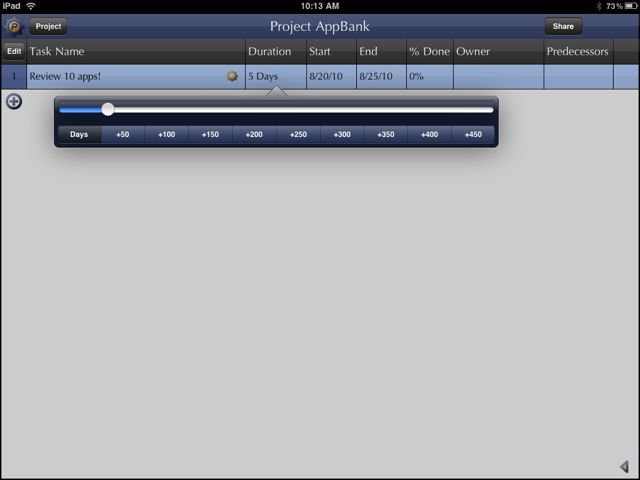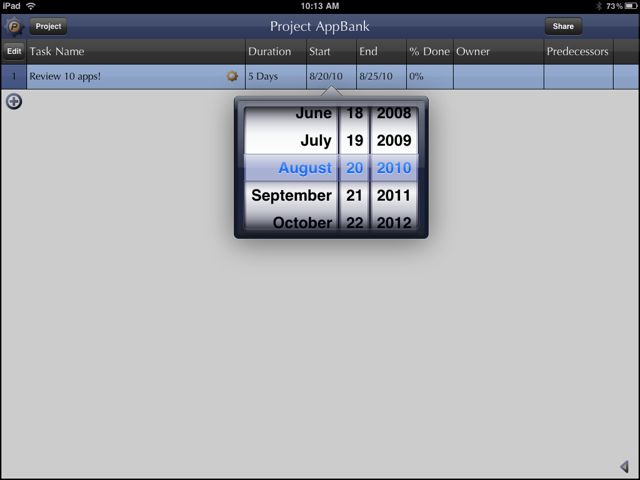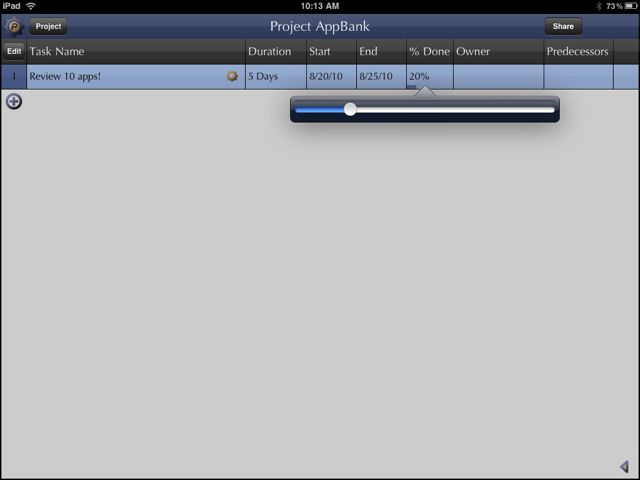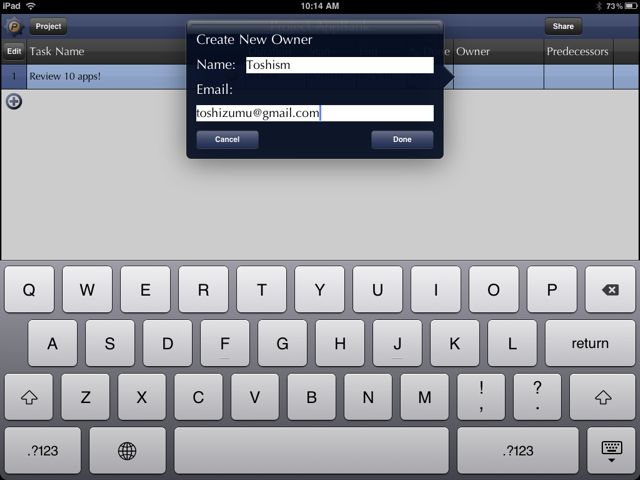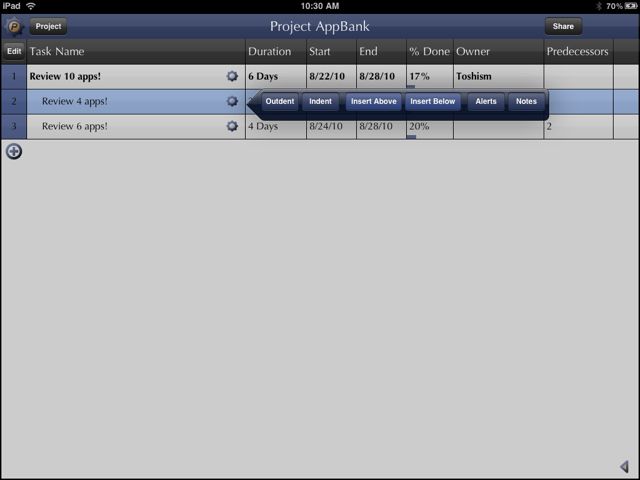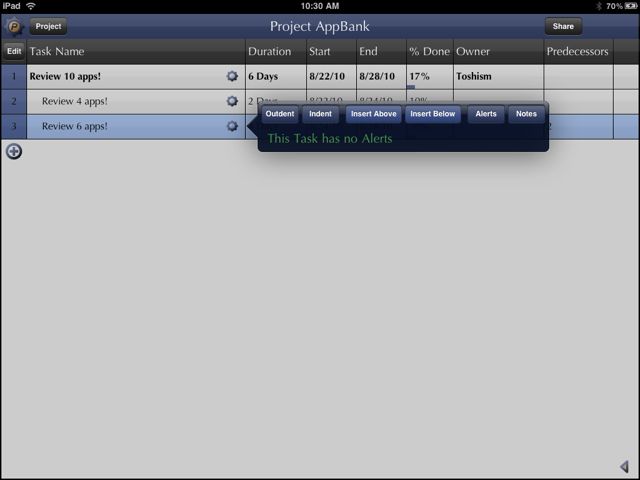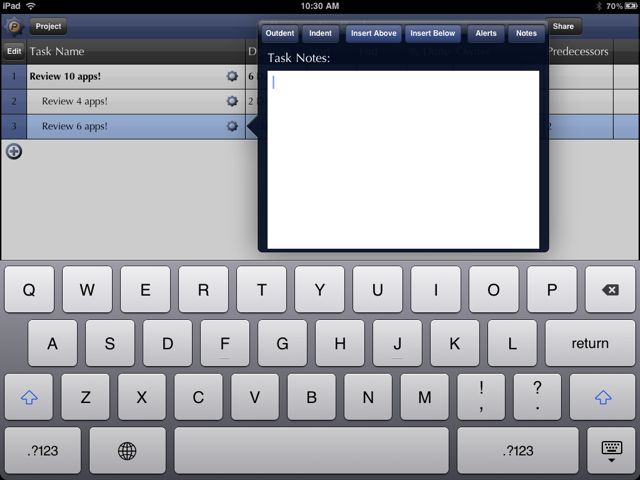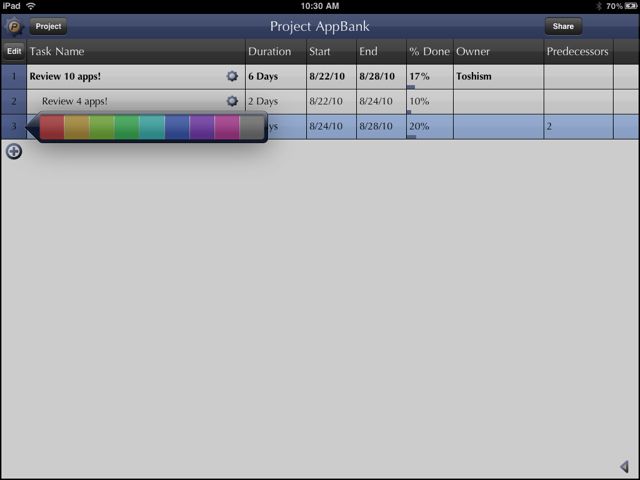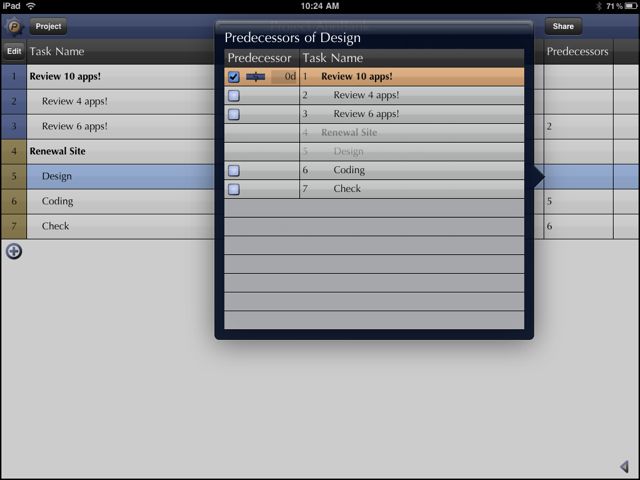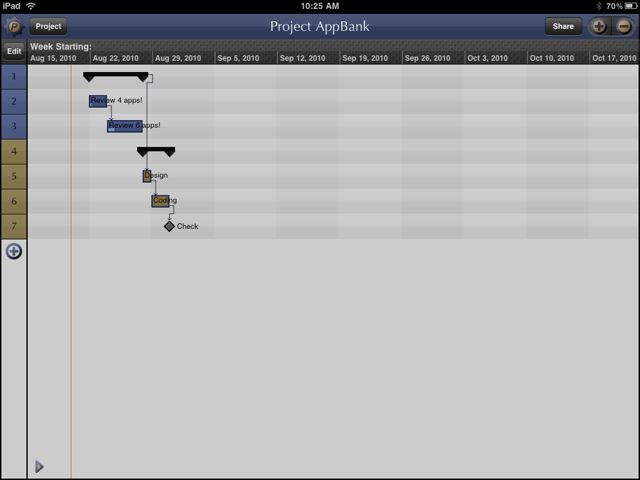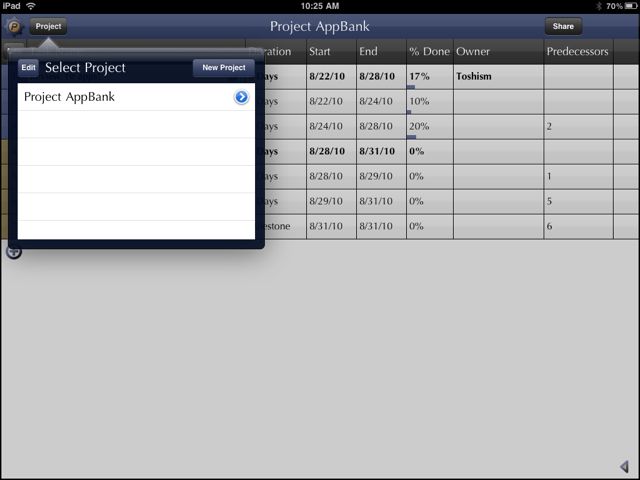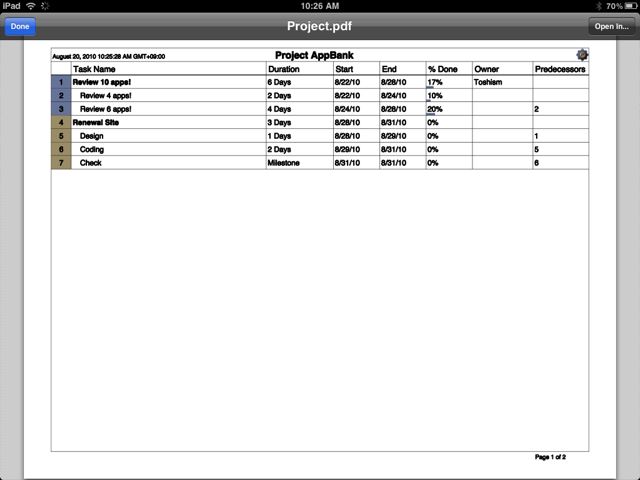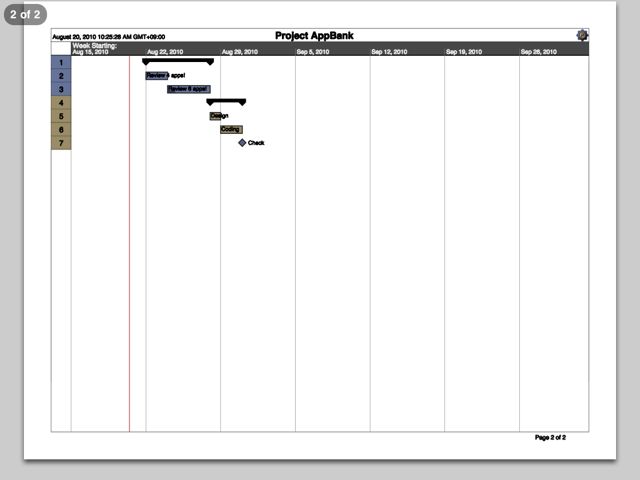ガントチャートが簡単に作れる、プロジェクトマネジメントのお供、SG Projectをご紹介!
ガントチャートとは、プロジェクト管理でよく用いられる表。縦軸に作業内容、横軸に時間をとった、視覚的にプロジェクトの流れを示した図です。
それがiPadで作れるとあっちゃ、全国のビジネスパーソンの皆さん、見逃せませんよね!
作成した図はPDF化できますので、プロジェクトのチームメンバーにすぐさま図を共有することもできます。
早速見ていきましょう!
起動したら、左上の「Project」をタップ。プロジェクト名(Name)、説明(Description)、開始日(Start Date)を入力!
それではガントチャートを作っていきましょう。
まず、タスクの名前を変更してみました。
次に、タスクの作業期間を設定しました。ここでは「5日間」で設定。
次に、タスクの開始日を設定しました。(開始日と作業期間を設定することで、終了日は自動的に設定されます)
「% Done」で、進捗状況を入力できます。これは実際に作業をしながら入力する項目ですね!
「Owner」で、作業者を入力できます。
次に、タスクの横にある設定ボタンからできる操作について説明します。
Outdent:タスクのレベルを下げる
Indent:タスクのレベルを上げる
Insert Above:上にタスクを挿入する
Insert Below:下にタスクを挿入する
(下図では、タスク2と3が、レベルが一つ下げられた状態になっています)
「Alerts」をタップすると、タスクが期限をオーバーしているのかどうかを確認できます。(この画面では「This Task has no Alerts」と表示されています。これはオーバーしていないという意味ですね)
「Notes」をタップすると、メモを書き込むことが出来ます。
左端をタップすると、色を変更できます。
次は「Predecessors」。ここでタスクの前後関係を設定します。(例えば、タスクAのあとにタスクBがくるようにチャートを編集できる)
こちらがガントチャートの完成図。しっかり前後関係が定まったガントチャートになっていますね!
全画面表示がこちらです。
右上の「Share」からPDF形式で、作成したチャートをメールすることが出来ます。
左上の「Project」から、過去作成したプロジェクトをチェックすることが出来ます。
縦で閲覧することも出来ます。プロジェクトのタスクが多くなった時は、縦の方が見やすいかもしれませんね!
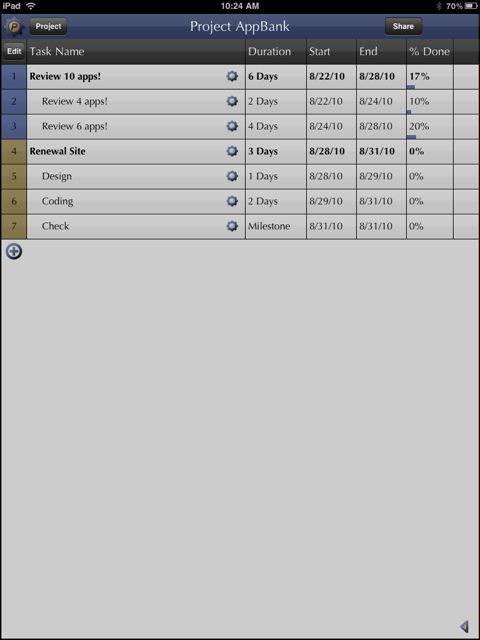
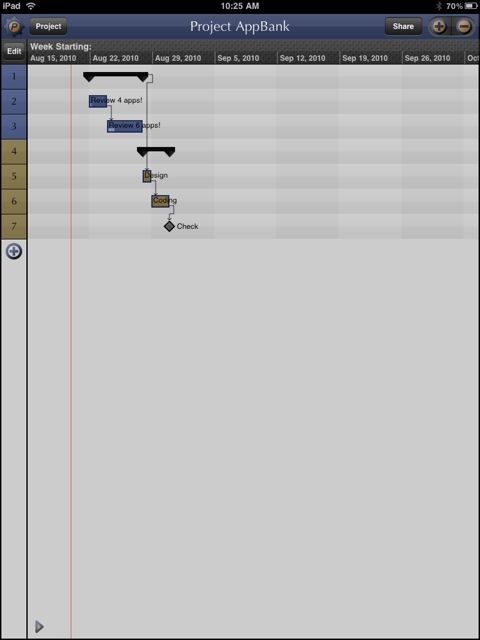
PDFにしてメールすることも出来ます。印刷して使うのに便利そうですね!
ガントチャートももちろんPDFに。
以上です!
iPadの活用方法がどんどん広がっていきますね!ぜひ、ご自分の仕事に合致した仕事系アプリを見つけて、iPadを活用してみてください!
- 販売会社URL:FourthFrame
- 参考価格:1200円
- ビジネス(Business)
- 執筆時のバージョン: 1.5