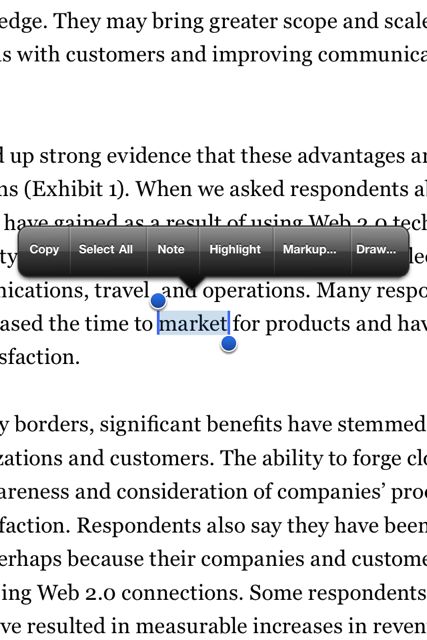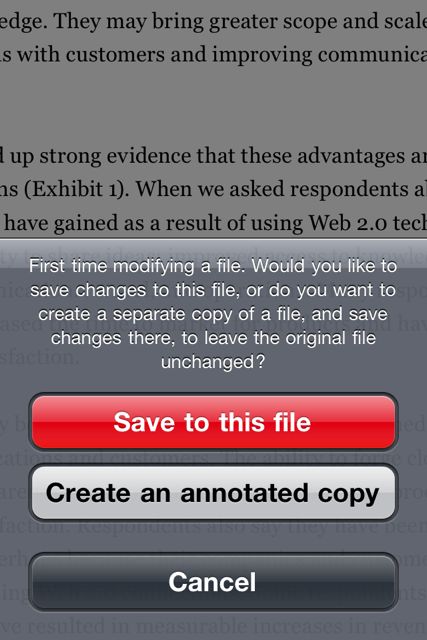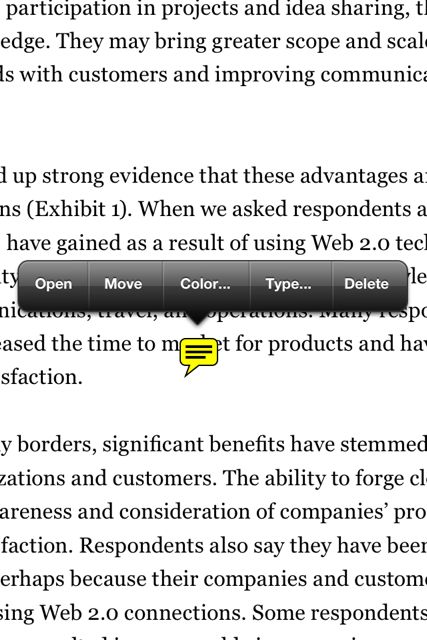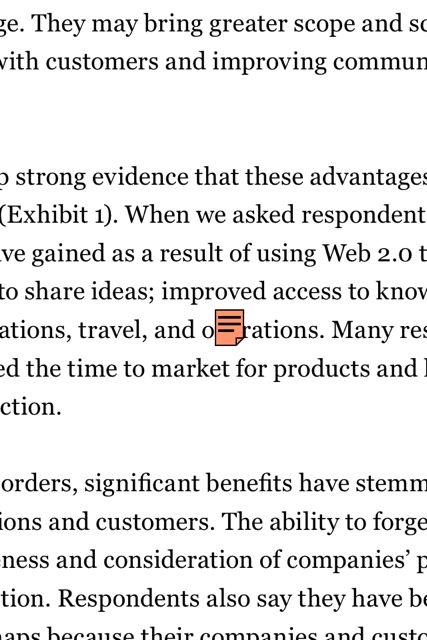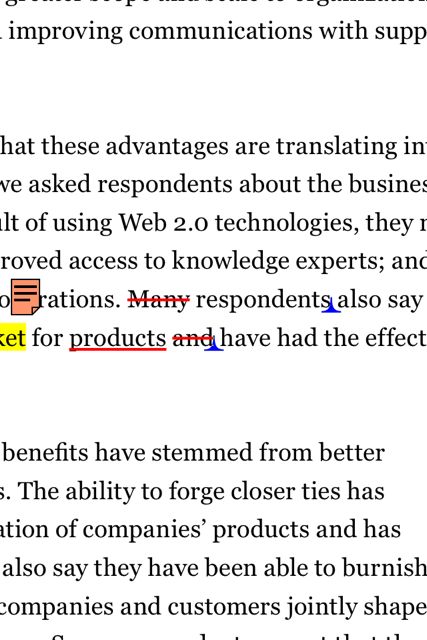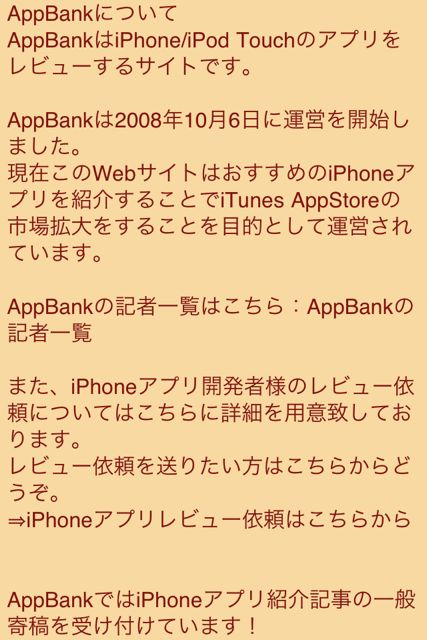多機能なアプリ、使い勝手が豊富なアプリを取り上げ、使い方を徹底解説する特集、「アプリ特集」を今月から開始します!
その第1号は、GoodReader for iPhone!今月は、GoodReader for iPhoneを徹底解説!
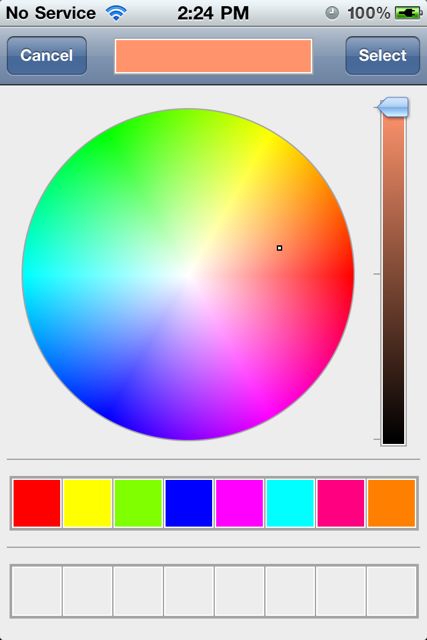
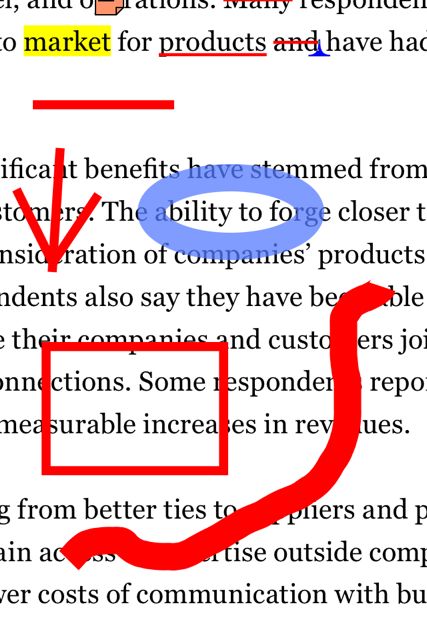
GoodReader for iPhoneeはPDFリーダーとして有名で、実に多くの機能が搭載されています。今回は、非常に便利なのに多くの人がきっと見逃しているスーパー機能を3つご紹介したいと思います。
早速ご紹介していきます。
PDFにマーカーや注釈、テキストメモができるアノテーション機能
アプリを起動したら、早速PDFを開き、テキスト部分をタップ+長押ししましょう。
すると、左図のようにメニューが表示されます。早速「Note」をタップしてみましょう。
おっと、注釈を入れようとすると、アラートがでました。
上は「注釈を今のファイルにセーブする」、下は「注釈が挿入された別ファイルを作成する」という意味です
ここは下をタップしておきましょう。現在閲覧しているファイルが複製され、そのファイルに注釈が記録されるようになります。
Note機能
Note機能は、PDFにメモを記録できる機能です。メモは、吹き出しの形で保存されます(右図参照)。
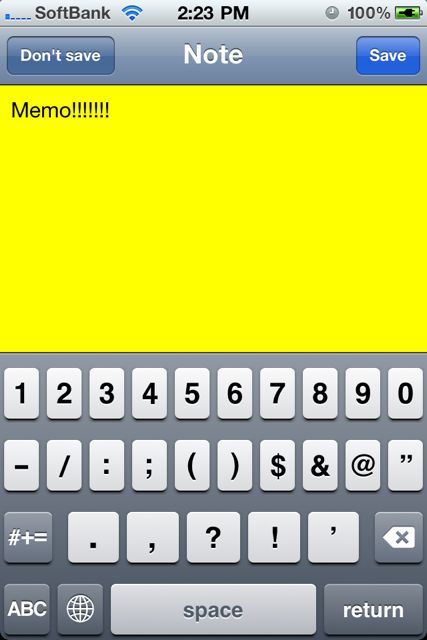
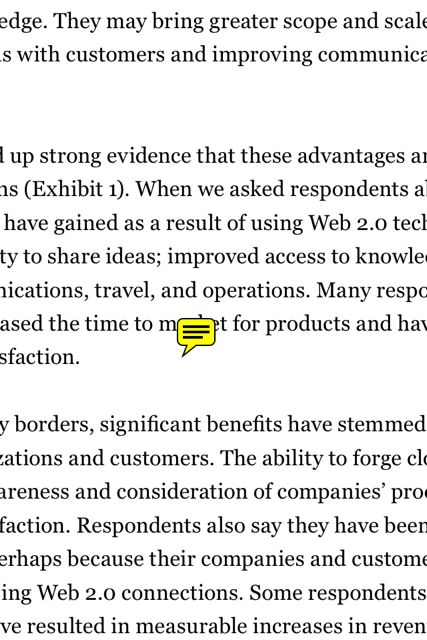
作成したメモは「移動」「アイコン色の変更」「アイコンの変更」が可能です。
ちょっとやってみましょうか。
左がアイコン色の変更、右がアイコン変更の画面です。それぞれ変更してみると・・・。
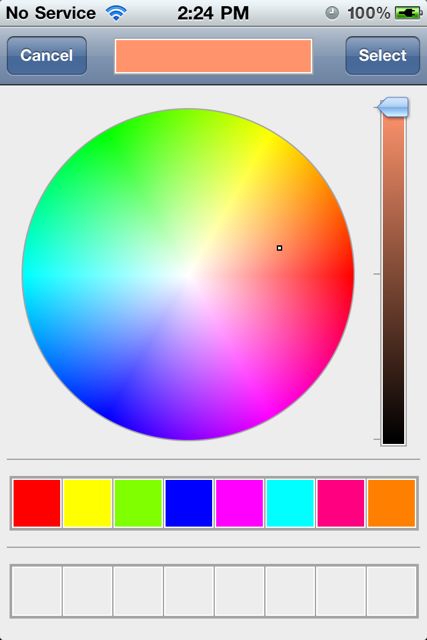
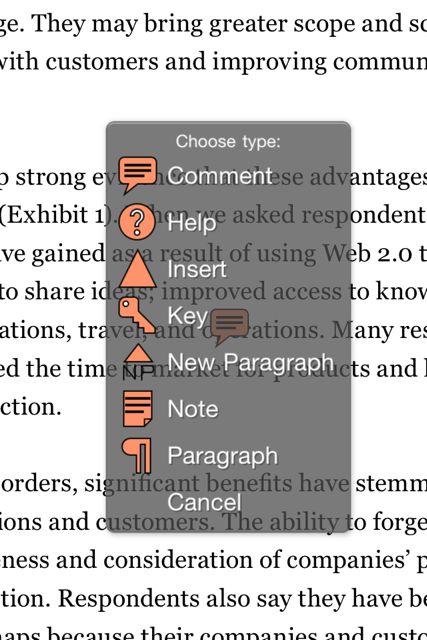
このようになりました!
色が赤くなり、ノート型のアイコンになりました。
Highlight機能
文字にハイライトをすることが可能です。ハイライトの色ももちろん自由に設定できます。
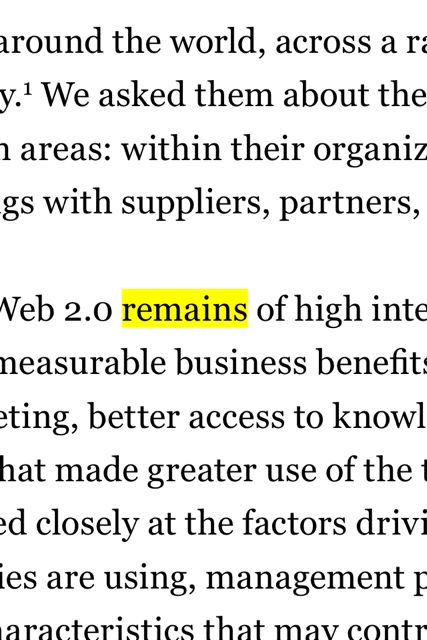
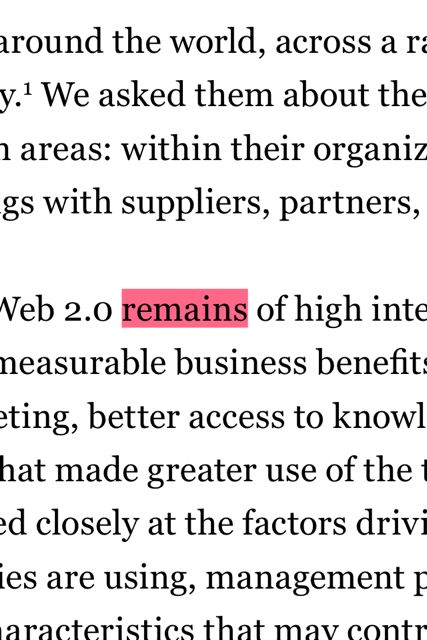
Markup機能
マークアップ機能では「アンダーライン」「取り消し線」「挿入」「置換」機能を利用することが出来ます。
「挿入」と「置換」機能については下記の画像をご覧下さい。青い釘のような形をしたものが「挿入」および「置換」です。この青い釘をタップすると、右図のように「挿入」もしくは「置換」した文字を確認できるという仕組みです。
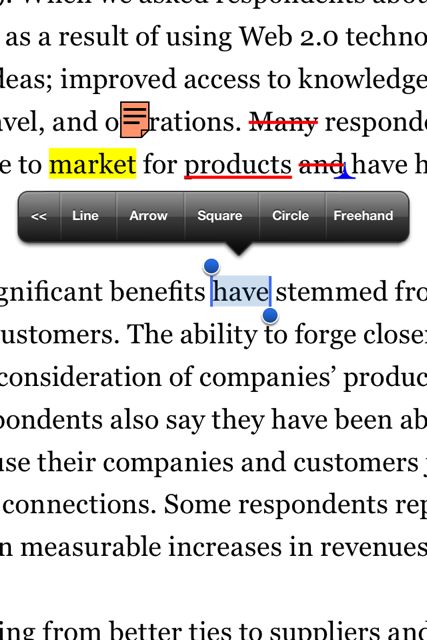
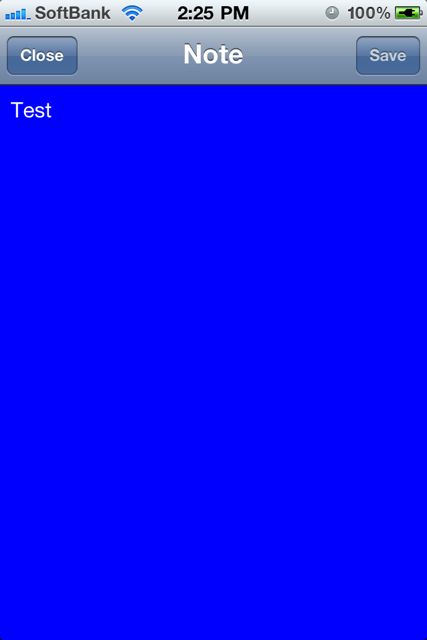
Draw機能機能
最後にDraw機能です。
線・矢印・円・四角形・自由線を作図することが出来ます。
色・太さ・透明度を自由に設定することも可能で、場所も自由に移動することが出来ます。
こんなにGoodReaderって機能があったんだ!と驚きですよね。
サクッと.txtに追記。テキストエディット機能
GoodReaderをテキストエディタとして使うには、(1) テキストを開き、 (2) 画面下、左から4番目のアイコンをタップするだけです。簡単ですね。
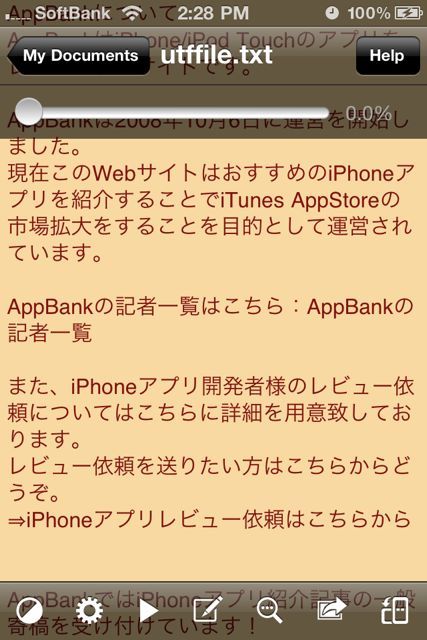
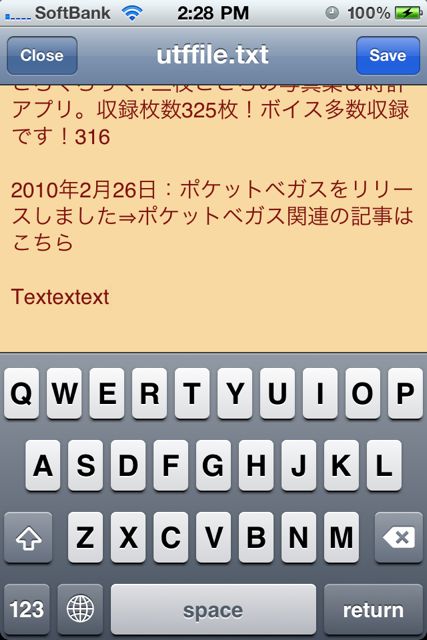
ただし、.txtを編集する時に陥りがちなポイントがあります。それは、テキストエンコードでNGがでてしまうこと。これは回避できます。実際にやってみましょう。
SJISの.txtを開こうとした所、NGがでてしまいました。
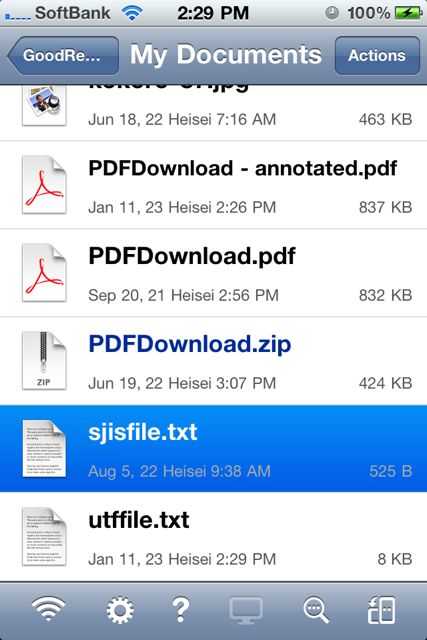
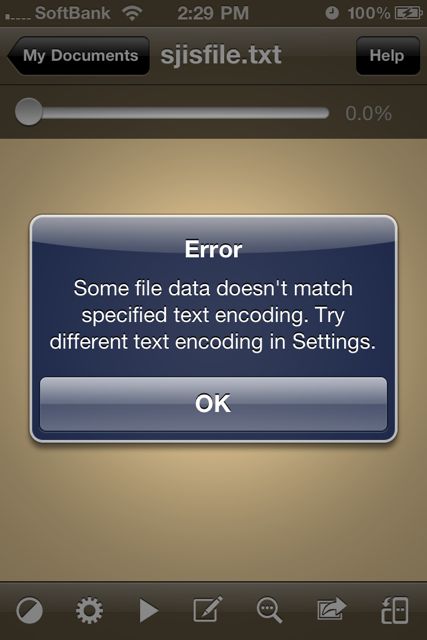
それにめげずに設定を開き、Font SettingsのText Encodingを開き、SJIS(ShiftJIS)を探しましょう。
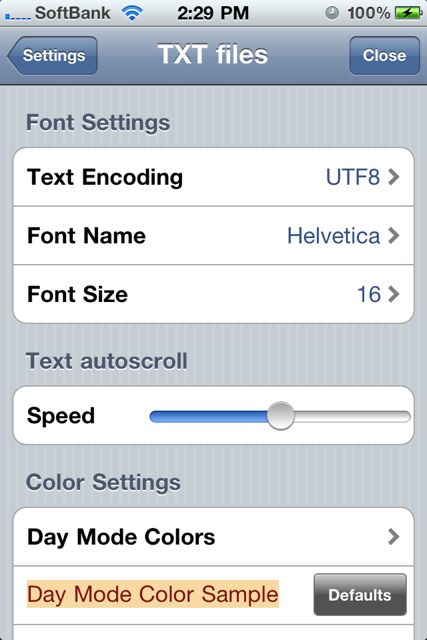
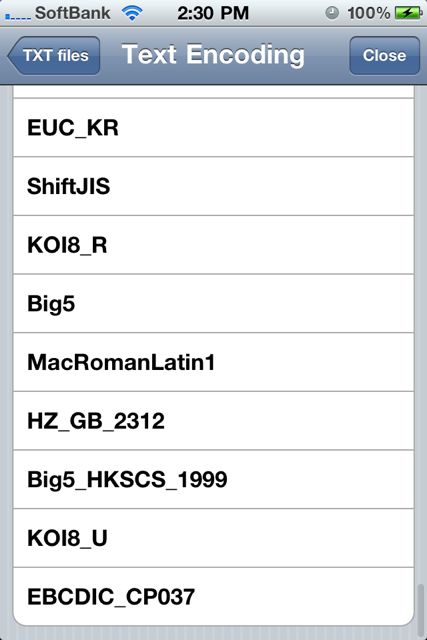
ほら!開けました!
なお、正しいエンコードが分からない場合、「ShiftJIS、EUC_JP、ISO_2022_JP」の3つをまず試してみてください。
十中八九、これで開くと思います。
プレゼンに便利なプロジェクター機能
事前準備として、iPhoneをプロジェクターにつなぐための「Apple iPad Dock Connector – VGAアダプタ」を買い、なおかつプロジェクターにその端子をつなぎましょう。準備できましたか?
それでは、GoodReaderを起動しましょう。そして、画面下右から3番目のアイコンを確認しましょう。画面の中に「!」と表示されていたら、準備OKです。表示されていない場合、アイコンを1回タップしましょう。そして・・・
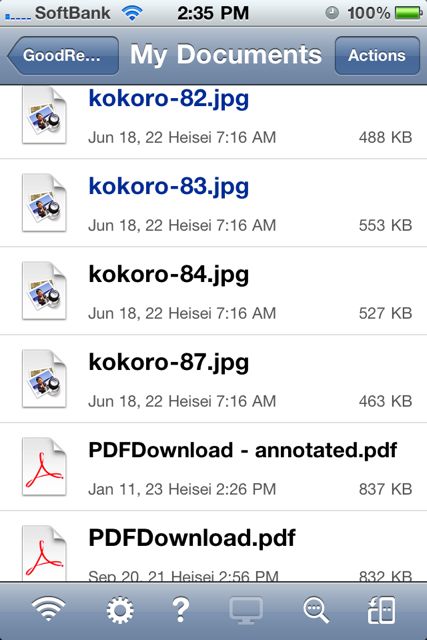
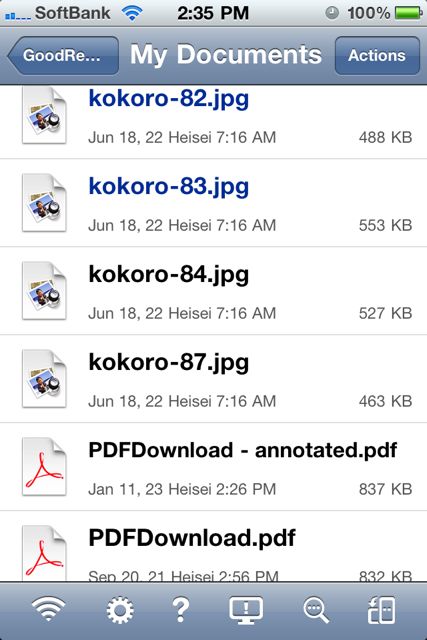
PDFはもちろんプロジェクターに表示できます!
.txtだって表示可能!
動画だっていけちゃいます!
PDFでは.pptも.keyも表示させることが可能です。ゆえに、Apple iPad Dock Connector – VGAアダプタがあり、尚且つGoodReaderに必要なファイルをいれておけば、いつでもどこでも簡単なプレゼンが可能というわけです。便利な時代になりましたね!
GoodReader for iPhone の完全まとめ
こちらもどうぞ
→GoodReader for iPhone の完全まとめ。使い方・機能の全てを網羅しました。
- 販売会社URL:goodiware.com :: support
- 価格:350円
- エンターテインメント (Entertainment)
- 執筆時のバージョン: 1.0