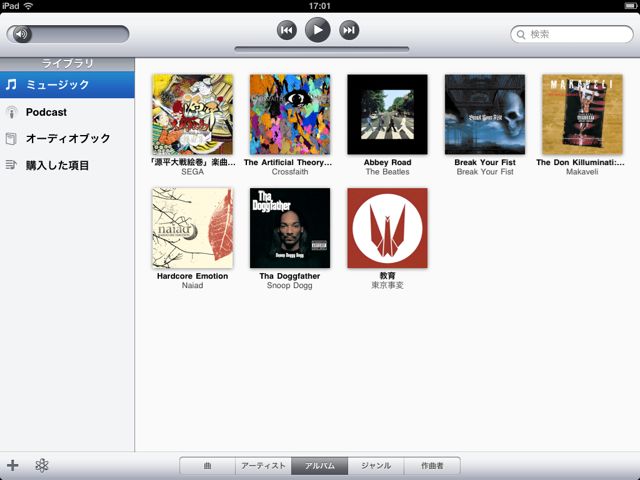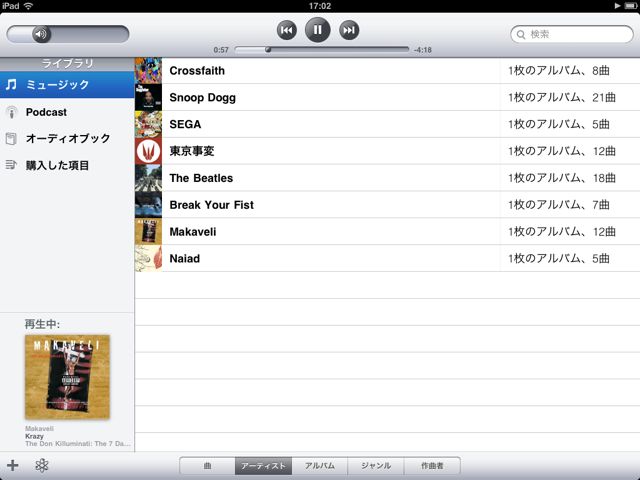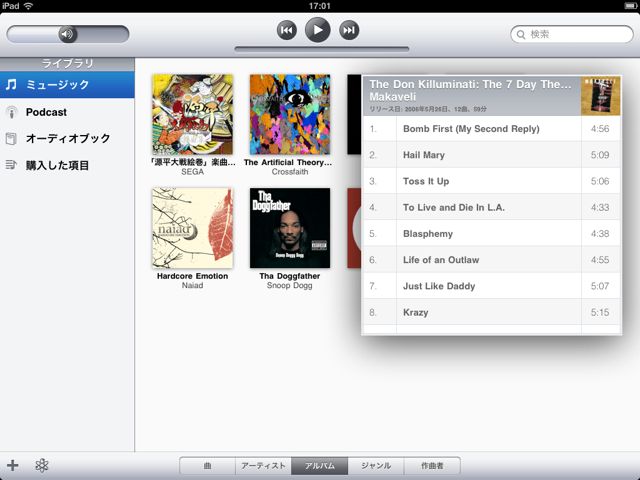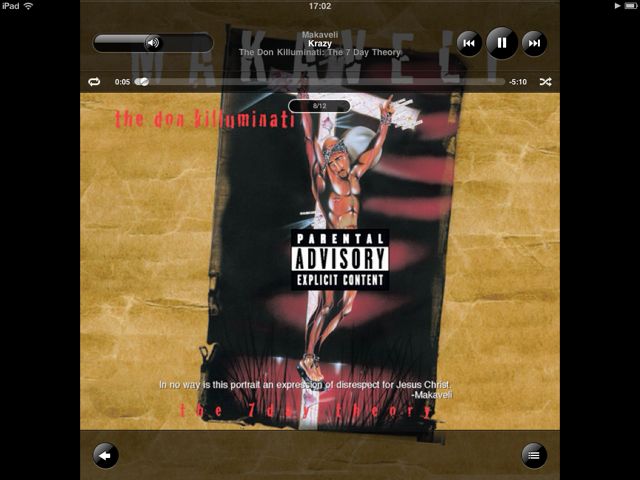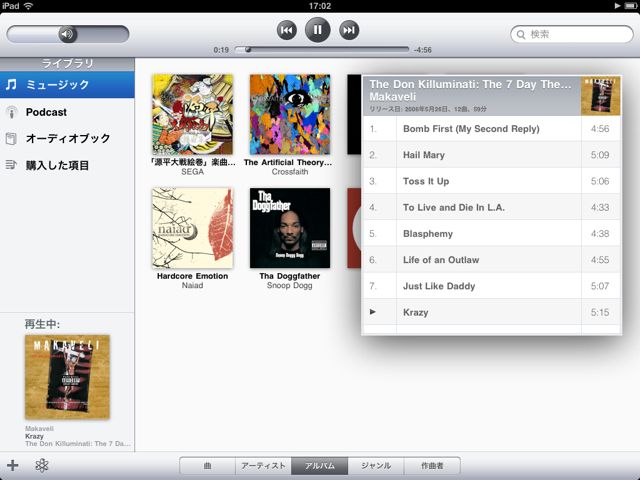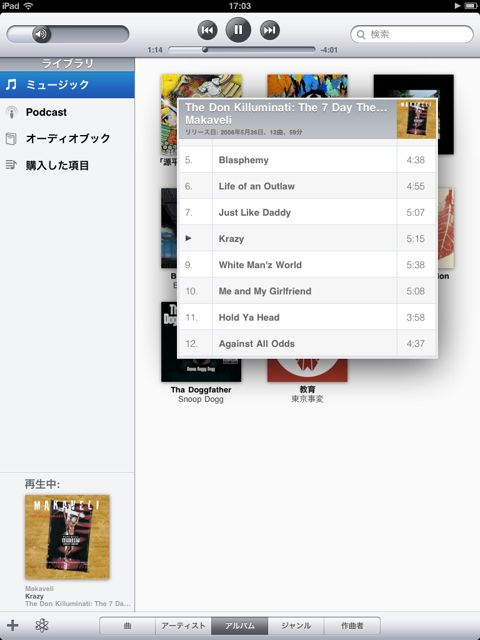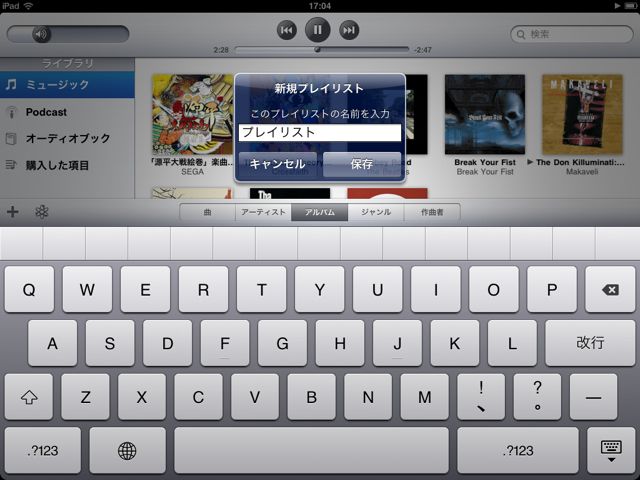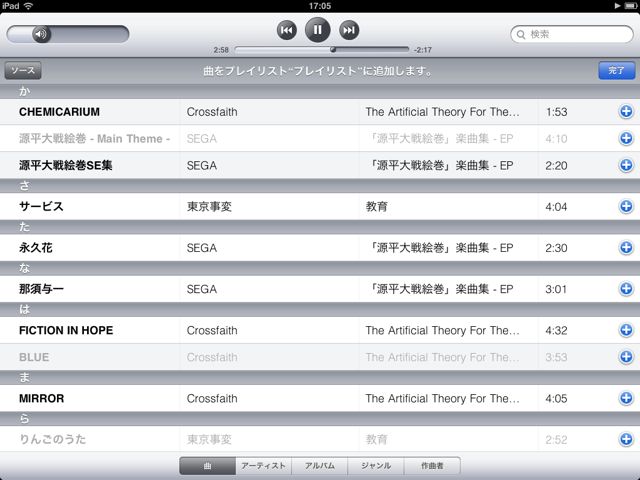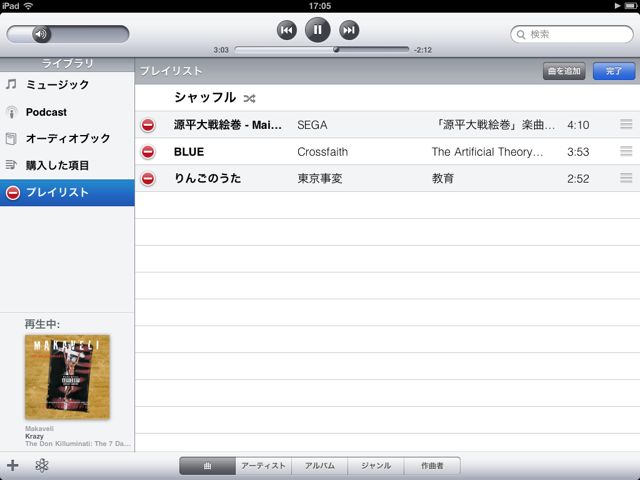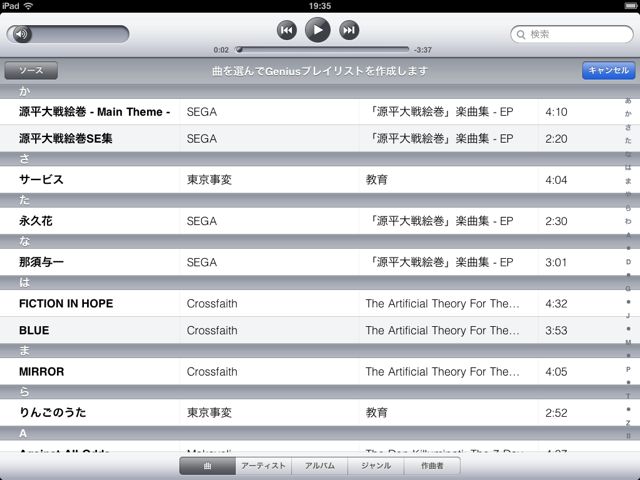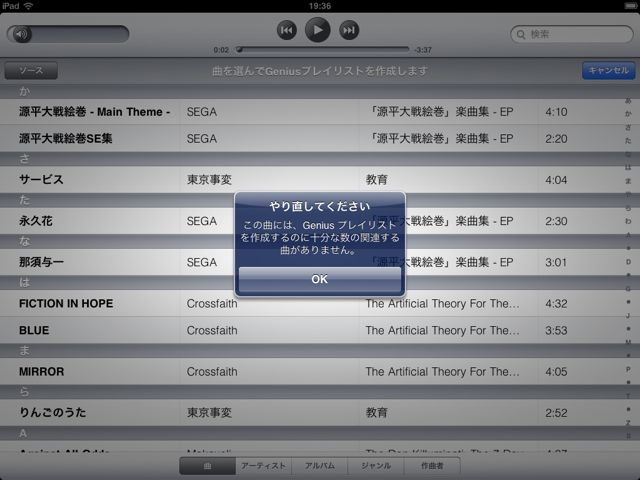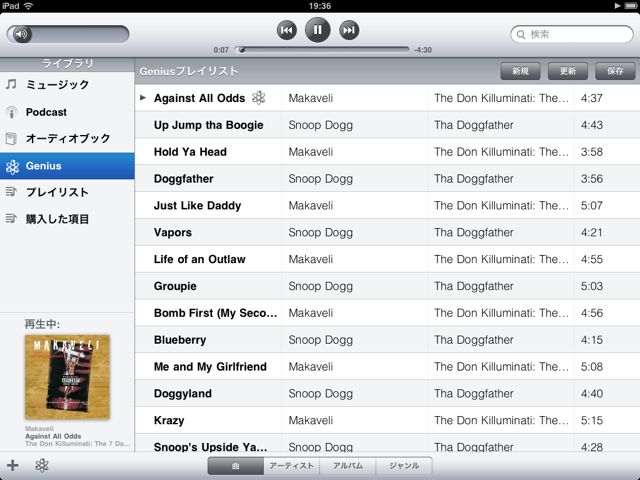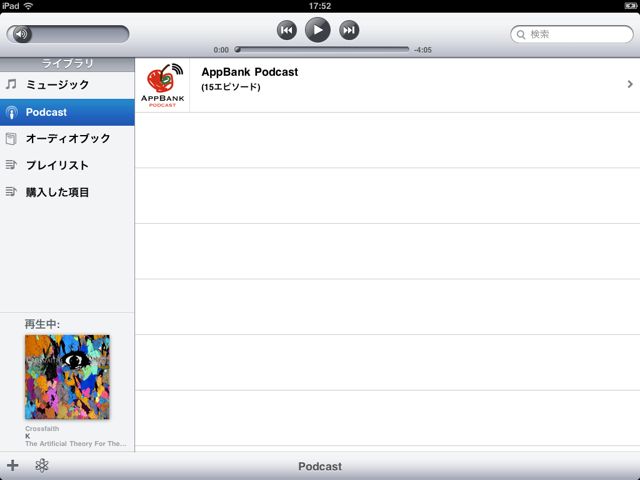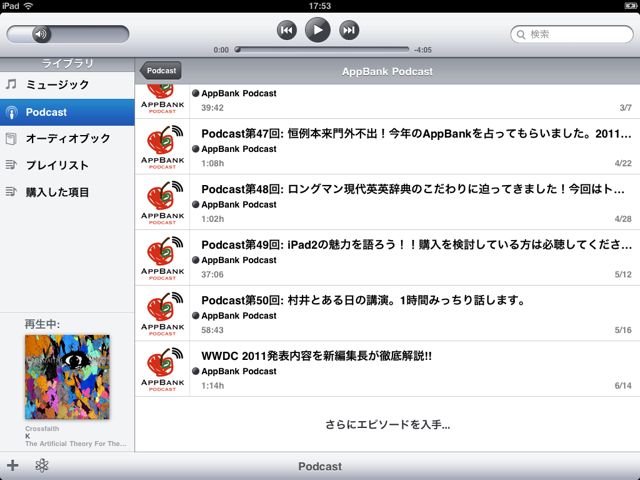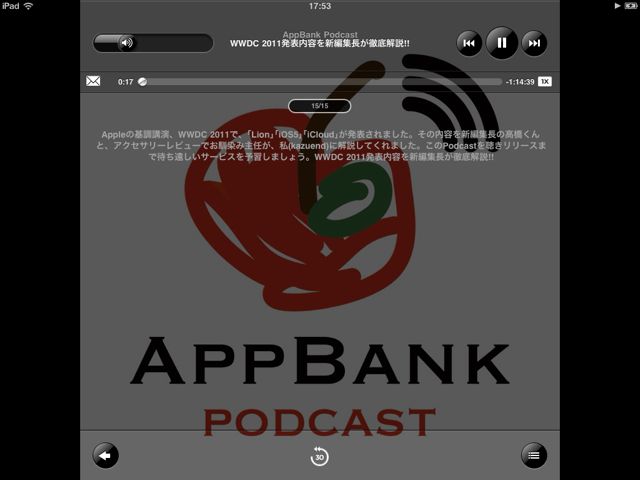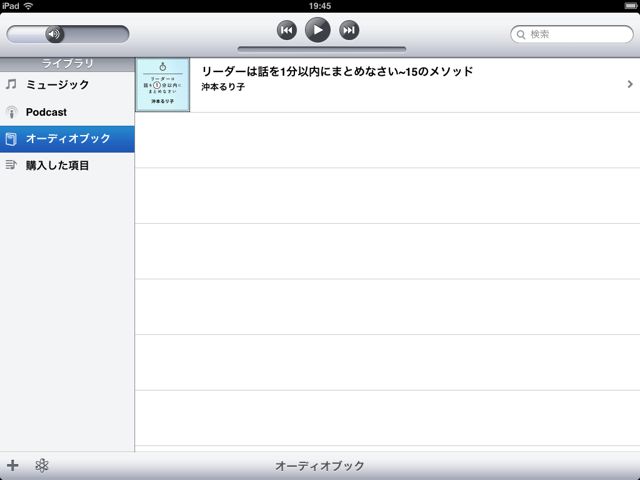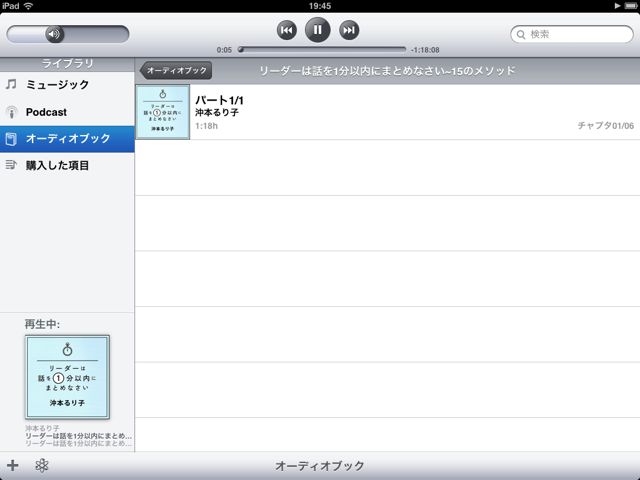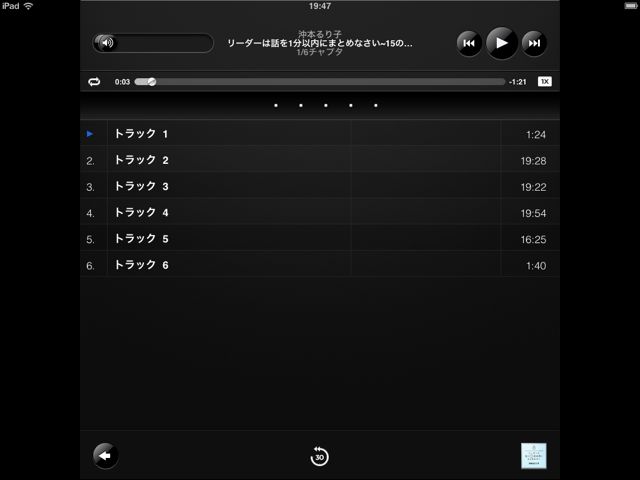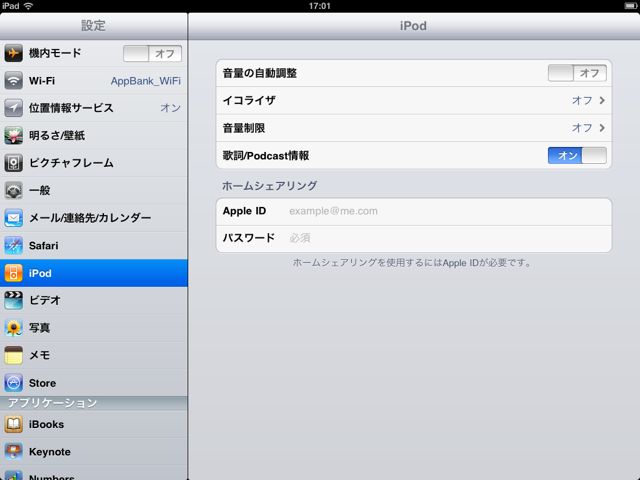iPadの「iPod」アプリをあまり使っていないという方が多いような気がしています。iPadでiPodアプリを使わないなんてもったいないですよ!
iPhoneのiPodアプリはまさに「iPod」な感じですが、iPadのiPodアプリは大画面をいかして、より「iTunes」っぽく使うことができます。かっこいいです。
さっそく使い方の解説に入ります!
使ってみる
画面下部から曲の表示形式を選択することができます。僕はアルバムジャケットを見るのが好きなので【アルバム】にしています。
【アーティスト】に変更してみるとこんな感じです。
聞きたい曲が入っているアルバムをタップすると曲のリストが表示されます。聞きたい曲をタップしましょう。
曲が再生されるとこのような表示に切り替わります。
アルバムジャケットが大きく表示されます。ここからもあらゆる曲の操作が可能です。スタンドなどに置けばかっこいいミュージックプレーヤー的に使うことができますね。
画面をダブルタップするか、ピンチイン操作をすることで前の画面に戻ることができます。
もちろんiPadを縦にしても使うことができます。
プレイリスト
普通のプレイリスト
左下の【+】ボタンから、新規プレイリストを作成することができます。
まずはじめにプレイリストの名前を入力します。
次にプレイリストに追加する曲を選択しましょう。追加したい曲をぽちぽちとタップしていきます。追加が完了したら右上の【完了】をタップします。
これでプレイリストが完成しました。この状態ではまだ完成しておらず、曲の順番を変えたり、さらに曲を追加することができます。
Geniusプレイリスト
「Geniusプレイリスト」とは、曲を一曲選択するだけで相性のいい曲を自動的に選んでくれるなかなかすごい機能です。
ただし、「Geniusプレイリスト」を利用するにはiPodの中にある程度の曲が含まれていないといけません。
無事にプレイリストが作成されるとこのようになります。
見事に似たような曲のみが含まれています。今回はiPadにある曲が少ないですが、曲が多くあってもけっこうそれっぽいプレイリストを作ってくれます。
Podcast
iTunesからPodcastを同期している場合にはこちらに表示されます。
購読しているPodcastをタップすると各エピソードにアクセスすることができます。聞きたいものをタップしましょう。
音楽再生画面と同じような画面です。Podcastの説明も一緒に表示されています。
オーディオブック
オーディオブックをiTunesに登録している場合はここに表示されます。
聞きたいオーディオブックをタップすると詳細表示となります。もしパートがわかれている場合はこちらから確認することができます。
アルバムジャケット表示にしてみました。
画面上部のバーの右横に【1x】とあります。ここから速度を調節することができます。英語のスピーチ系のオーディオブックの再生速度を遅くすることができて便利です。
右下のボタンを押せばトラック毎に表示することもできますよ。
設定
【設定】アプリからiPodに関する設定を行うことができます。とくに重要なのは【イコライザ】と【音量制限】でしょう。
【イコライザ】からは自分の好みに合わせた音質に調整することができます。
【音量制限】からは耳を痛めないように、音量の最大値を低く設定することができます。
以上です。
ぜひiPadでもiPodを使いまくってください!