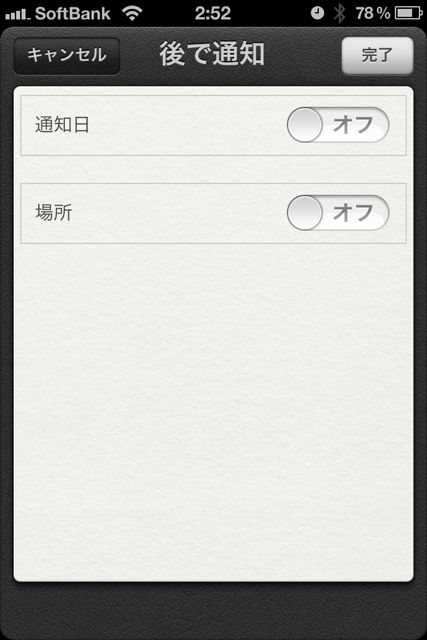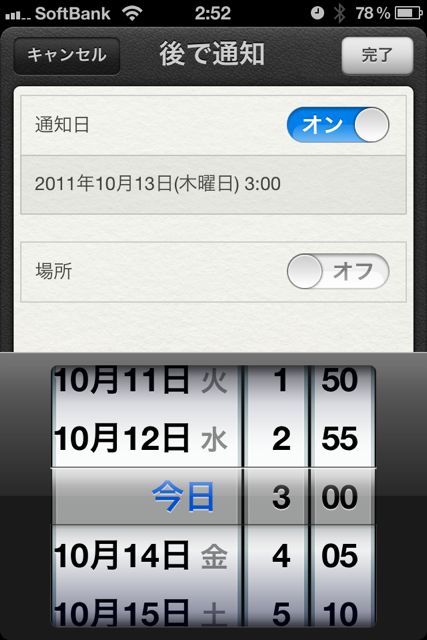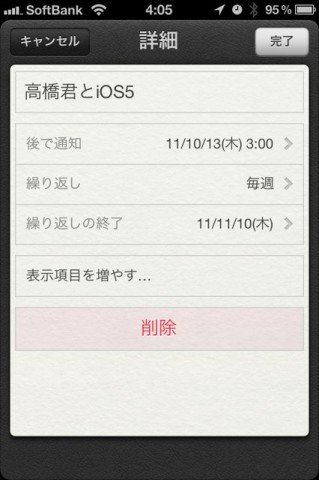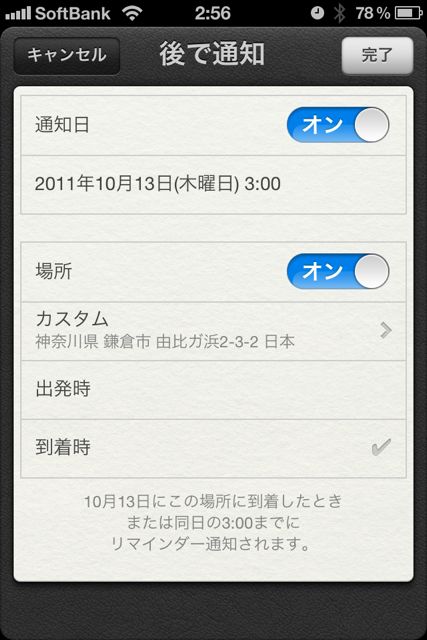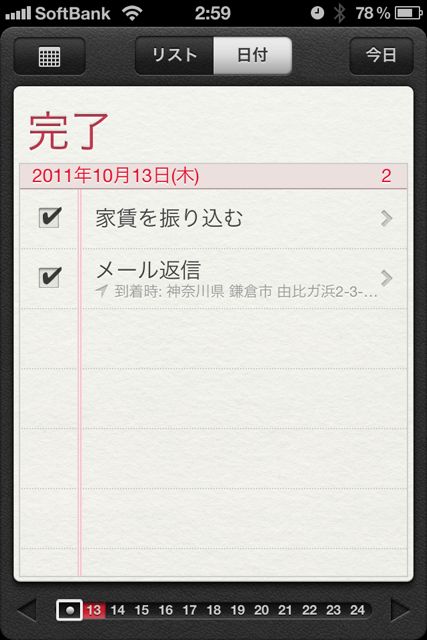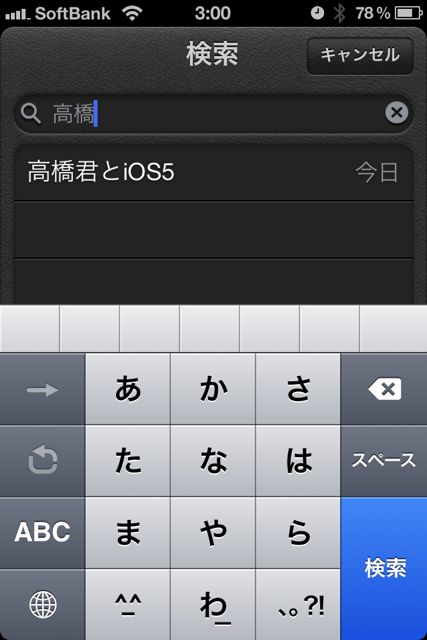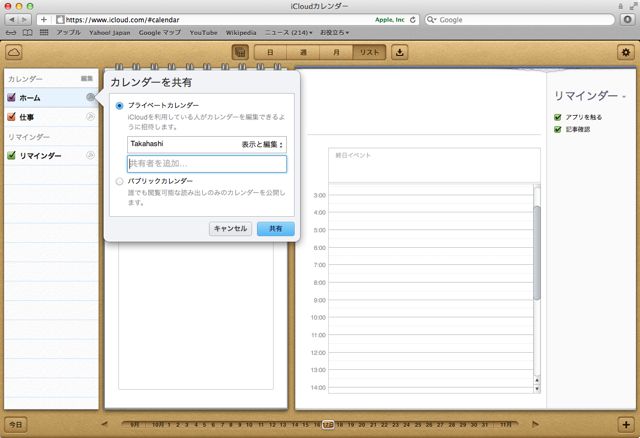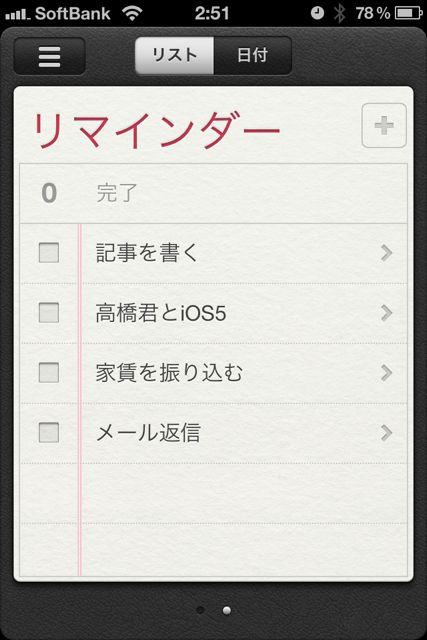
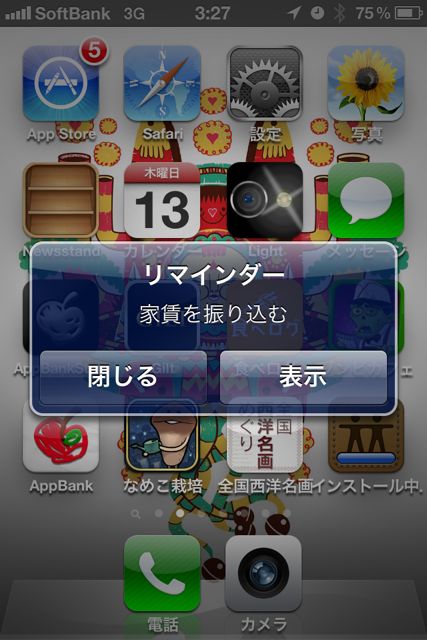
iOS5 から、iPhone 標準アプリに「リマインダー」というタスク管理アプリが追加されました。特徴的なものとしては、これらの機能が用意されています。
・リスト表示/日付表示
・期限リマインド機能
・位置情報リマインド機能(ロケーションリマインダー)
・iCloud を通じた他デバイス(iPad や Mac)との同期
・友だちや家族とのリマインダー共有
シンプルなアプリという印象です。それでは詳しく解説していきます。
iOS 5 の使い方まとめページはこちらからどうぞ!
【ただいま更新中】iOS 5 の使い方まとめ!新機能を中心にご紹介いたします!
リスト表示 – Reminder
まずはリスト表示を使っていきます。
タスクの作成
タスクを作成するところから始めます。
起動したら右上の「+」をタップしましょう。するとその画面のままタスクの作成が始まります。画面移動がないのは嬉しいですね。次々にタスクを入力できます。
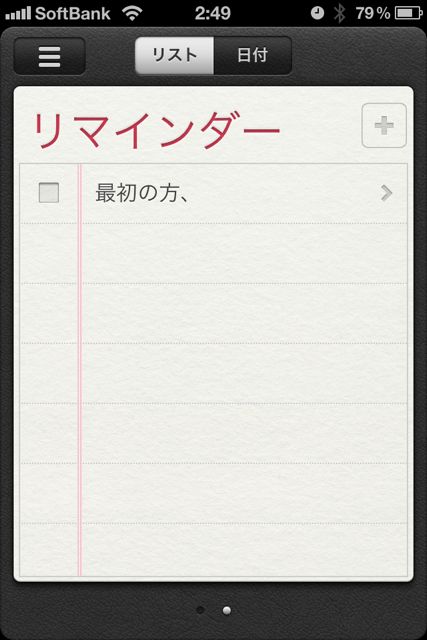
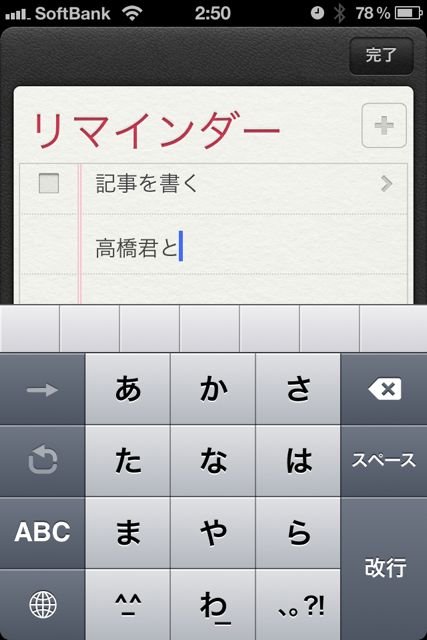
タスクが作成できました。各タスクについて、左のボックスをタップすると「タスク完了」となります。
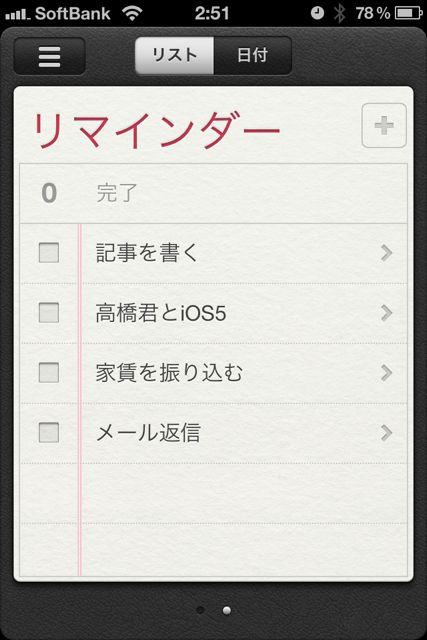
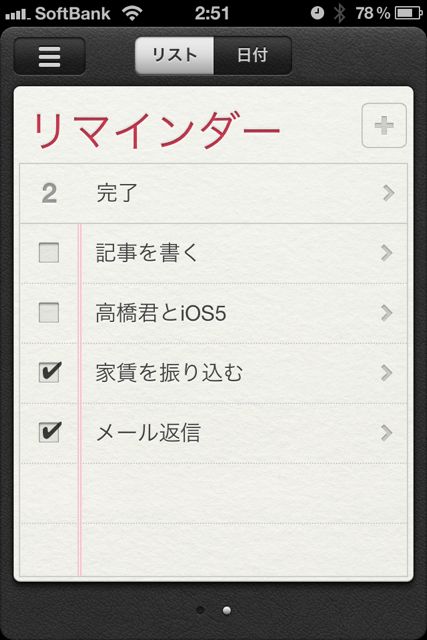
画面を右にフリックすると、「リマインダー」画面から「完了」画面に移動します。
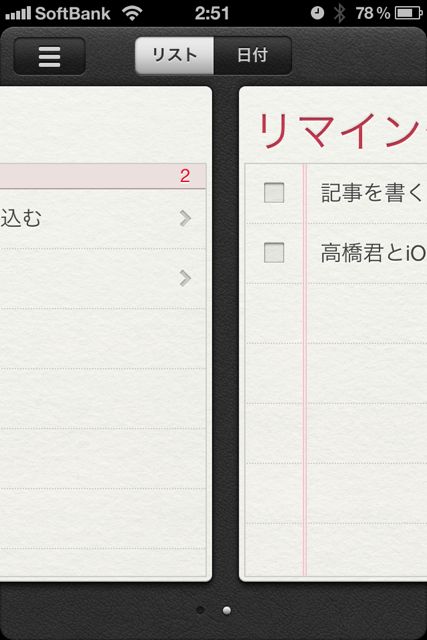
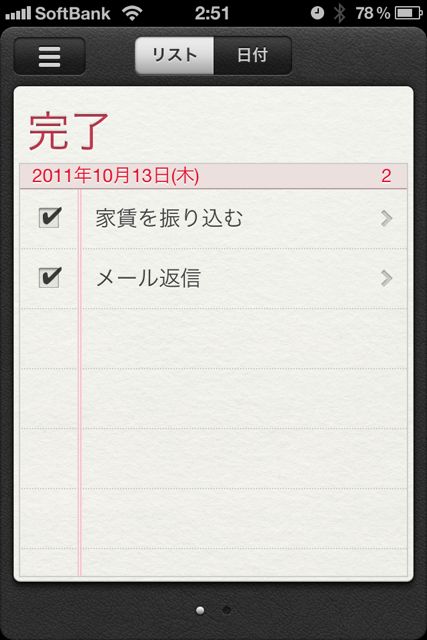
タスクの詳細設定 – 時間でアラーム
タスクの詳細を設定してみます。
まずは、どれでも良いのでタスクをタップ。
「後で通知」および(「表示項目を増やす…」タップすることで)「優先順位」と「メモ」を設定できます。
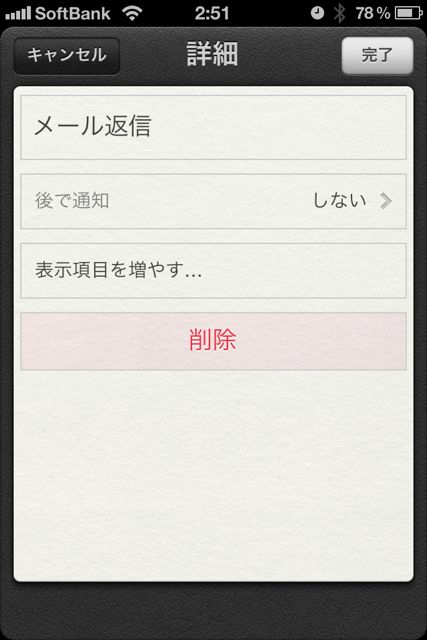
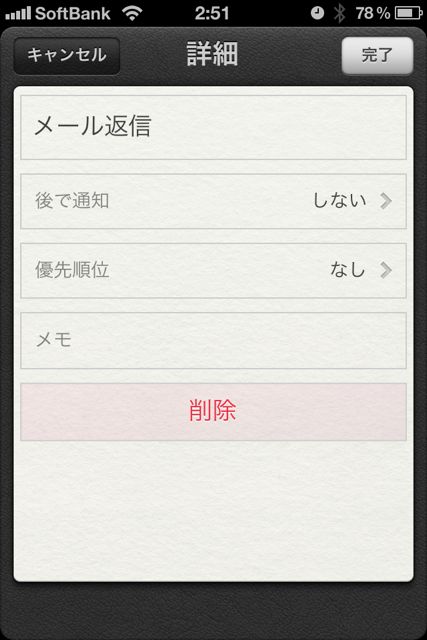
「後で通知」では、通知日と場所を設定できます。(※現在確認中ですが3GSでは場所の設定ができないようです)
通知日をまず設定してみます。
通知日は、いわゆる「アラーム設定」です。(そして同時に「期限日設定」でもあります)
通知日(の時間)になると、アラームが鳴ります。
通知日に対して「繰り返し」および「繰り返しの終了」を設定できます。
毎週・毎月など定期的に発生する仕事については「繰り返し」予定を入力しておくと便利です。
通知時間になるとこのようにアラームが機能し、タップすると該当する項目が表示されます。
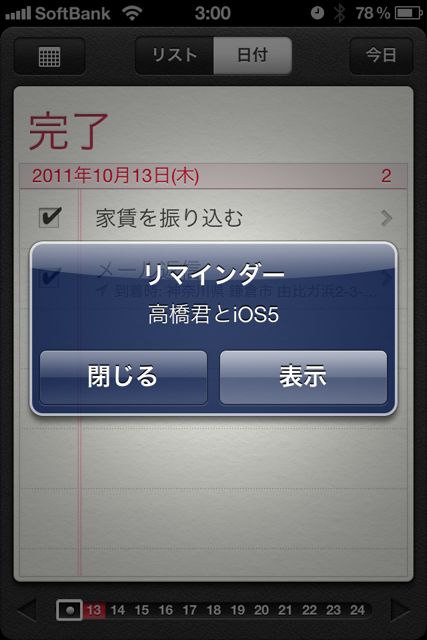
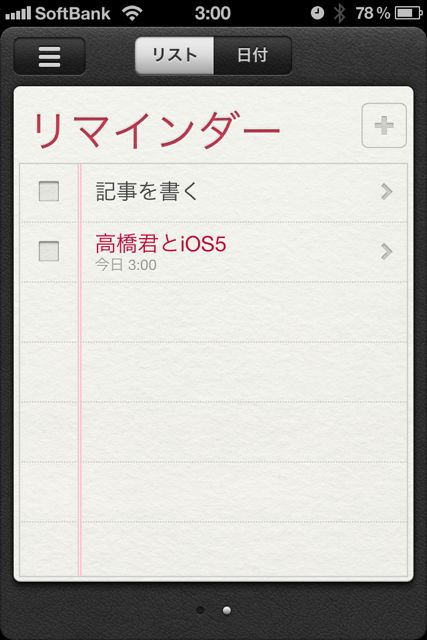
タスクの詳細設定 – 「場所」でアラーム
次に「場所」を設定してみます。(ロケーションリマインダー機能)
ロケーションリマインダーでは、以下の二つを設定します。
1. アラームが鳴るきっかけとなる場所の選択:現在地で設定 or 住所を選択して設定
2. リマインドタイミングの選択:出発時 or 到着時
「住所を選択」に関しては、マップではなく、連絡先から選ぶ仕様になっています。そのため、会社についたらリマインドしたい場合は、会社の連絡先に住所をあらかじめ連絡先に入力しておく必要があります。
ここではフレッシュネスバーガー鎌倉店まで行ってみることにしました。
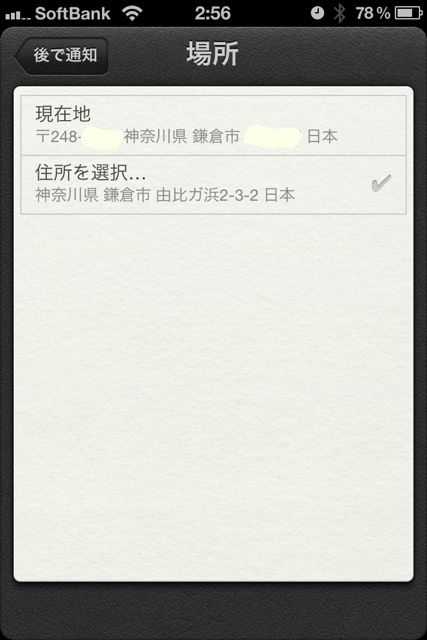
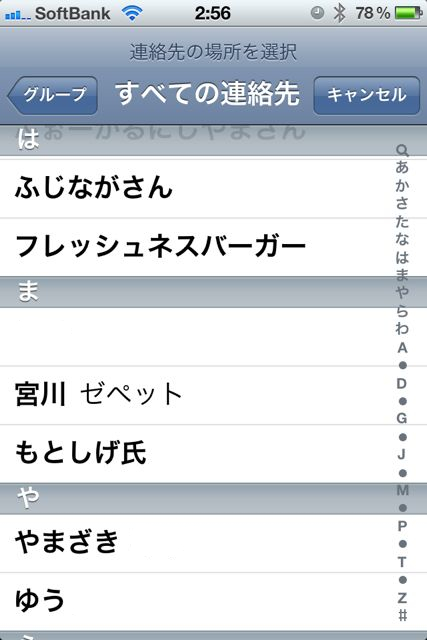
目的地100m弱手前の地点でアラームが機能しました。
これはすごく便利。
リストの作成
リストはあらかじめ用意されている「リマインダー」「完了」に追加で作成できます。
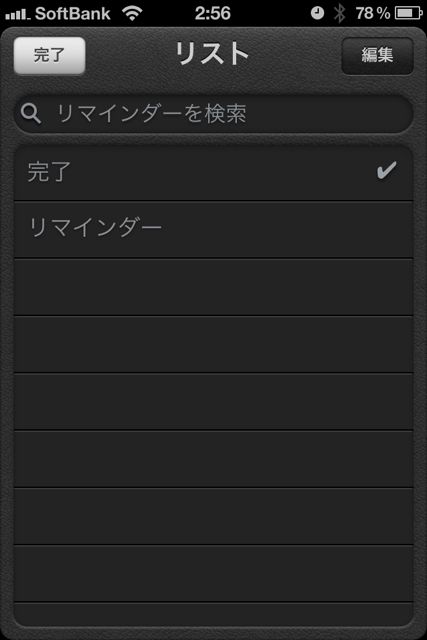
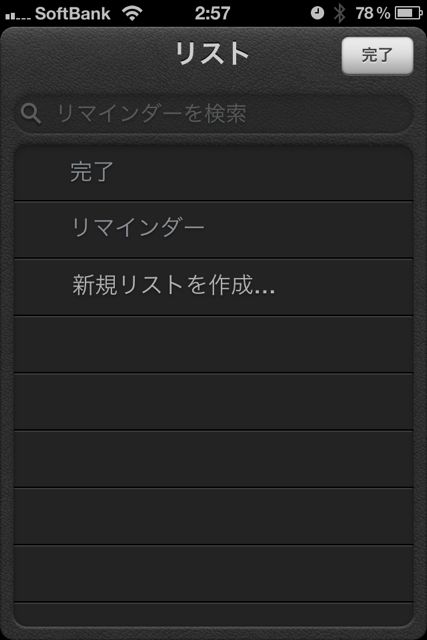
日付表示 – Reminder
次は「日付」表示でリマインダーを使っていきます。
日付表示では、その日に「通知日」が設定されているタスクがずらりと並びます。画面を下にスワイプすると、完了済のタスク数を確認できます。
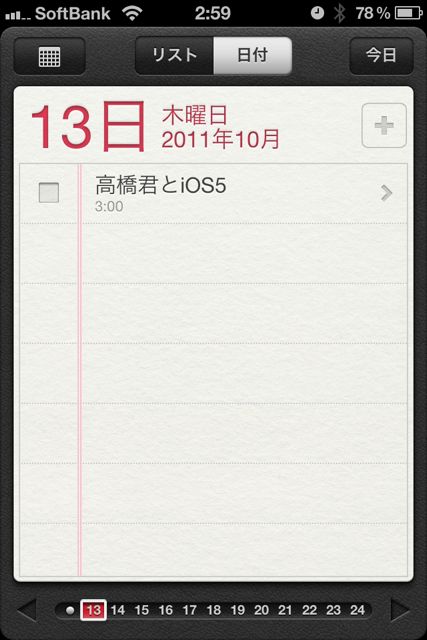
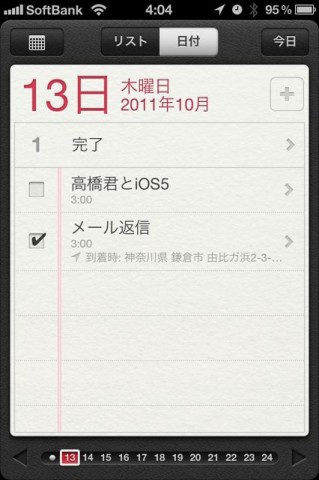
左にスワイプすると次の日に進みます。
左端までスワイプすると、完了した全タスクを確認することができます。
その他の機能 – Reminder
カレンダーを表示させて日付を選ぶことができます。
カレンダー画面から、タスクを「検索」することもできます。
検索は「タスク名」で行います。「メモ」に入力されている言葉は検索対象に入りませんのでご注意ください。
他デバイスとのカレンダー同期
iPhone および iPad で、iCloudの設定を行いましょう。
→iCloud を使い始めよう!設定、同期、ブラウザからアクセスなどなど、基本を解説します。
Mac で利用するには OS を Mac OS X Lion にアップグレードする必要があります。既に Lion を使われている方は10月12日までに公開されるアップデータを適用してください。設定さえ行えば、あとは気がつかないうちに同期が行われます。
また、PCブラウザからもアクセスが可能です。カレンダーのページで、リマインダーを編集することが出来ます。
→iCloudカレンダー
友だちや家族とのリマインダー共有
PCブラウザから「iCloudカレンダー」にアクセスし、左側にあるリマインダー横のボタンをタップします。
すると、リマインダーの共有機能が出現します。あとはカンタン。リマインダーを共有したい相手の Apple ID を入力すると(そして相手が承認すると)、リマインダーがお互いに共有されます。
以上です。
シンプルなタスク管理アプリがはじめから使えるなんてとてもいいですね!ロケーションリマインダー機能をがんがん使ってみたいところです。
iOS 5 の使い方まとめページはこちらからどうぞ!
【ただいま更新中】iOS 5 の使い方まとめ!新機能を中心にご紹介いたします!