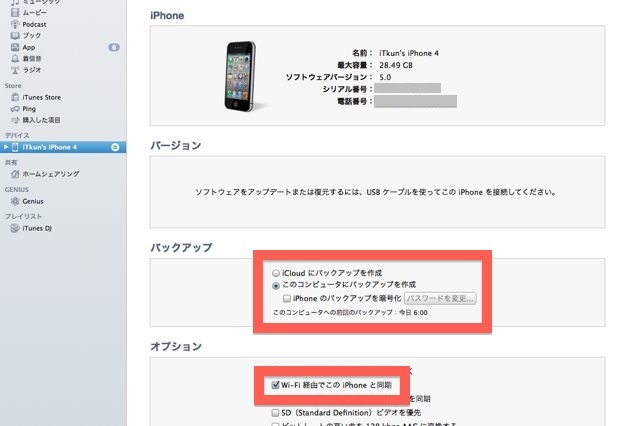iTunesとiPhoneを同期するには、Dockケーブルで接続するしかありませんでした…iOS 4までは!
iOS 5 からWi-Fi同期に対応しました!
簡単に説明すると同じネットワーク内にあるPC/MacとiPhoneをワイヤレスで同期させることができます。Apple公式では電源につないだ状態でないとダメ的な感じでしたが、そんなこともなく普通にワイヤレスで同期できてしまいます。
大容量ゲームアプリの同期などには不向きですが、ワイヤレスで同期できるだけでなんだか感動します。
さっそく同期方法を解説していきます!
iOS 5 の使い方まとめページはこちらからどうぞ!
【ただいま更新中】iOS 5 の使い方まとめ!新機能を中心にご紹介いたします!
準備
まずiTunes側の準備が必要です。ここはPC/MacとiPhoneをDockケーブルで接続する必要があります。
オプションの「Wi-Fi経由でこのiPhoneと同期」にチェックを入れた状態であることを確認し、一度同期します。
(僕の環境ではバックアップの「このコンピュータにバックアップを作成」もチェックされている状態でないとダメでした。)
もうひとつ、PC/MacとiPhoneが同一のWi-Fiネットワークに接続されていることも確認しておいてください!
これがWi-Fi同期
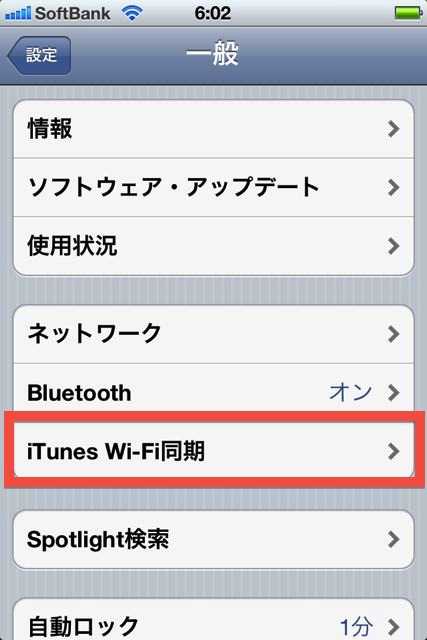
設定アプリの【iTunes Wi-Fi同期】をタップです。
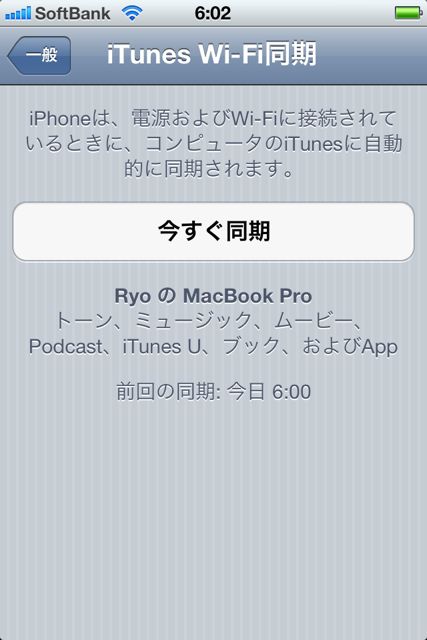
iPhoneが電源に接続されている状態でないとダメ的な感じでしたが、全然大丈夫でした。
恐らく、同期中にバッテリーがなくなっておかしな状態になることを防ぐ目的で書かれているのでしょう。バッテリー残量には注意してください。
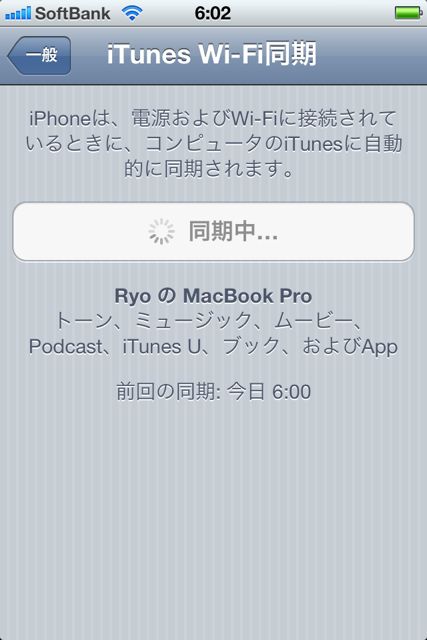
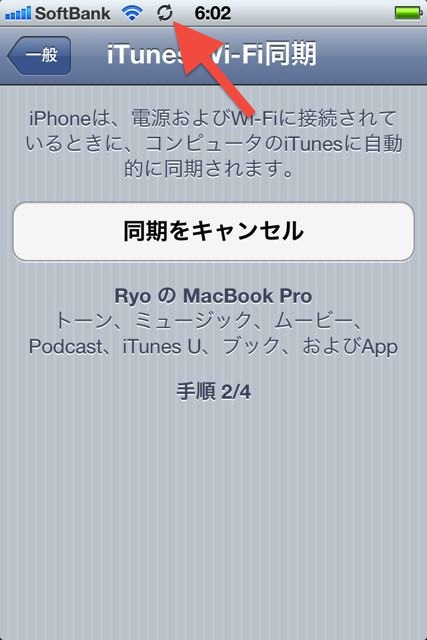
順調に同期されていますね!
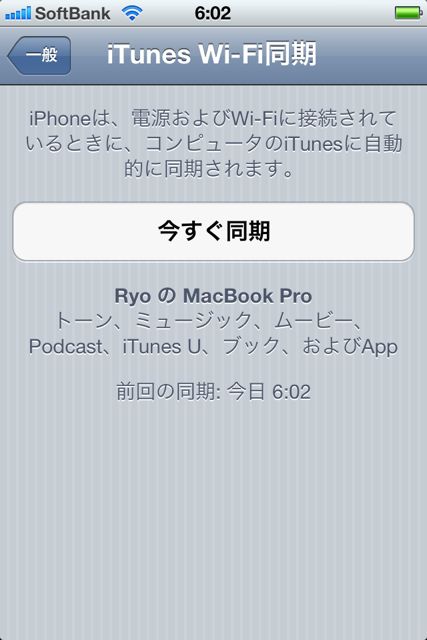
驚くほど簡単に同期できてしまいます!
ただし…
すでにわかりきっていたことですが…Dockケーブル接続に比べて圧倒的に同期スピードが遅いです。。
有線とワイヤレスを比較しちゃいかん、と怒られそうですが…大容量のゲームアプリを同期しようとするととてつもなく時間がかかります。。
大量にデータを同期する場合はDockケーブル接続をオススメします!
iOS 5 の使い方まとめページはこちらからどうぞ!
【ただいま更新中】iOS 5 の使い方まとめ!新機能を中心にご紹介いたします!