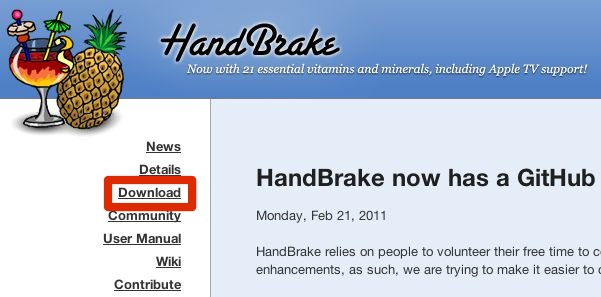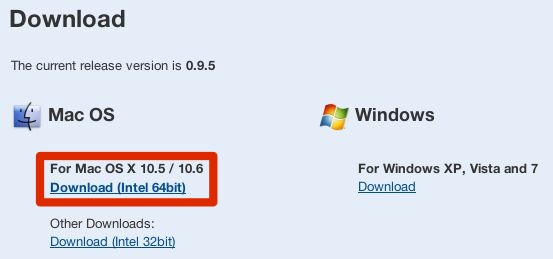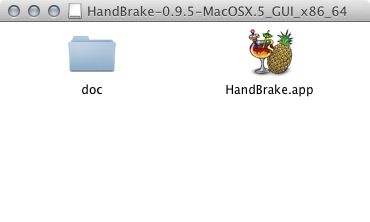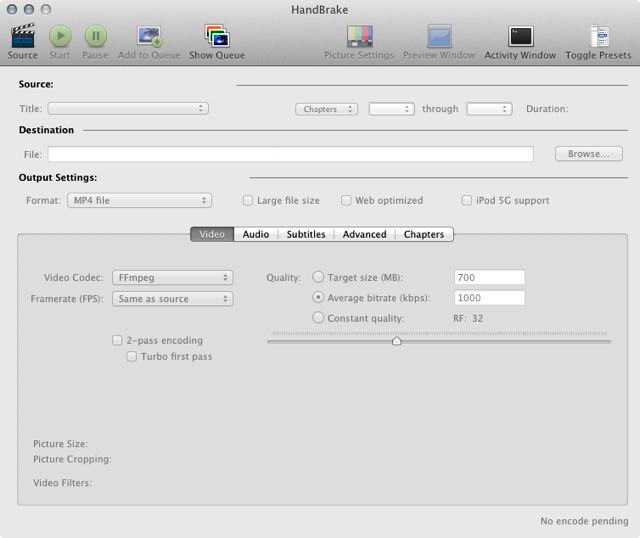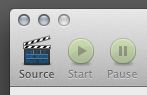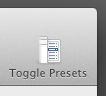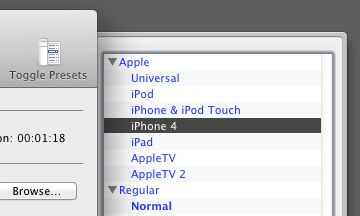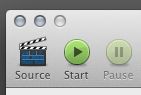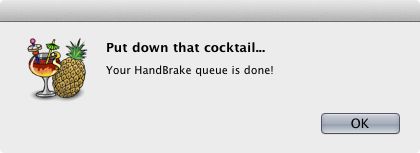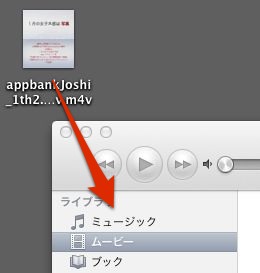iPhone の標準のビデオアプリで再生できる動画の形式は限られています。
そこで今回は、様々な形式の動画を iPhone でも再生できる形式に変換してくれる HandBrake という Mac/Windows 用ソフトウェアの使い方をご紹介します。
このソフトを使って変換すれば iPad/iPod touch でも再生できる動画になります。
ただし、コピープロテクトが施されている動画(iTunes Store の映像作品や市販の DVD・Blu-ray Disc ソフトなど)や一部のファイル形式の動画は変換できません。
HandBrake をダウンロードする
以下のリンクをクリックして、HandBrake の公式サイトへアクセスしましょう。
次に左側のメニューにある【Download】をクリック。
お使いの OS に合うバージョンを選び、ダウンロードします。今回は Mac で使うので、【For Mac OS X 10.5/10.6】の【Intel 64bit】を選びました。
HandBrake をインストールする
ダウンロードしたファイルは DMG 形式なので、ダブルクリックしてマウントします。
中にある【HandBrake】を【アプリケーション】フォルダにコピーしてください。
このインストール方法は Mac 版のものです。Windows 版とは異なります。
動画を変換(エンコード)する
先ほどコピーした HandBrake を開きましょう。ここでは iPhone で再生できる形式に動画を変換する方法を、順を追ってご紹介します。
ウィンドウ左上の【Source】をクリックして、変換したい動画を選びます。
ウィンドウ右上の【Toggle Presets】をクリック。
表示されたリストの【Apple】の中にある【iPhone 4】をクリック。
最後にウィンドウ左上の【Start】をクリックします。
動画の変換が終わると、このようなメッセージが表示されます。
変換された動画は変換した動画がある場所に保存されます。拡張子が m4v になっているファイルが変換して作成された新しい動画です。
iTunes にインポートする
iTunes を起動して設定を開き、【詳細】タブの中にある【ライブラリへの追加時にファイルを”iTunes Media”フォルダにコピーする】にチェックが入っているかを確認します。
これにチェックが入っていないと、元々動画があった場所からこれを動かすと iTunes 側で認識できなくなり、iPhone に同期されなくなります。
次に変換した動画を iTunes の【ライブラリ】にドラッグ&ドロップします。
iTunes の【ムービー】に先ほどインポートした動画が入っていれば作業は完了です。
あとは iPhone を接続して、インポートした動画をドラッグ&ドロップすれば同期されます。または、同期設定の【ムービー】タブをクリックして同期したい動画を選択します。
注意点
HandBrake には市販の DVD や Blu-ray Disc に施されているコピープロテクトを解除し、その動画を抽出・変換する機能は付属していません。
また、これらのコピープロテクトを解除する行為は不正競争防止法または著作権法に違反します。この行為を実行するソフトウェアを入手したり、利用したりしないでください。AppBank ではそのようなソフトウェア・方法は紹介しません。
加えて、違法にアップロードされた動画をダウンロードし、これを利用(変換・再生)する行為も著作権法に違反するものです。ご注意ください。