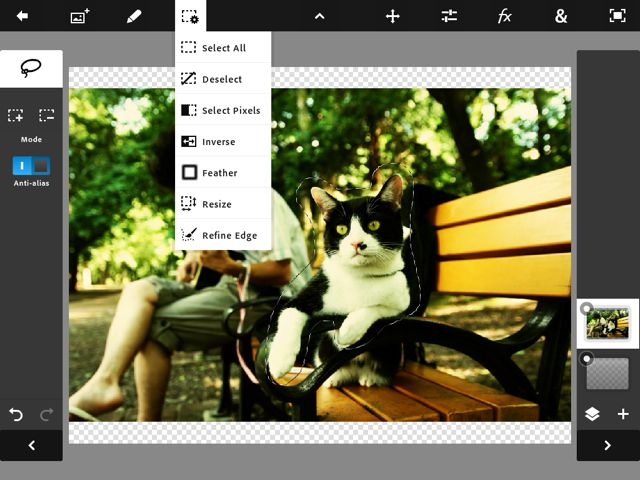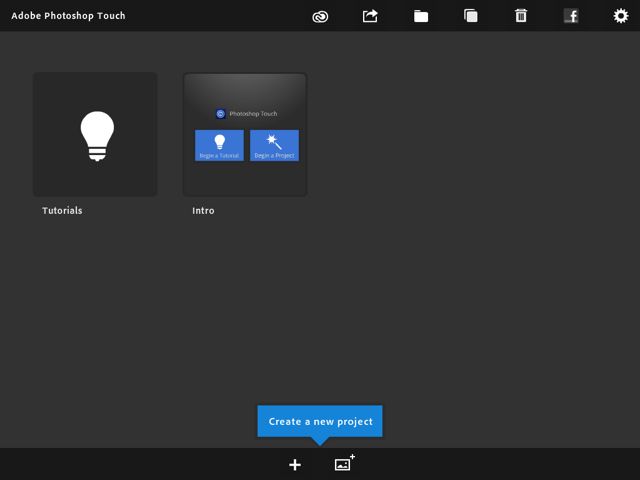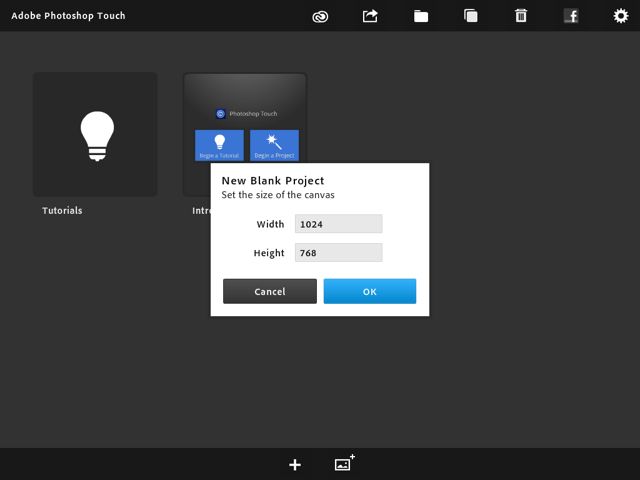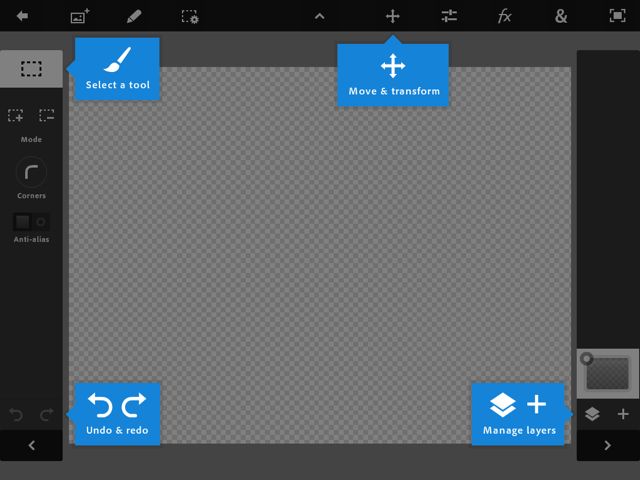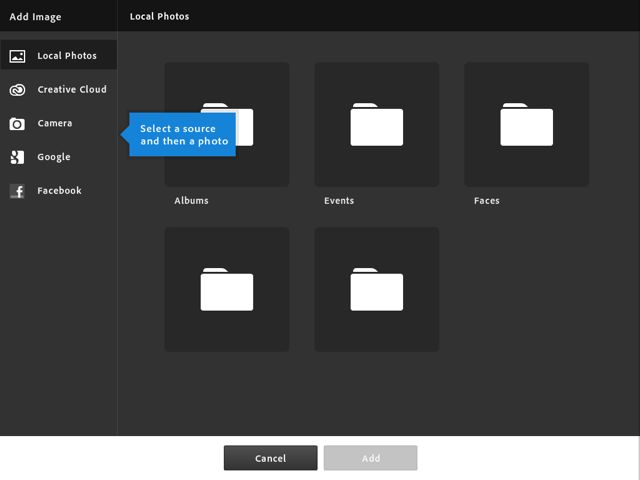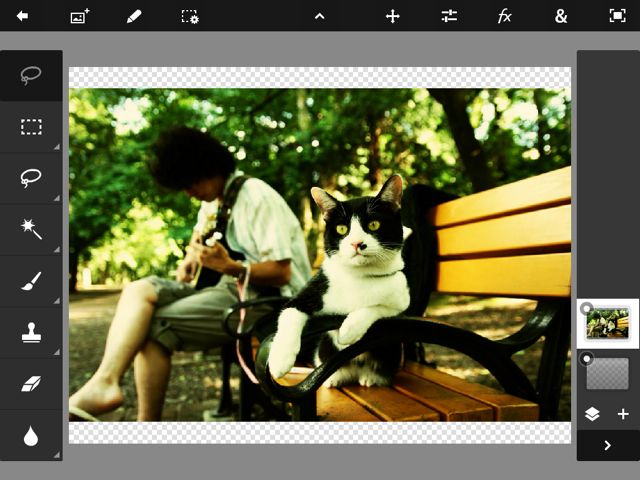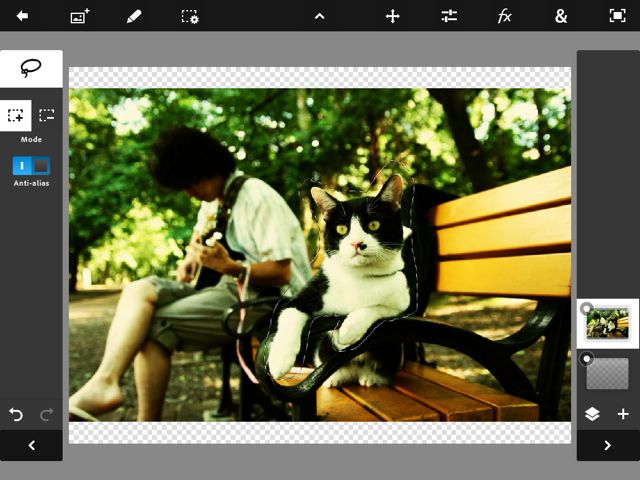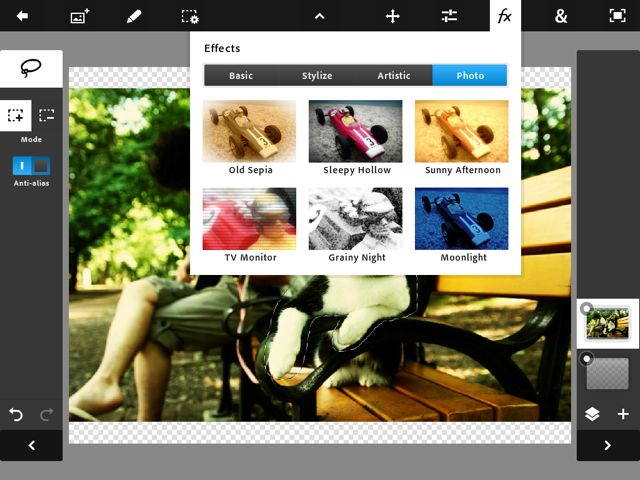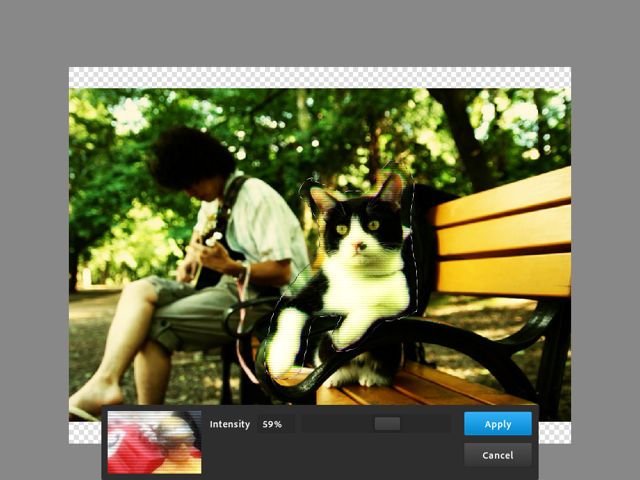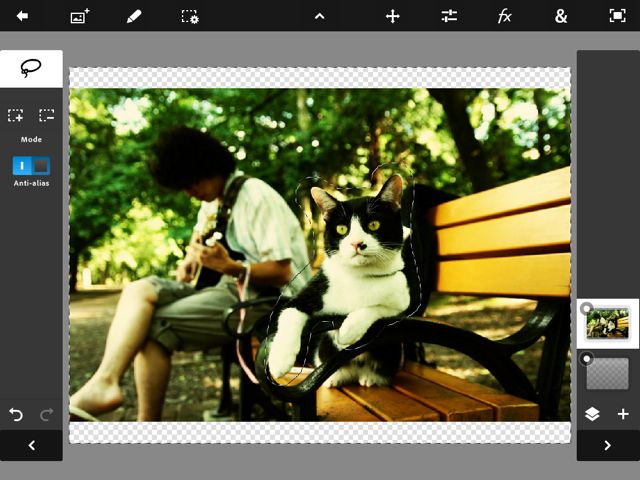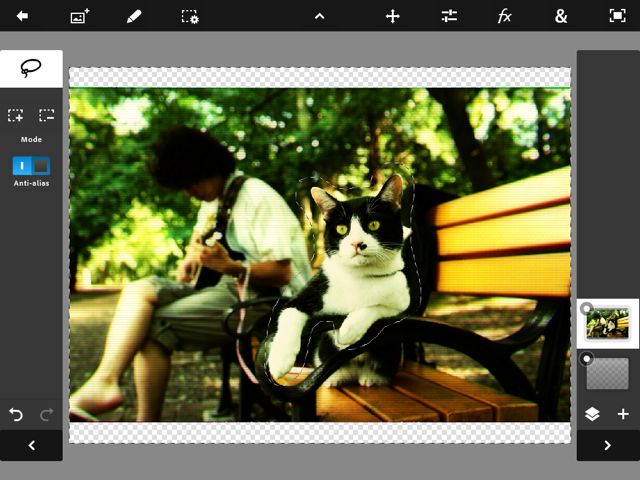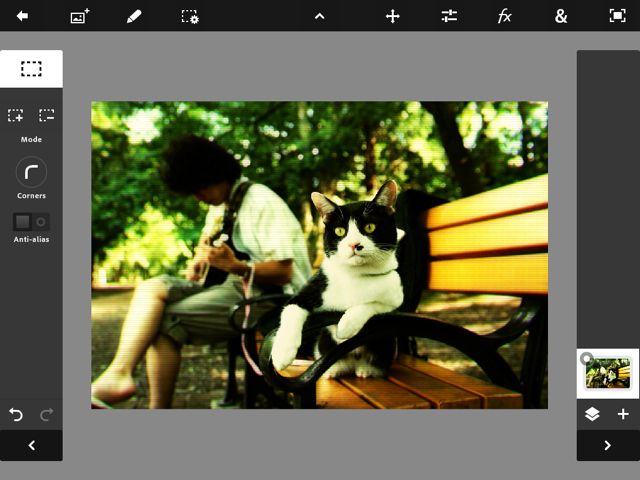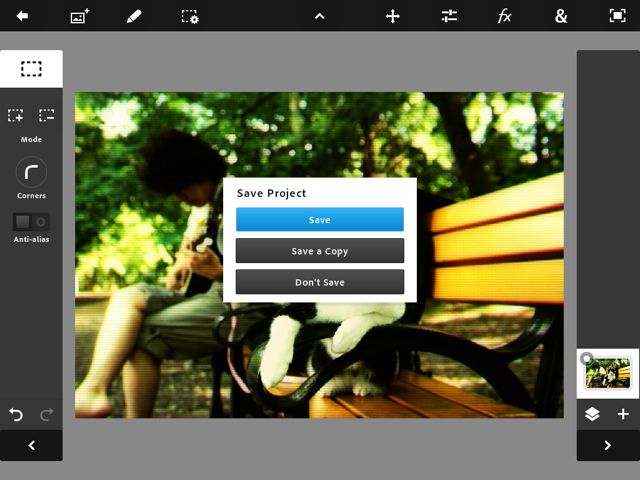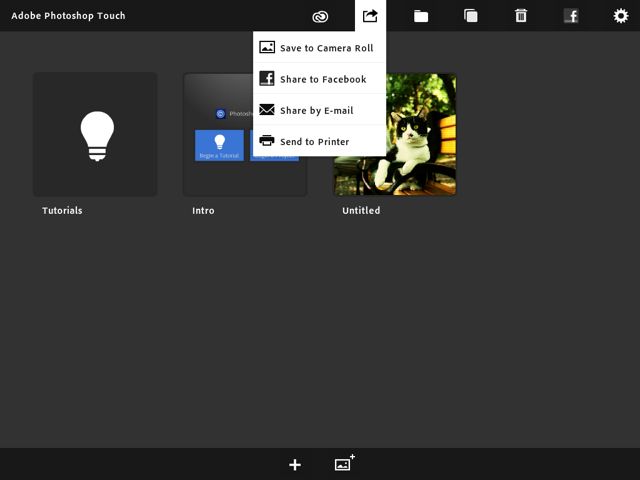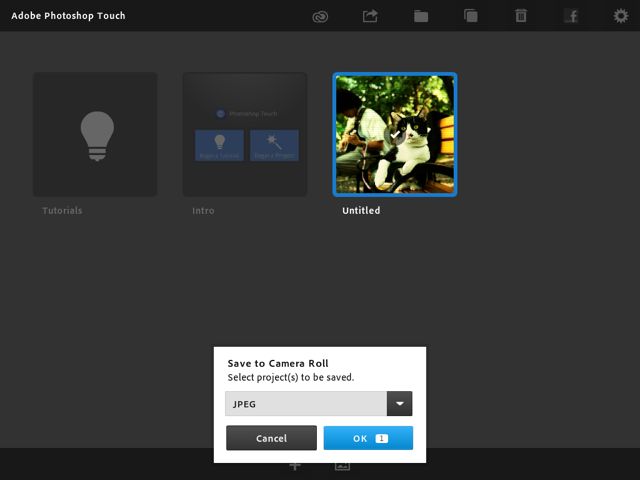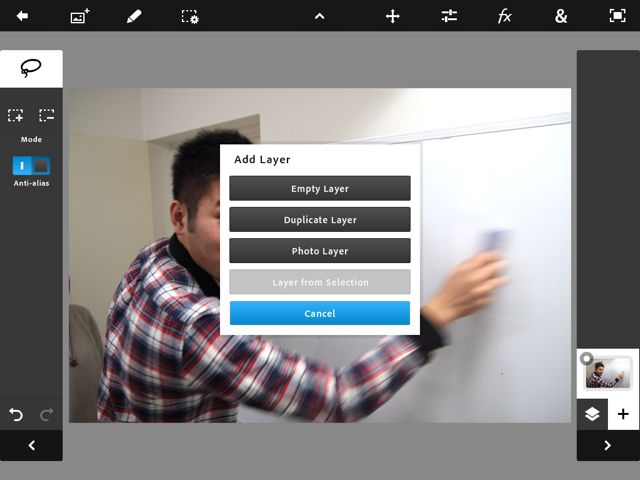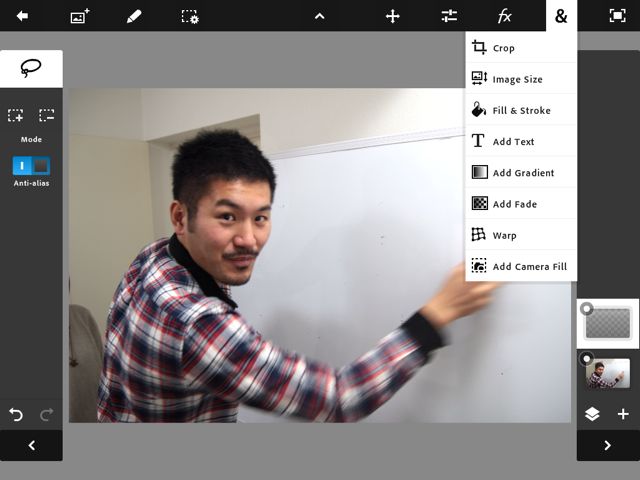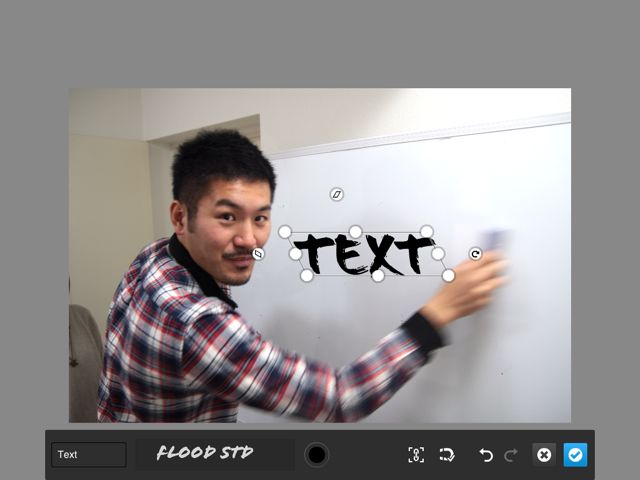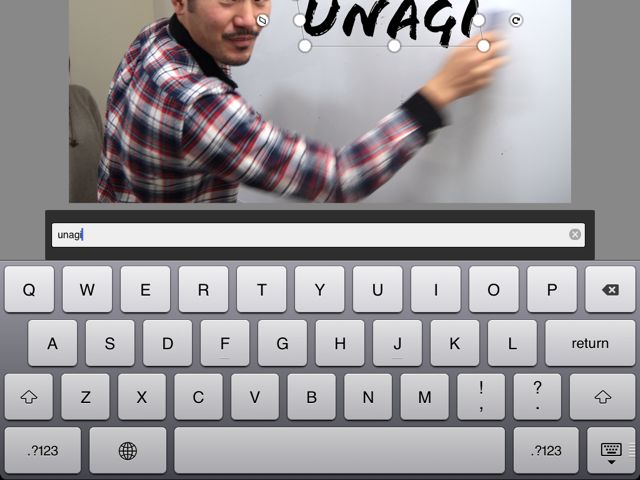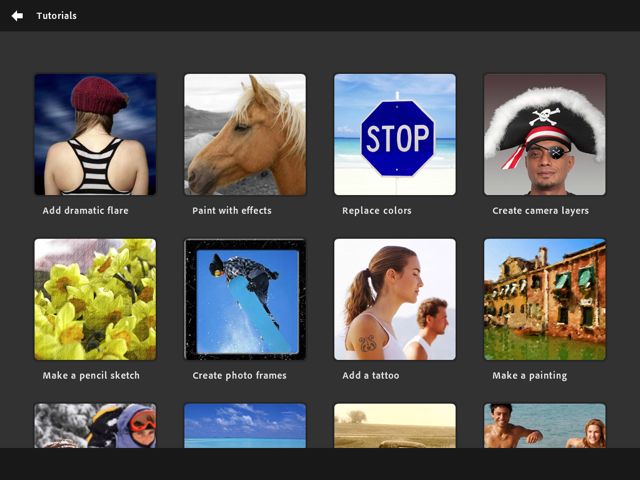Mac/PCの写真編集ソフトといえば、誰もが Adobe Photoshop の名前を挙げるだろう。iPadにもついにレイヤー機能を備えた Adobe Photoshop Touch が現れた。
特筆すべきは以下の機能だろう。
- レイヤー
- 自動範囲選択・指での投げ縄選択
- 補正・エフェクト
- スタンプツール
- プロジェクト単位での保存
早速一部を紹介していく。
*iPad 2、iOS5以降でのみ使えるアプリです。初代iPadでは使えません。ご注意下さい。
編集履歴はプロジェクト単位で保存
起動する。プロジェクト一覧画面だ。
まずは新しいプロジェクトを作るように促される。
新規プロジェクトのキャンバスサイズを指定。
初回起動時はツールのアナウンス表示がでる。
レイヤーを追加して、写真を選択してみよう。位置情報利用を許可すると、フォルダが表示される。
範囲指定を制するものはPhotoshopを制す!
選択した写真が配置された。左のツールバーから丸い輪っかの投げ縄ツールを使ってみる。
ネコの輪郭をざっくりとなぞってみた。点線で囲まれ、範囲選択がされている。
指定した範囲内にエフェクトをかけることができるのが、 Photoshop Touch の実力だ。
上部のツールバーからエフェクトを選択してみる。
TV Monitorを選んでみた。
夜中に暗い部屋の中でテレビだけついている。そんな風に変化する。
主役を強調したかったので、加工するのはネコでなく背景にしてみよう。
inverseで選択範囲を反転させる。
ネコ以外の箇所が選択状態になった。
再度エフェクトをかける。背景のボケが強まり、ネコがより強調された。
空のプロジェクトからはじめたため、写真以外の余白ができてしまっている。
不要な箇所をクロップした。
加工が終わったら、左上の矢印ボタンからプロジェクト一覧に戻ろう。
操作中のプロジェクトを保存するか聞かれる。上書き保存でよければSaveでOK。
プロジェクト一覧に戻った。保存したプロジェクトはまだ画像としてカメラロールに保存されているわけではないので、カメラロールに書き出ししてみよう。
上部の矢印ボタンから、Save to Camera Roll を選択。
書き出し画像ファイルタイプと、書き出すプロジェクトを選択する。
OKをタップしてカメラロールに保存完了だ。
今のステップで作った作品。
テキスト入力など簡単な加工もサクッと!
写真に文字を重ねるにも、歪みをつけたりすることが可能だ。
空のレイヤーを作成する。
Add Text をタップ。
テキストの周りに表示された○を操作することで大きさや歪みを調整することができる。
左下のTextと入力された箇所をタップすることで、テキスト編集モードに変化する。
キーボードで入力して…(残念ながら日本語は非対応)
不要な箇所をクロップして完成。
技はチュートリアルで磨け!
Adobe Photoshop Touch は使い方次第。
どんな加工ができるのかはチュートリアルでじっくり体験できる。ただし、今のところ説明は全て英語だ。
以上、ほんの一部の機能だが加工のステップと共に紹介した。
Mac/PCでPhotoshopを使っている人は
- PSDファイルを読み込むことはできない
- Adobe Creative Cloudを使用すれば、Adobe Photoshop Touchで作成したファイルをCS5で読み込むことは可能
この点も注意しておきたい。
挙動が少し重いところ、写真選択時にフォルダ名が表示されないなど日本語対応が未熟な面があるが、この写真編集の王様を待っていた人は少なくないだろう。
間違いなく今後もアップデートされるであろう、 Adobe Photoshop Touch に注目だ。
| 開発 | Adobe Systems Incorporated |
|---|---|
| 掲載時の価格 | ¥850 |
| カテゴリ | 写真/ビデオ |
| 容量 | 50.2 MB |
| 執筆時のバージョン | 1.1.0 |
Adobe Photoshop Touch