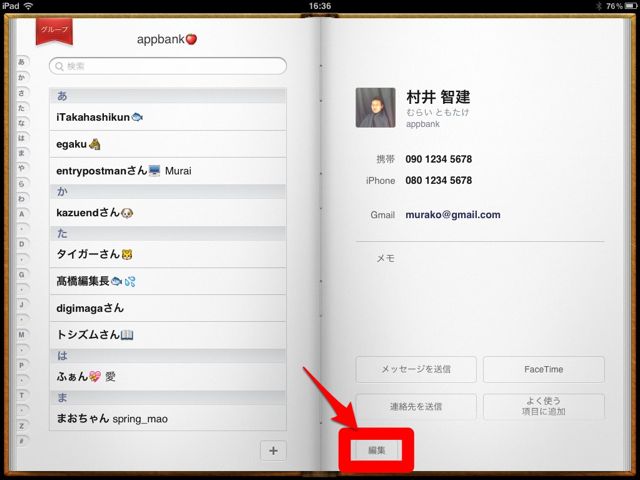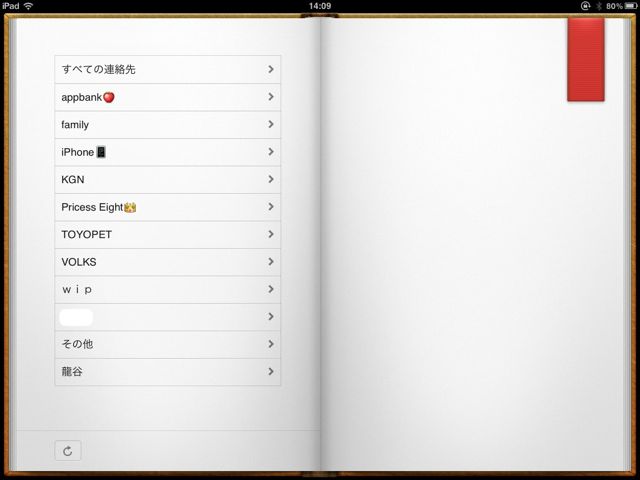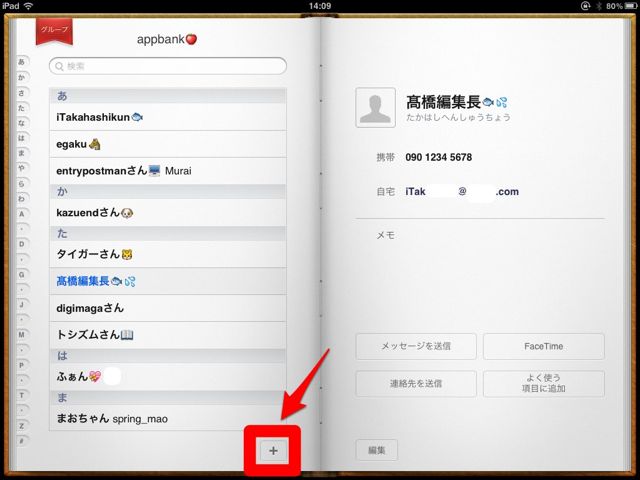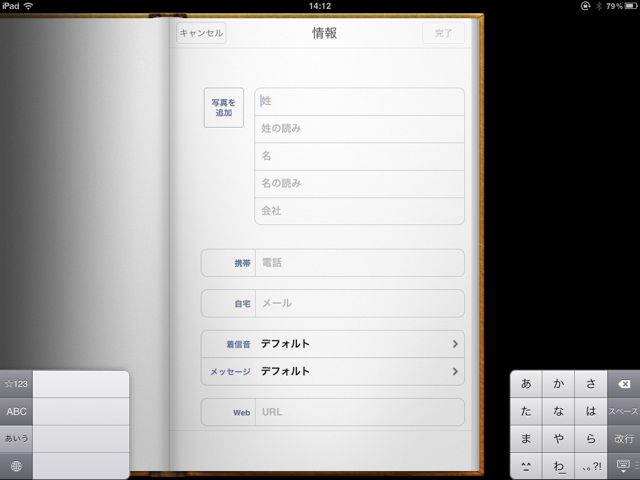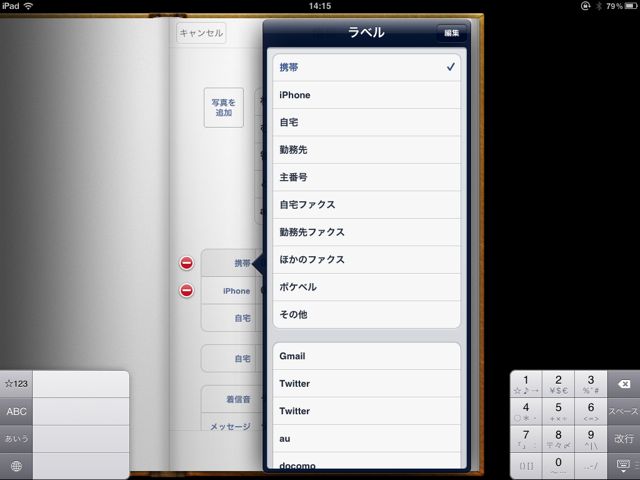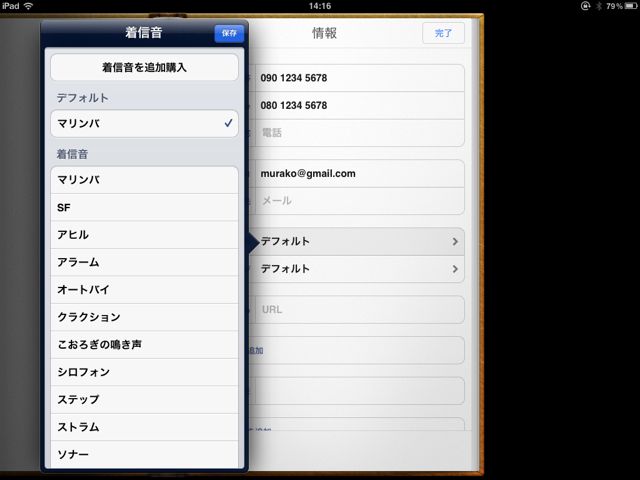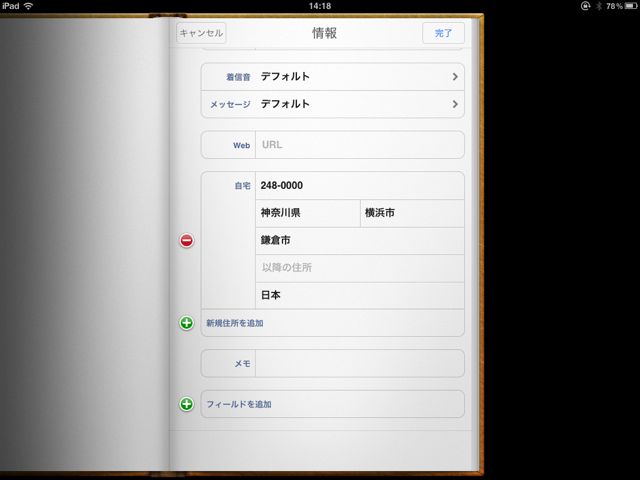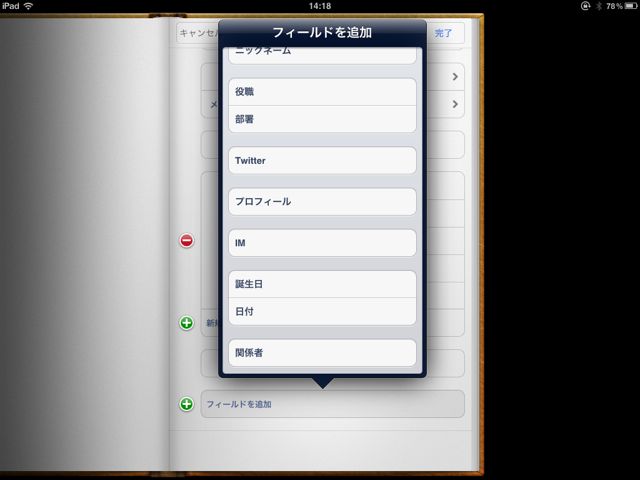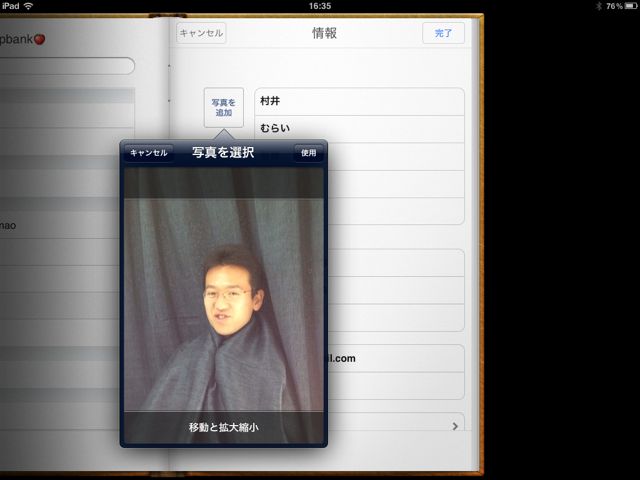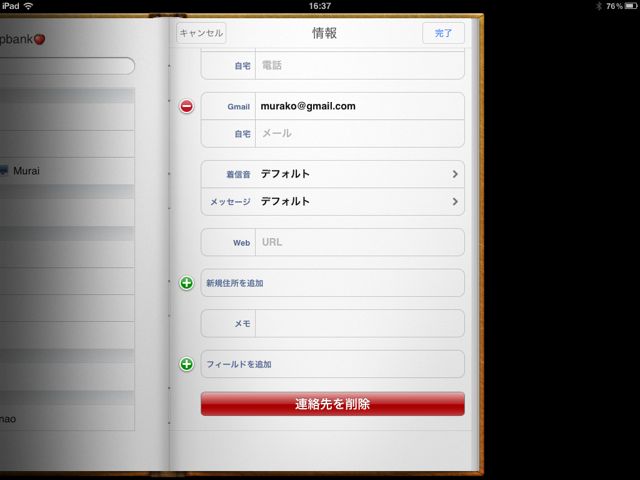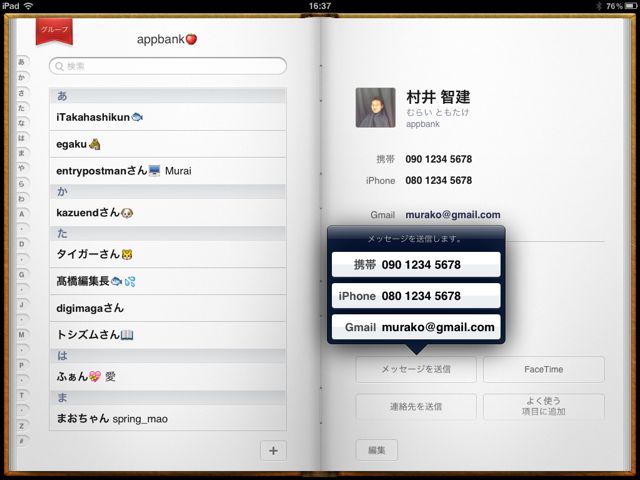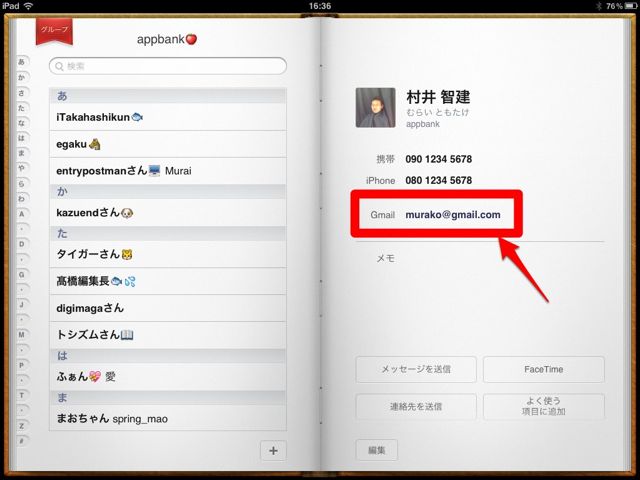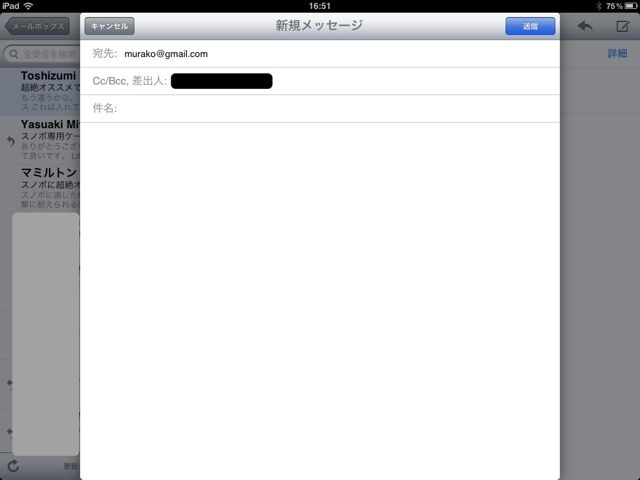みなさん、iPadの標準アプリの1つ、連絡先アプリを使っていますか?
横向きにするとまるで本物の連絡帳のようです。意外とかっこいいですよね
シンプルで使いやすく、かつ本のような美しさのある標準アプリ【連絡先】、その使い方を解説します。
本のように美しいフォルム!
横向きにすると、このように本のようですね。
左に並ぶグループをタップすると、そのグループのページが開きます。(ただし、グループ作成はデフォルトの連絡先アプリではできません)
新規登録をしてみよう♪
グループを開くと、メンバー一覧は左側に表示され、右側に選択された人の連絡先内容が表示されます。上の【検索】に名前を入力すると検索ができます。
では、左下の【+】をタップして、新規登録をしてみましょう。
姓名、ふりがな、電話番号、メールアドレスなど、必要な情報を入力しましょう。
ちなみに、電話番号のラベルは「携帯」以外にも「iPhone」「勤務先」や、またはカスタマイズすることもできます。
個別で、着信音の設定もできます。
「着信音:デフォルト」という項目をタップすると、着信音を変更することができます。【着信音を追加購入】をタップすると、iTunesにジャンプし、購入することができます。
住所も入力できます。
住所ですが、複数件の登録ができます。
フィードを追加すると、その他情報も入力可能に!
役職から誕生日、Twitterアカウントまで入力できます。
入力し終えたら、右上の【完了】をタップして登録終了です。
写真を登録しておくと、わかりやすいよ!
名前の左にある【写真を選択】から、写真が選択できます。
写真の位置は、拡大したり移動したり自由自在に動かせます!
完成しました!修正したい箇所があれば、右下の【編集】から修正できます。
修正する箇所を追記して、右上の【完了】をタップしましょう。
また、削除したい時は、編集画面の1番下にある【連絡先を削除】をタップすれば、このデータを削除できます。
連絡先から、iMessageを送ってみよう!
連絡先の下に表示されたメニューの中から、【メッセージを送信】をタップすると、iMessageが送信できます。どの宛先に送るか選択しましょう。
連絡先から、メールを送ってみよう!
iMessageではなくて、メールを送信したい場合は、上のアドレスの部分をタップしよう!
すると、このようにメールの送信画面に切り替わるので、そのままメールが送れます。
iPadの【連絡先】はまさにアドレス帳のようですね。一覧表示がとても見やすいです。