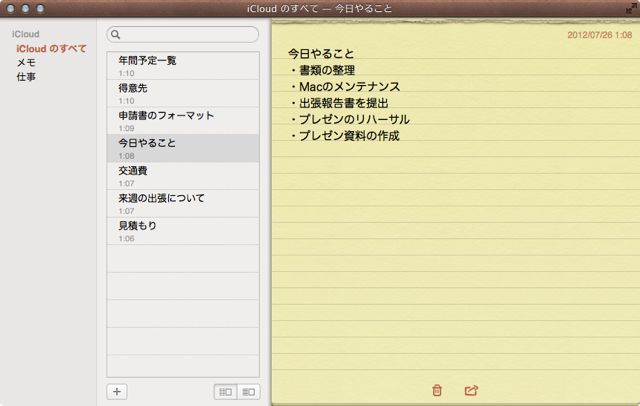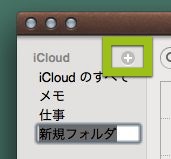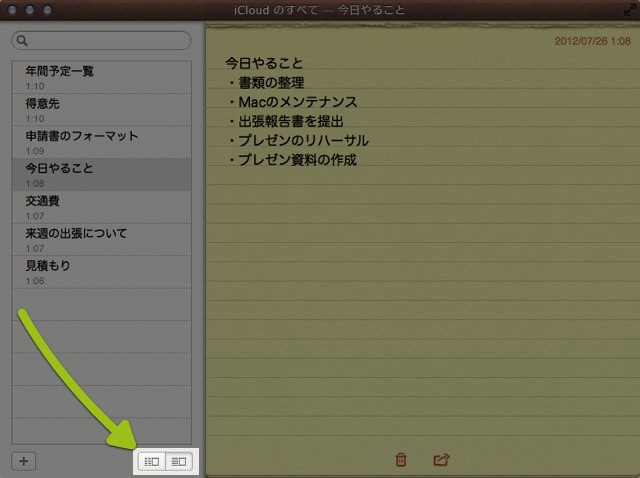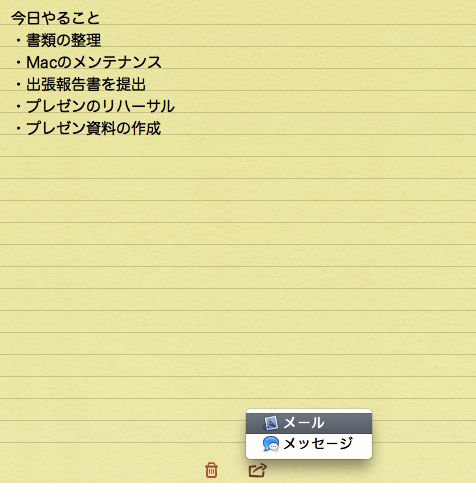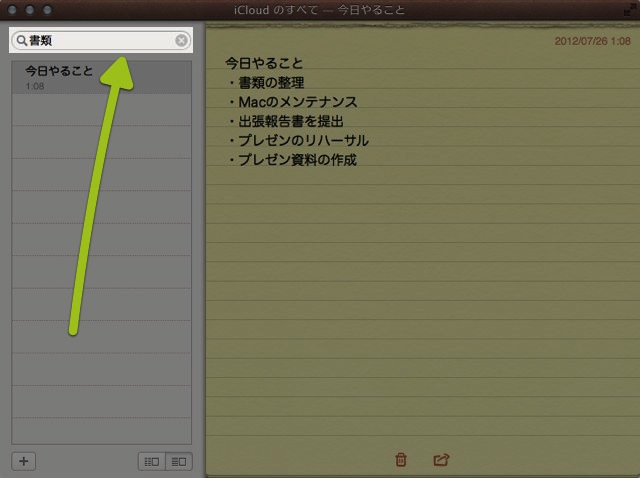昨日発売された OS X Mountain Lion で追加された、新たな標準アプリ「メモ」。
あらかじめ Mountain Lion に、iPhone で使っている iCloud アカウントを登録しておけば、iPhone のメモアプリに保存してあるメモを同期できます。また、同期しているメモを全文検索できたり、フォルダで整理することもできます。
今回はそんなメモアプリの機能・使い方をご紹介します。
メモアプリは「アプリケーションフォルダ」にある
アプリは「アプリケーション」というフォルダに収められています。
アプリケーションフォルダにアクセスするには、メニューバーの【移動】をクリックします。次に【アプリケーション】をクリック。これでアプリケーションフォルダが表示されるので、メモアプリを探して起動します。
メモアプリではフォルダが作成できる
メモアプリを起動すると3つの欄が表示されます。左からフォルダ一覧・メモ一覧・メモの内容です。フォルダはメモをまとめて管理するためのものです。
新たにフォルダを追加したい時は【iCloud】の横にカーソルを移動させます。すると【+】ボタンが現れるので、これをクリックすると新しいフォルダを追加できます。
もし、フォルダ一覧が表示されていない場合は矢印で指している左側のボタンをクリック。フォルダ一覧を隠したい時は矢印で指している右側のボタンをクリックします。
メモは共有できる
ゴミ箱ボタンの隣にあるボタンをクリックすると、メールやメッセージでメモの内容を簡単に共有できます。
メモを検索する
メモをキーワードで全文検索できます。メモ一覧の上にあるフォームに検索キーワードを入力すると、該当するメモを下にリストアップします。
同期のタイミング
メモアプリが iCloud とメモを同期するタイミングは、メモに変更を加えた時とメモアプリに切り替えた時です。
メモを作成・編集すると変更は iCloud に自動的に送信されます。また、他アプリからメモに戻ってくると iCloud と同期します。
iPhone で見てみると…
OS X Mountain Lion と同じ iCloud アカウントを登録している iPhone のメモアプリを起動してみると、きちんとメモが同期されています。
メモ一覧に戻ると画面左上に【アカウント】ボタンがあります。ここでフォルダを切り替えることができます。
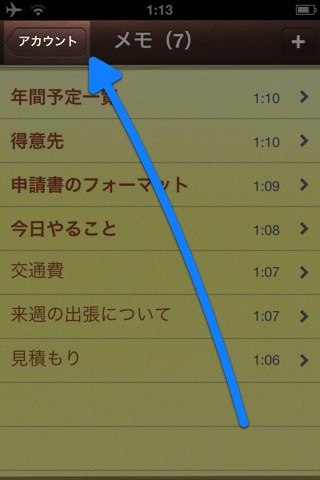
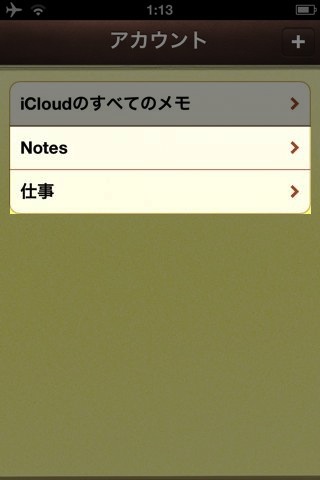
メモが一層便利に
iPhoneやiPadとMac間でメモを同期するアプリを使っている人は、まずは試す価値アリですね!また、そういったメモの同期を考えたことがない方も、一度試してみるとよさそうです。ものすごく便利で、なくてはならないものになるかもしれません。
使い勝手も簡単なので、ぜひ試してみて下さい。