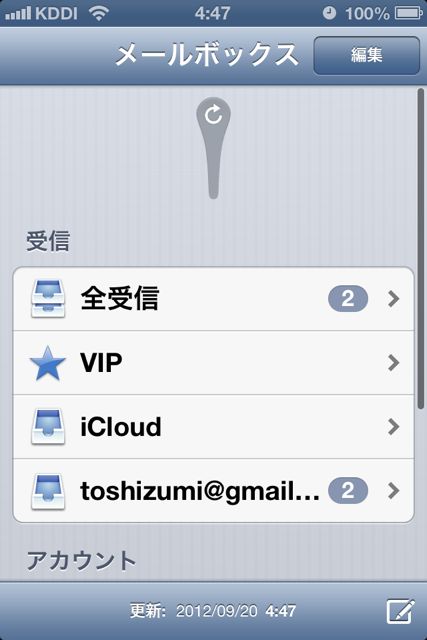
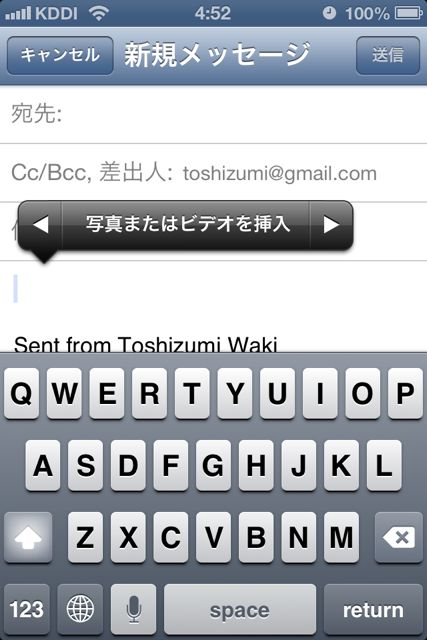
iOS 6からメールに追加された引っ張って更新、VIP受信ボックス、新規メール作成画面からの写真の追加方法についてご紹介します。
TwitterやFacebookのアプリでお馴染みの、画面を下に引っ張る操作がメールアプリにも追加されました。メールボックスや受信一覧画面で、画面を下に引っ張ると最新メールの受信など更新作業ができます。
またVIP受信ボックスでは、指定した送信者からのメールを受信ボックス以外に専用の受信ボックスで確認できるようになります。見逃すと困る重要なメールをVIPに設定したり、大切からのメールを取り出したいときに便利な機能です。
そして、写真アプリからしかできなかった新規メールへの写真や動画の添付が可能になりました。
さっそく追加された機能について詳しくチェックしていきましょう。
iOS 6のまとめ記事はこちらからどうぞ→【更新中】iOS 6の使い方まとめ。新機能や便利機能をチェックです!
画面を下に引っ張って更新する方法
まずは、画面を引っ張って新着メールの確認ができる方法についてチェックしていきます。
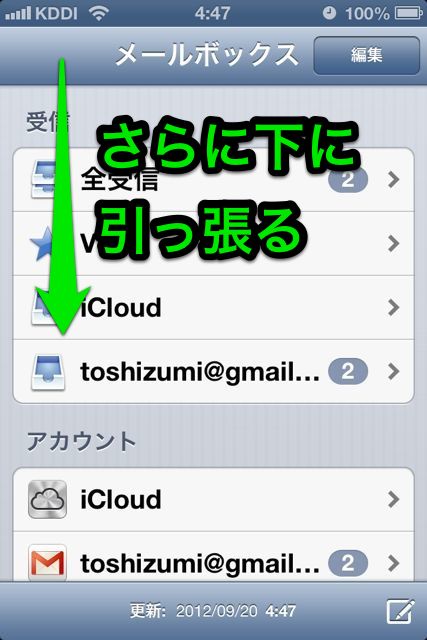
画面一番上を表示している状態にします。その状態でさらに画面を下に引っ張ります。
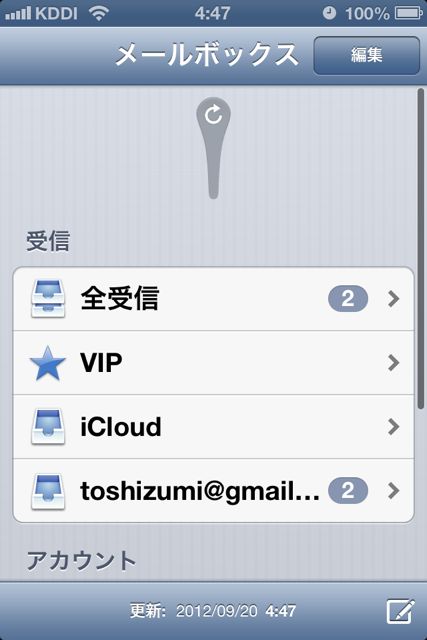
この丸いボタンがビヨーンと伸び切って消えるまで画面を下に引っ張ります。
すると、メールの受信チェックなどの更新作業が開始されます。
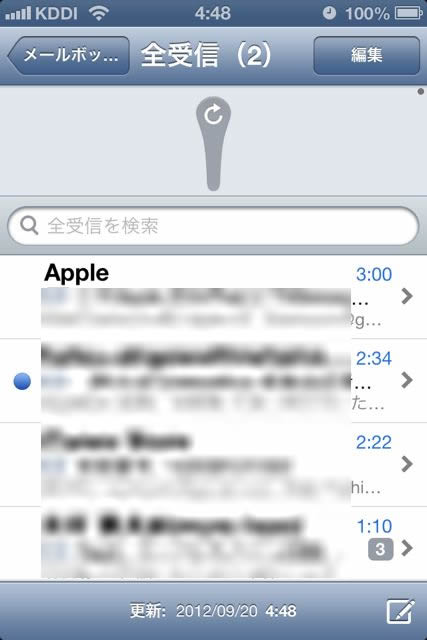
受信ボックスでの更新は、各メールアカウントごとに更新チェックが可能です。
連絡先からVIPを選ぶ方法
続いて、メールのVIP受信ボックスを使うために、VIPを選ぶ方法をご紹介します。
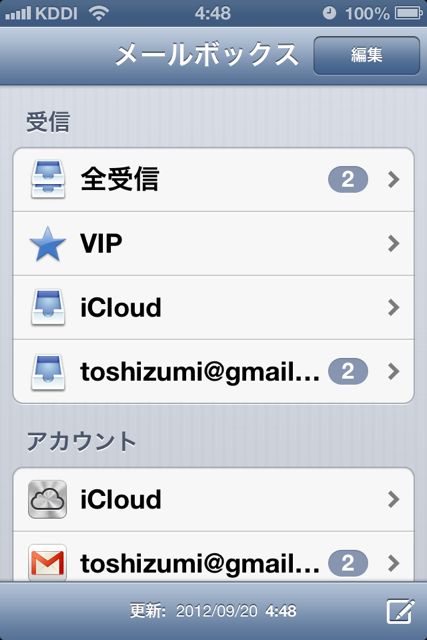
【VIP】をタップして設定に進みます。
表示された【VIPリスト】から【VIPを追加】をタップします。連絡先一覧が表示されるので、VIPに設定したい人をタップして追加します。
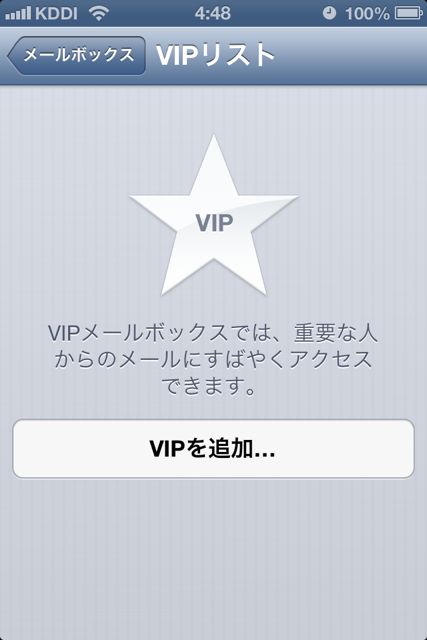
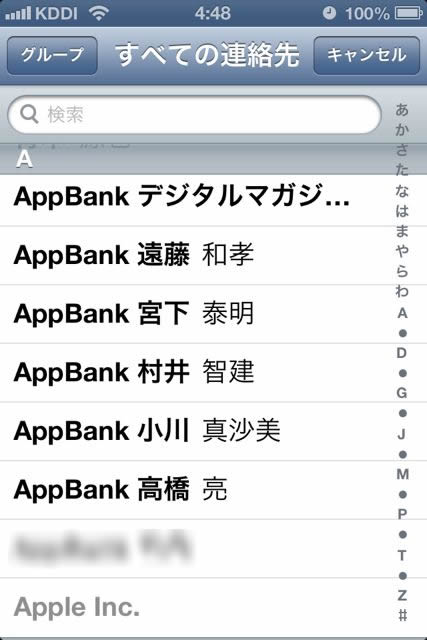
連絡先から選ぶ以外に、受信したメールの差出人からVIPを選ぶ方法もあります。
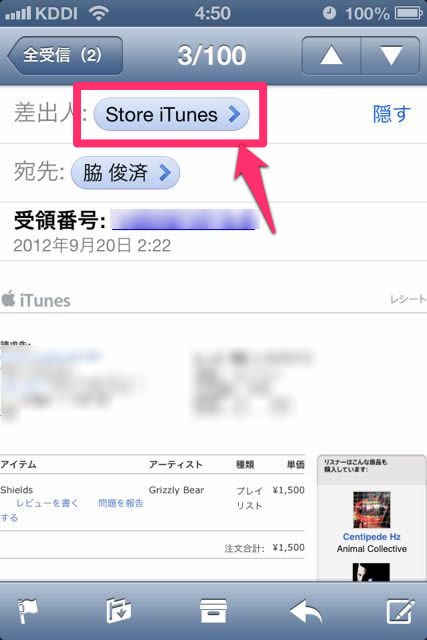
受信したメールの差出人部分にある青い枠ボタンをタップします。
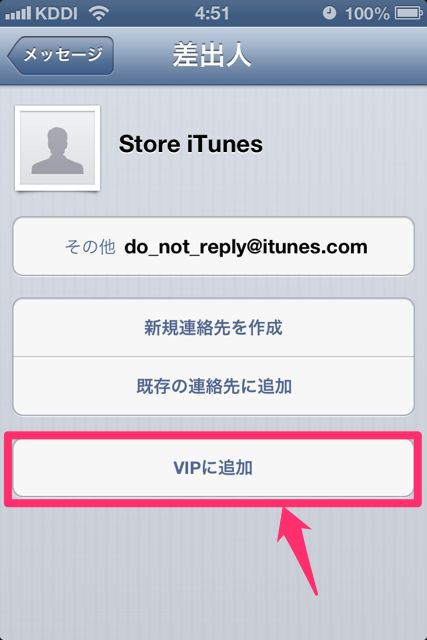
これだけでOKです。
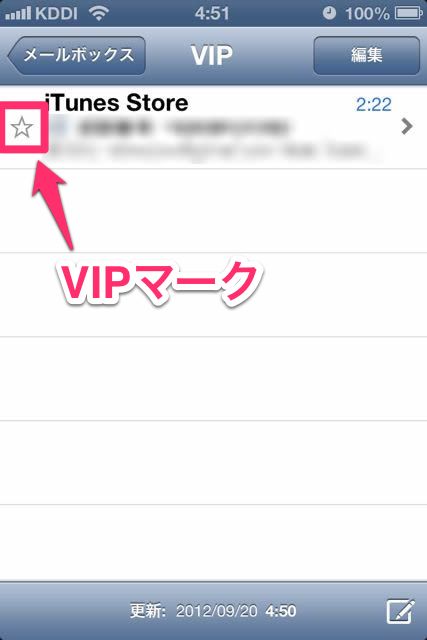
VIP受信ボックスではVIP指定したメールのみ表示されます。
VIPの指定を削除する方法
追加する方法と合わせてVIPから削除する方法も確認します。
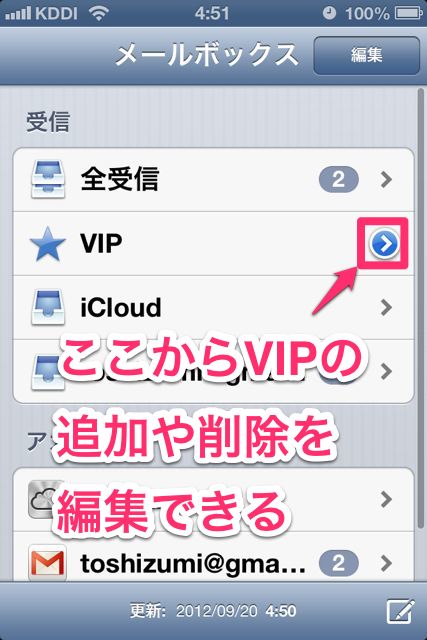
VIPリストの画面に進んだら、右上の【編集】ボタンを押します。VIP一覧の左に現れた赤いボタンをタップして削除ボタンを表示し、削除します。
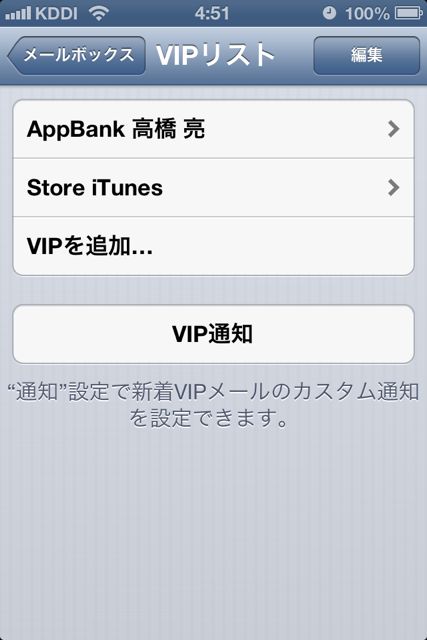
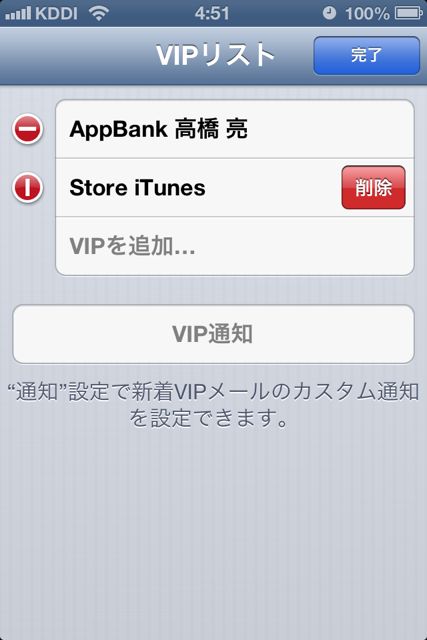
新規メール作成画面や返信画面から画像や動画を添付する方法
最後に、メールアプリで操作中に写真や動画を添付する方法です。
今まで写真アプリからしかメールに写真や動画を添付することができなかったのですが、新規メール作成画面からも添付できるようになりました。
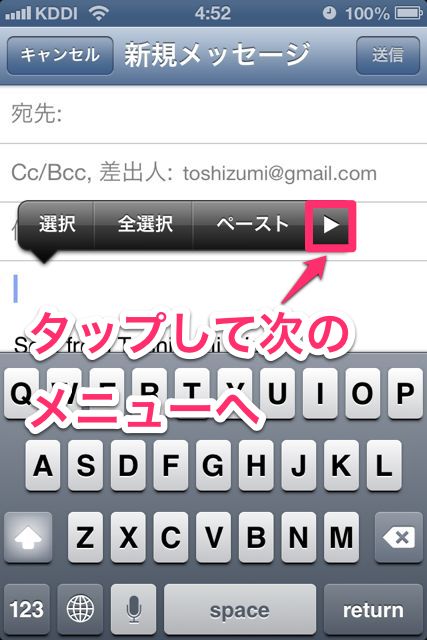
現れたサブメニューの【>】ボタンをタップして、次のメニューに進みます。
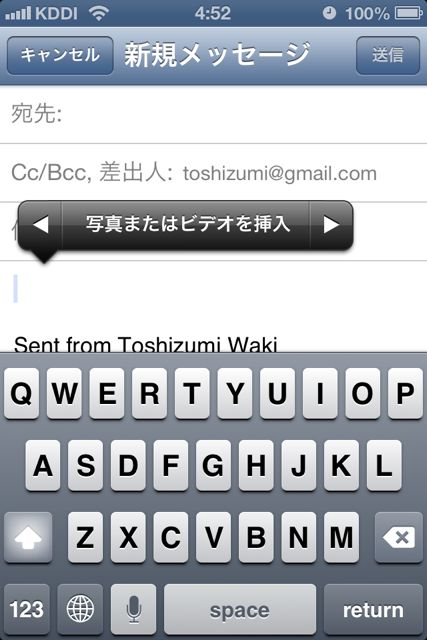
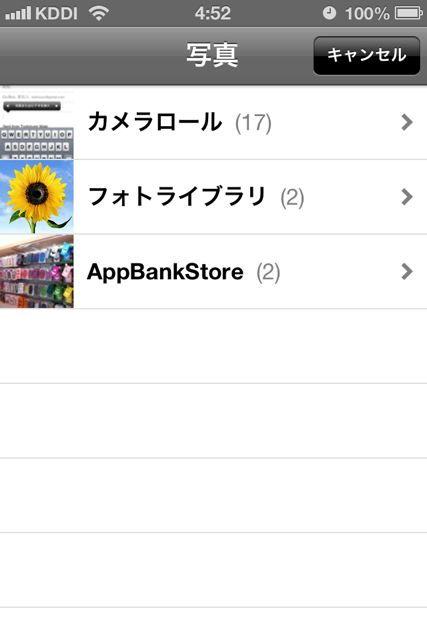
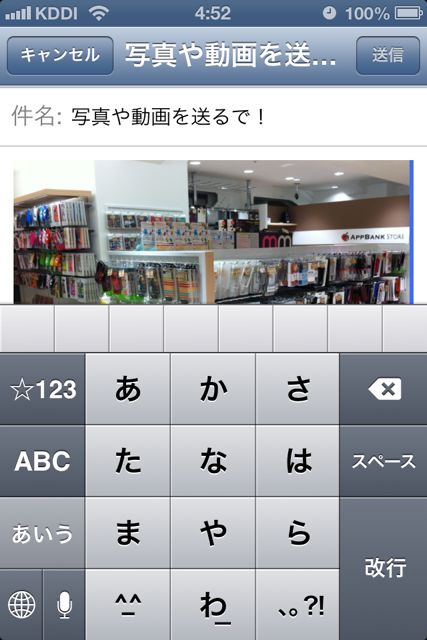
これでメール返信ボタンから進んだ画面でも、写真や動画が簡単に添付できるようになりました。
以上、iOS 6でメールに追加された3つの機能でした。
