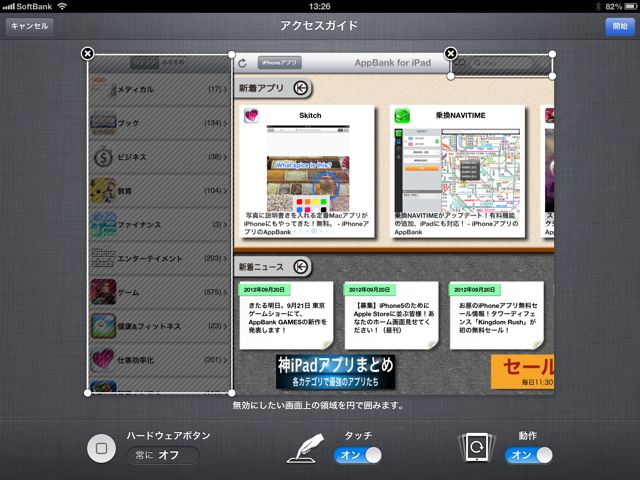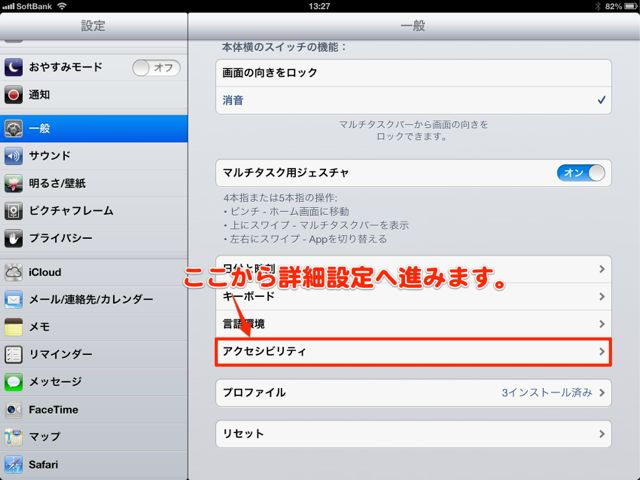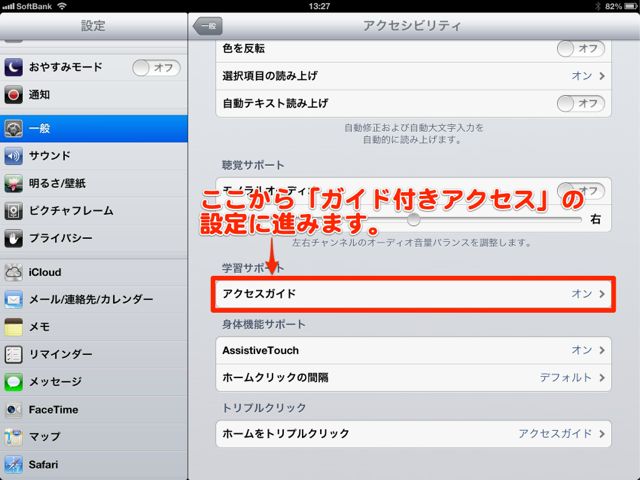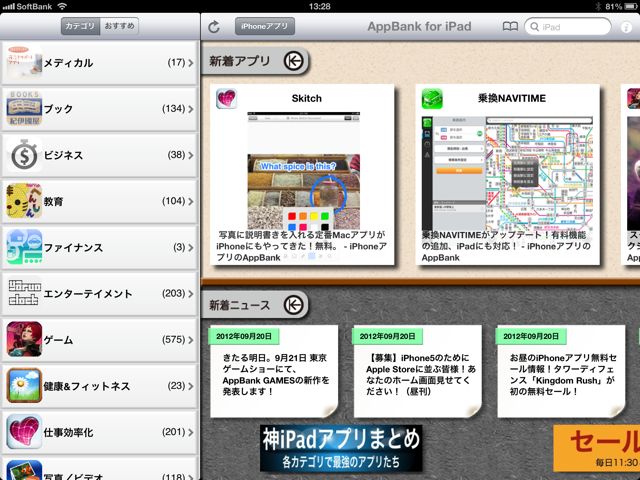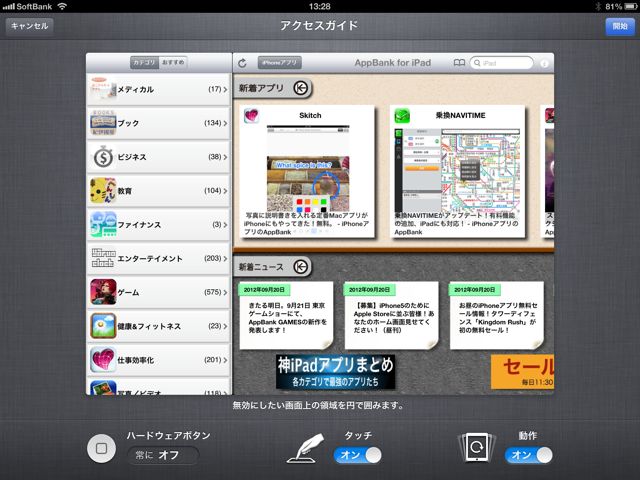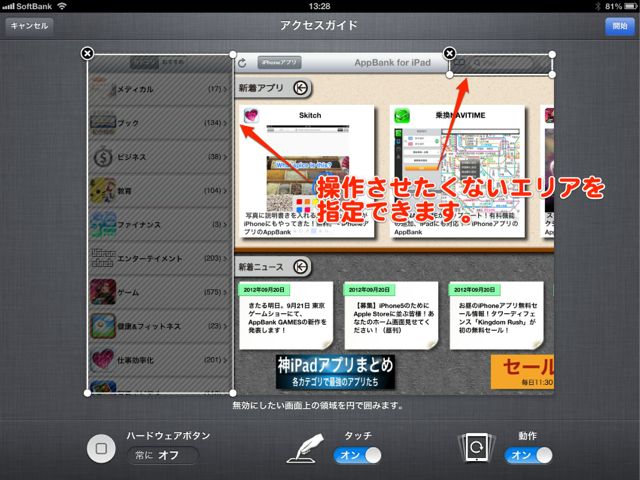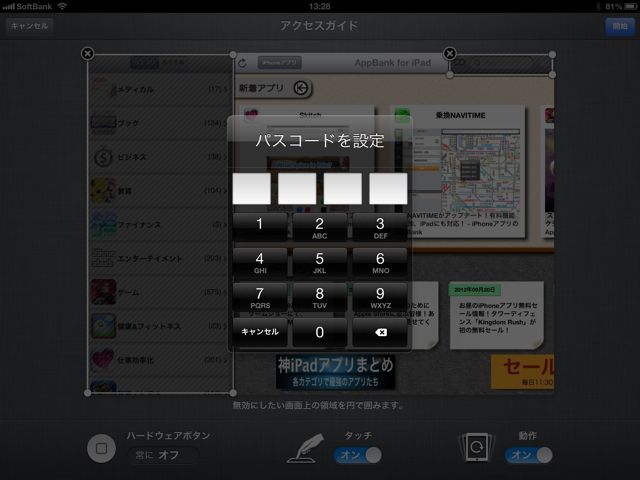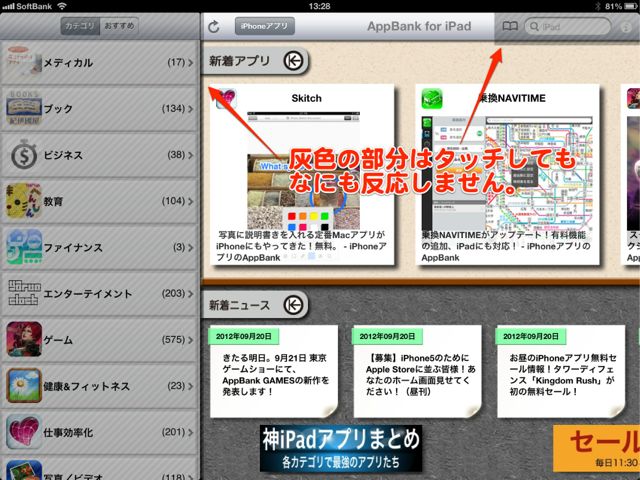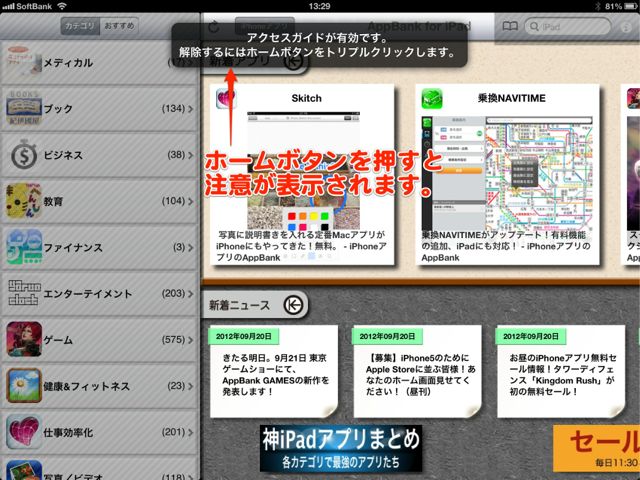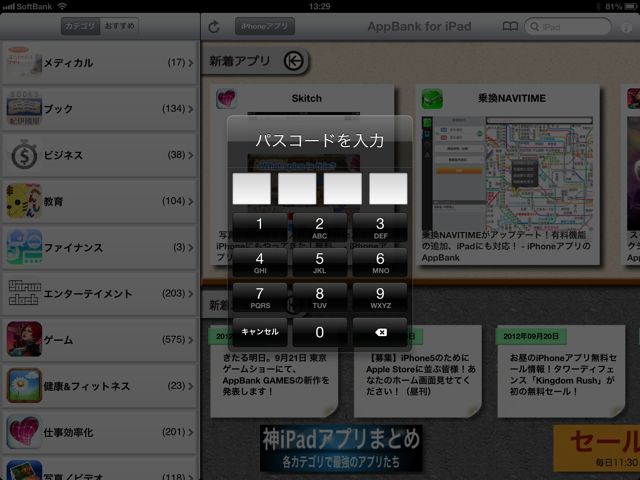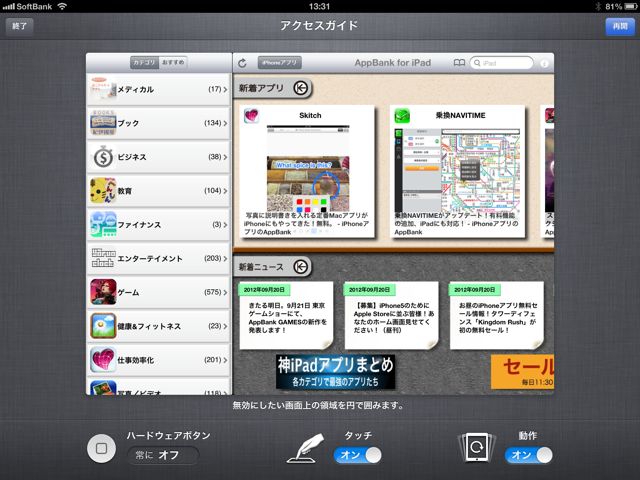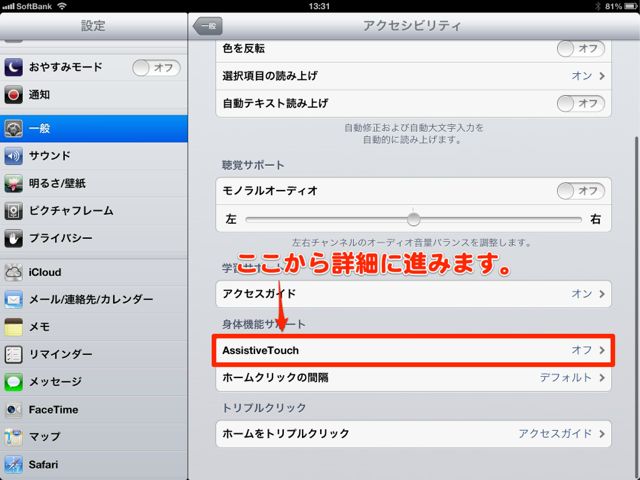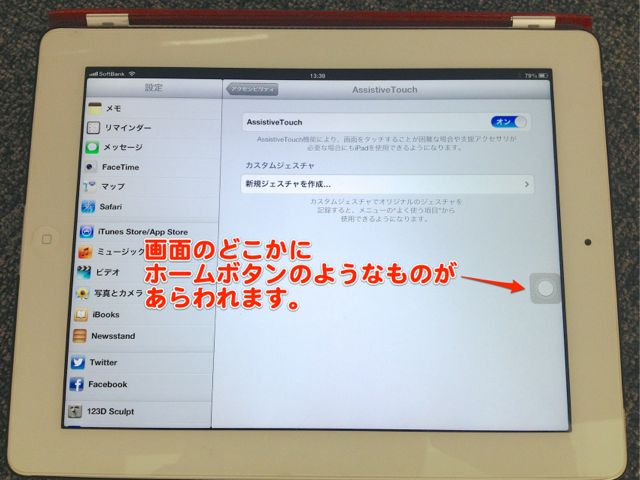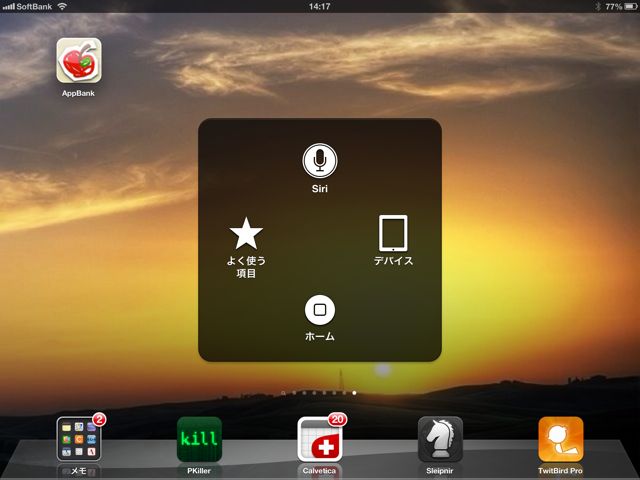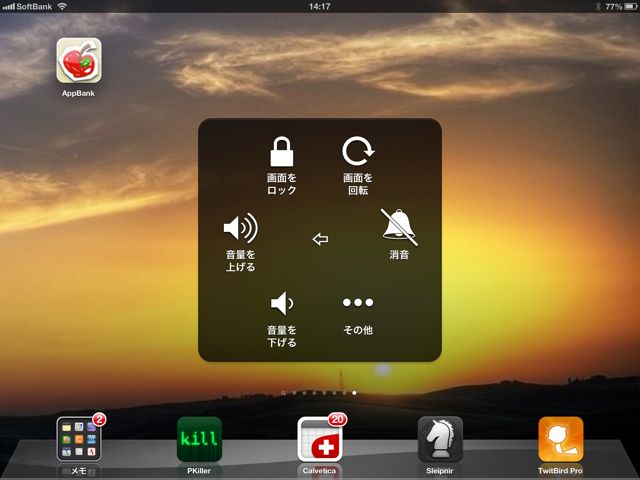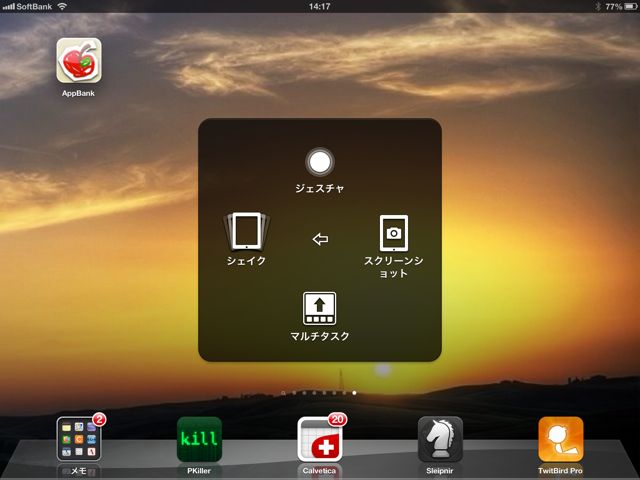iOS 6で追加された、「ガイド付きアクセス」や「AssistiveTouch の追加機能」をご紹介します。
今回ご紹介する機能は、一般的なユーザーより商用でiPadを利用している方に嬉しい機能です。
「ガイド付きアクセス」では、利用できるアプリを1つに限定したり、画面の特定部分を操作できないようにすることができます。
「AssistiveTouch の追加機能」では、iPadの本体に用意されている物理ホームボタンではなく、画面の中に設置したホームボタンを使ってスクリーンショットを撮影したり、マルチタスクを起動できるようになりました。
さっそく詳しくご紹介します。
iOS 6のまとめ記事はこちらからどうぞ→【更新中】iOS 6の使い方まとめ。新機能や便利機能をチェックです!
ガイド付きアクセスを使って使用アプリを制限する方法
「ガイド付きアクセス」を利用するためには「設定」アプリから「ガイド付きアクセス」を有効にする必要があります。
【設定】→【一般】から下の方にある【アクセシビリティ】に進みます。
アクセシビリティの中の中段にある【アクセスガイド】をタップしてさらにメニューの奥へ進みます。
【アクセスガイド】を【オン】にしたら準備完了です。
操作を固定したいアプリを起動し、ホームボタンを3回連続でクリックします。するとアプリ画面が少し小さくなった「アクセスガイド設定画面」に進みます。
画面左下の【オプション】をタップすると、画面のタッチを一切オフにする【タッチ】と、画面の回転を固定する【動作】が設定できます。
必要に応じてオン/オフを切り替えましょう。
オプションでの設定以外にも画面の自由な位置を囲み、タッチ操作を無効にできます。
画面を指で囲むと灰色のエリアが作成されます。灰色のエリアはガイド付きアクセスがONになっている間、操作できない場所となります。
タッチするエリアなどの設定が終わり、アクセスガイドを【開始】するとパスコードを設定する画面になります。
アクセスガイドを終了する際に必要なパスコードとなります。
アクセスガイドが開始すると、タッチ禁止エリアは灰色に表示されます。灰色の部分はいくらタッチしても反応しません。
アクセスガイドONの状態でホームボタンを押すと、画面上部に注意が表示されます。アクセスガイドの解除はホームボタンを3回連続でクリックします。
ホームボタン3回連続クリック後、アクセスガイド解除用のパスコードを求められます。
アクセスガイド開始時に設定したパスコードを入力すると、アクセスガイド解除画面に進みます。
アクセスガイド解除画面で、画面左上の【終了】ボタンをタップするとアクセスガイドが終了します。また右上の【再開】をタップすると、いつでもアクセスガイドが再開されます。
Assistive Touchに追加された機能をチェック
Assistive Touchは、【設定】 →【一般】→【アクセシビリティ】→【Assistive Touch】から設定できます。
Assistive Touchを【オン】にしてみましょう。
Assistive Touchがオンになると、画面の中に白い丸が現れます。これがホームボタンと同じような機能を持つボタンになります。
画面に現れた丸をタップすると、メニューが表示されます。このメニューの中にある【ホーム】がiPhone本体についているホームボタンと同じ機能になります。
それ以外にも便利なショートカットがあるので、サクッとご紹介します。
【デバイス】のメニューに進むと、音量を上げたり画面をロックするボタンが現れます。
さらに【その他】に進んでみましょう。
ここではシェイクやマルチタスク、スクリーンショットが行えるボタンがあります。
ちなみに、iOS 6からはAssistive Touchで表示された仮想ホームボタンはスクリーンショット撮影の際に表示されません。物理ホームボタンの効きが悪くなってきた時にも便利に使えるAssistive Touchとなりました。
以上、大きく変わったアクセシビリティの機能の紹介でした。