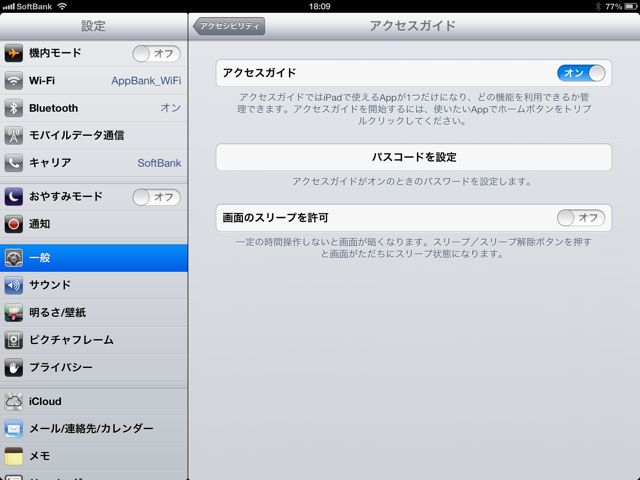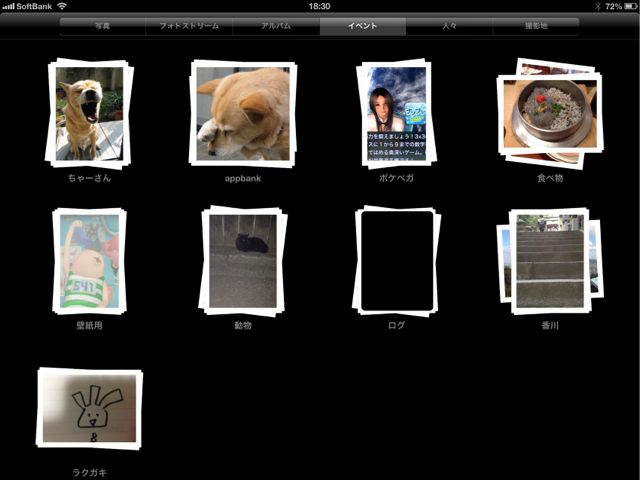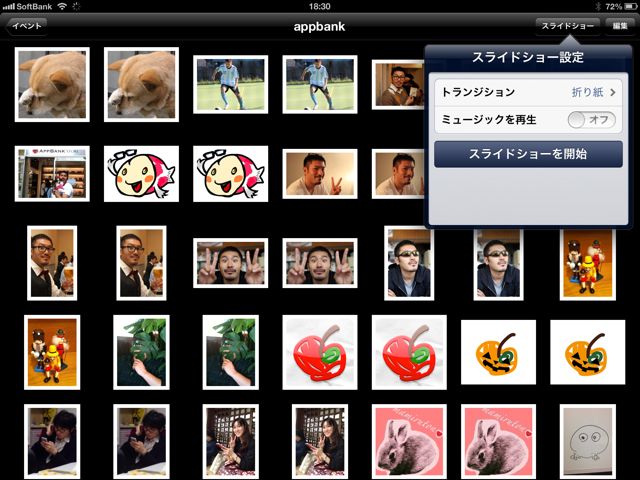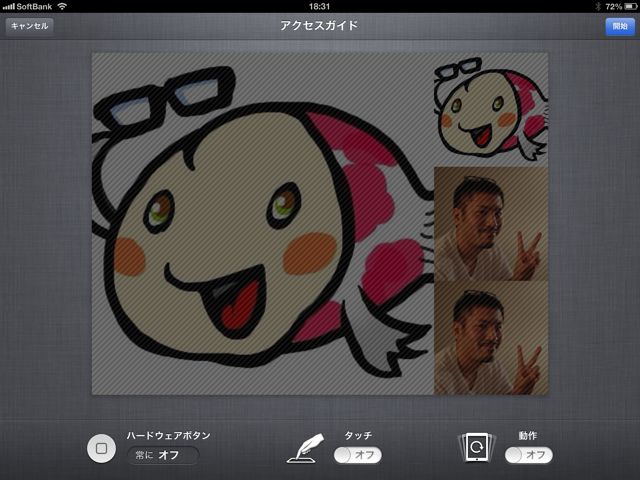iOS 6から追加された「アクセスガイド」機能。こちらの機能は、店頭でiPadを展示用にディスプレイしたり、学習用にiPadを利用するときに便利な機能です。
ホームボタンの操作や画面の指定箇所をタップさせないように制限することができます。
今まで店頭でiPadをディスプレイ用に使うときは、頑張ってホームボタンを封印したり、定期的に見回りに来なければいけませんでした。iOS 6からは「アクセスガイド」を使えばこんな面倒なことをしなくてすみます!
と、いうことで胸熱な「アクセスガイド」の上手な使い方をご紹介します。
「写真」アプリを使った商品紹介での活用方法
まずは写真アプリの中に、ディスプレイしたい写真だけを集めた「アルバム」や「イベント」を作成します。
表示したい写真や動画が入ったアルバムやイベントを開き、右上の【スライドショー】ボタンを押します。動画がある場合「折り紙」以外のトランジションに設定し、【スライドショーを開始】をタップします。
スライドショーが開始したらホームボタンを3回クリックしてアクセスガイドを起動します。
アクセスガイドが起動したら【タッチ】と【動作】をオフにします。
画面全体がグレーで覆われて、オフ状態になっているのを確認したら、右上の【開始】をタップします。
すると、スライドショーが始まり、写真や動画が自動的に再生されます。スライドショーが終了してしまっても、画面を操作できないので、イタズラされることもありません。
アプリ体験にアクセスガイド機能を使おう
紹介したいアプリを1つに限定したい場合もアクセスガイドがオススメです。
今回は「CoinFalls 忍」というゲームアプリを例にします。
画面の中には、設定を変更したり課金できるボタンがあります。こういった指定部分だけをタッチできないように制限して紹介したいアプリを楽しんでもらいましょう。
アクセスガイドで、操作されたくないエリアを、ちょっと大きめに囲んで設定しておきます。
こうすれば、純粋に操作を楽しんでもらいたいアプリ以外に切り替えたり、設定を変更されるなどのイタズラを防止できます。
いかがでしょうか。展示用も実際に触って学んで楽しんでという使い方にもとても便利な機能です。
小さなお子さまがいる家庭でも便利につかえる機能なので、ぜひ活用してみてください。
詳しい設定方法はこちらをご参照ください。
→【iOS 6】iPad版「アクセシビリティ」の「ガイド付きアクセス」や「AssistiveTouch」のご紹介。