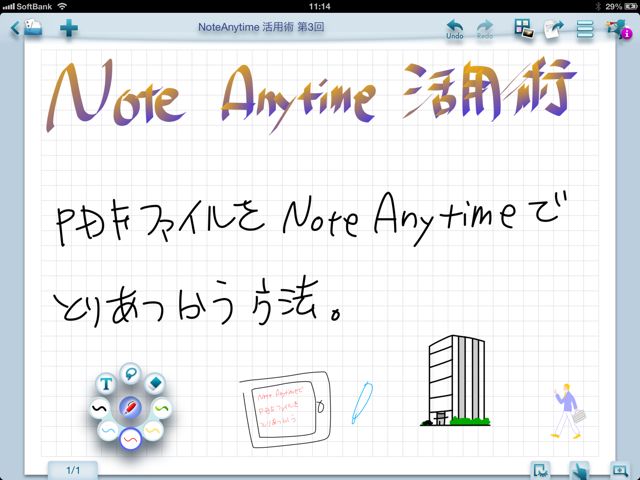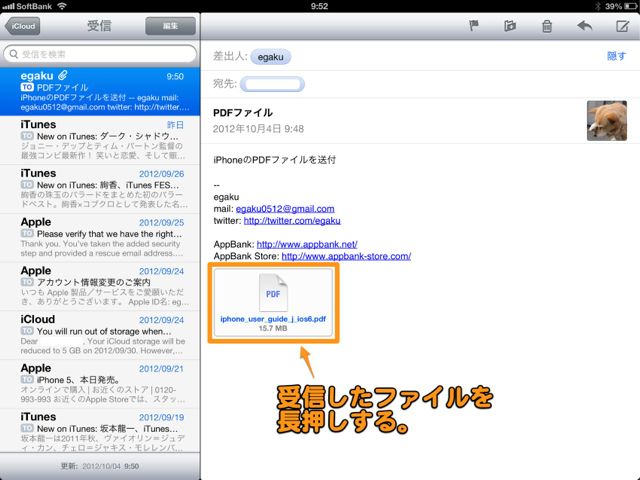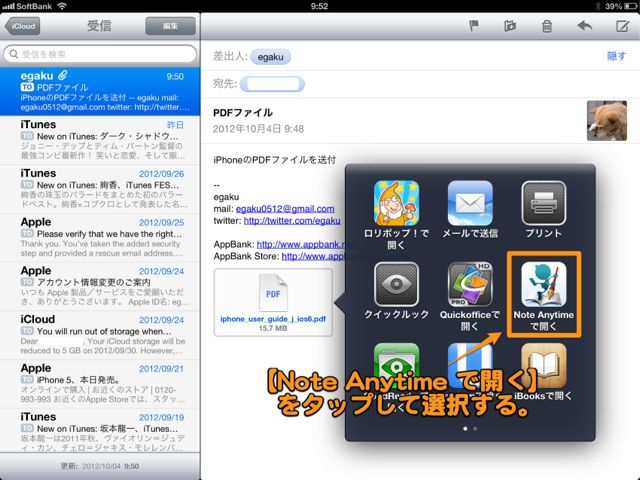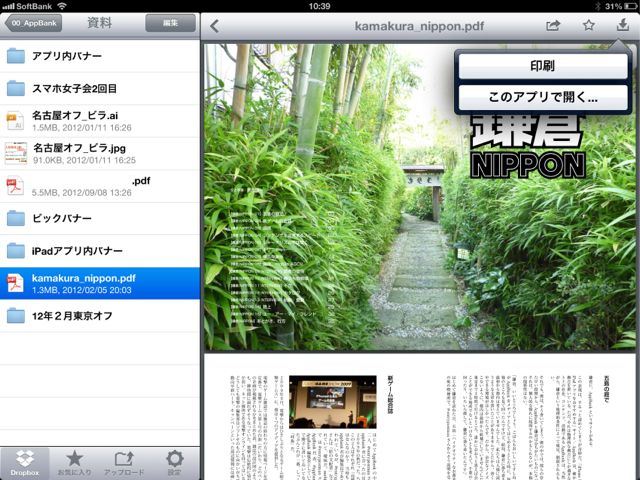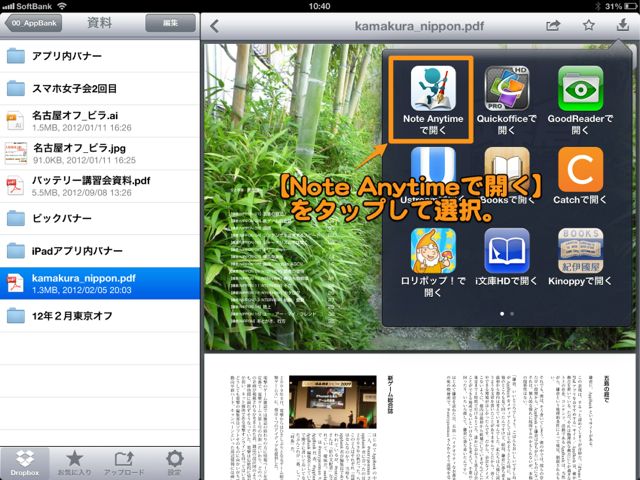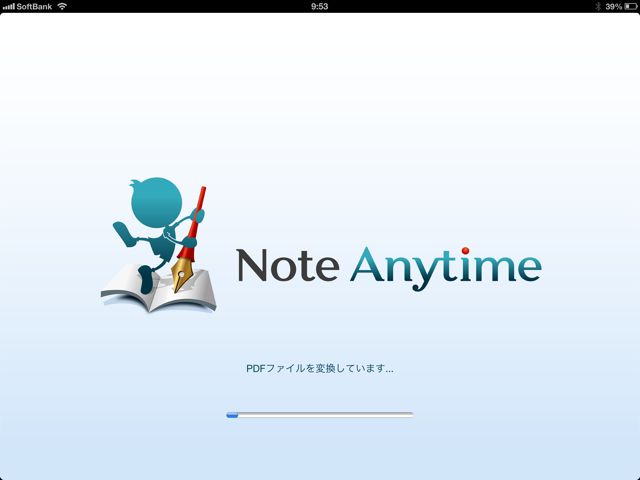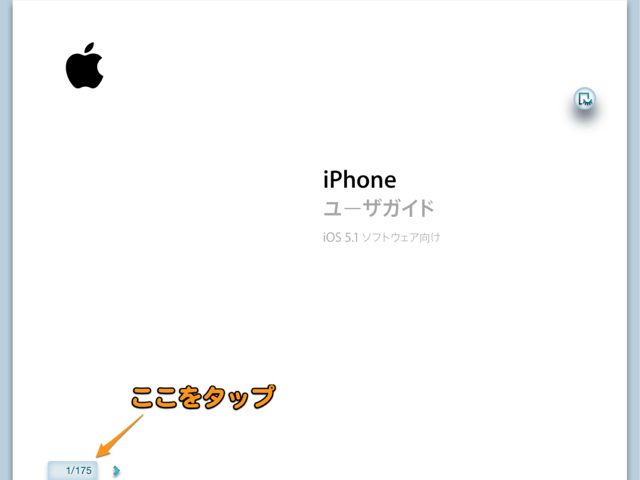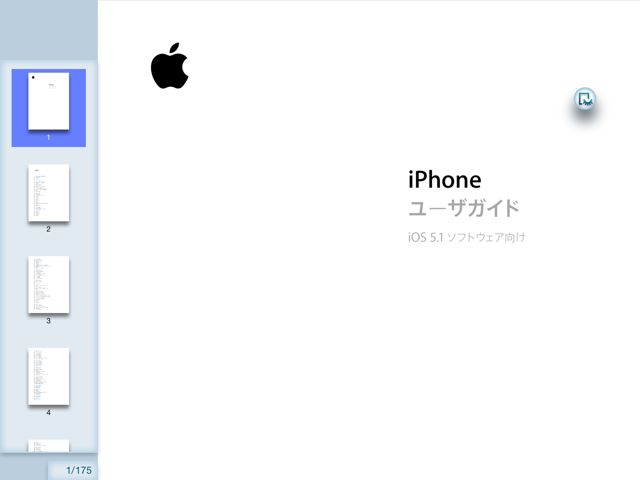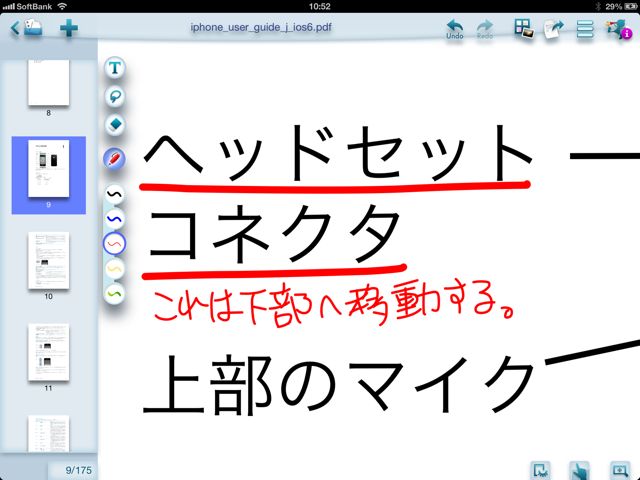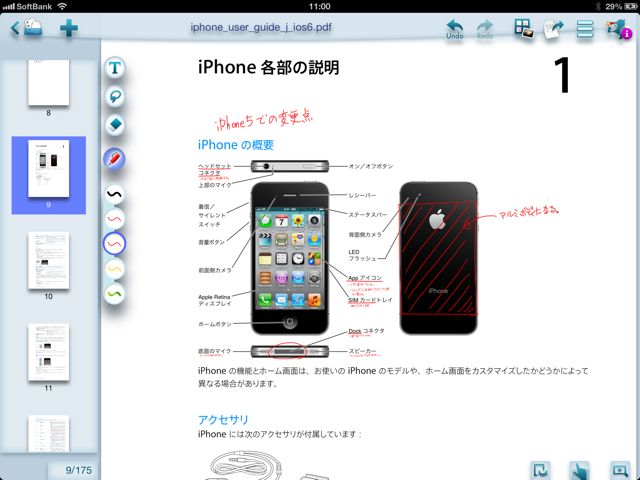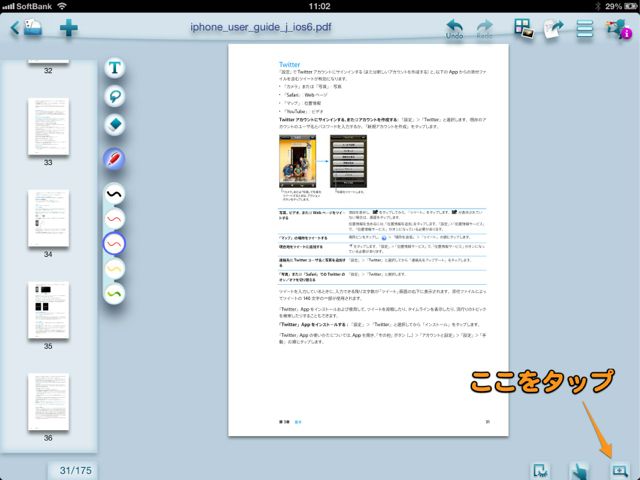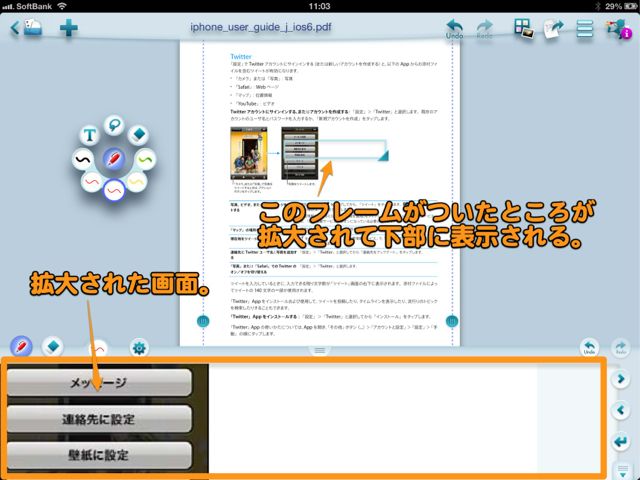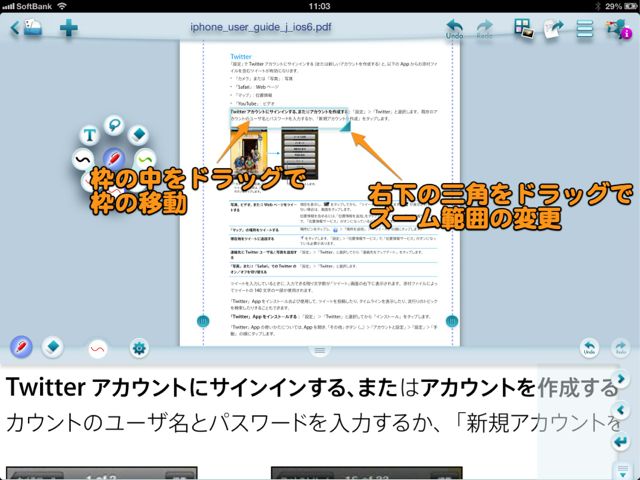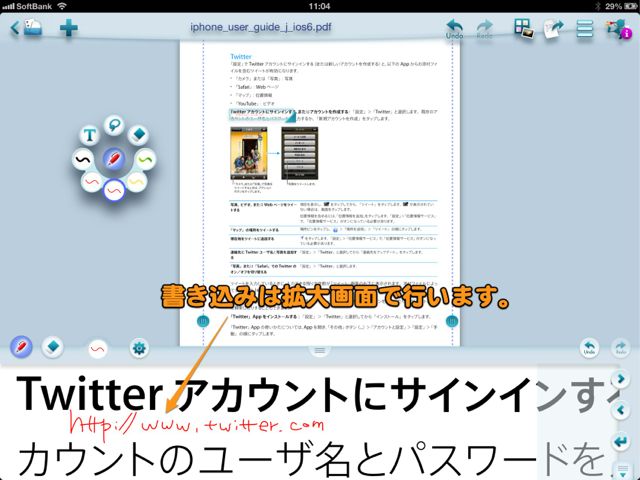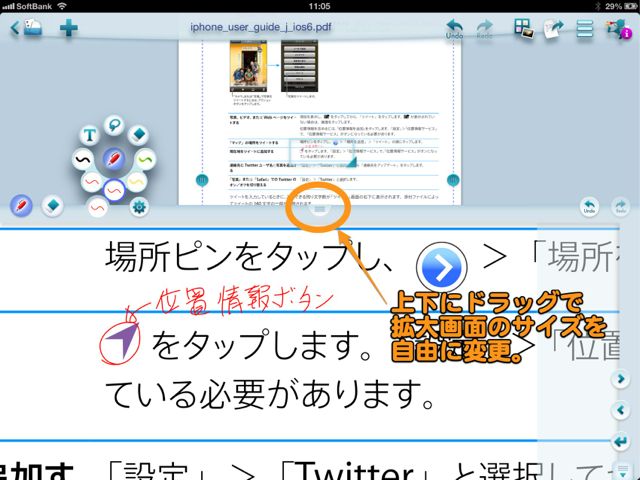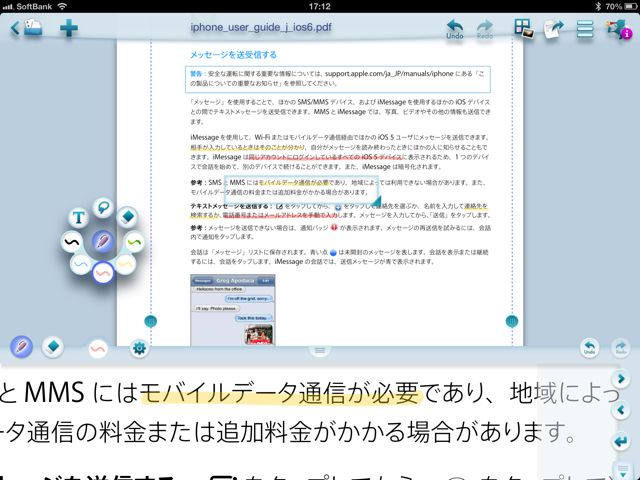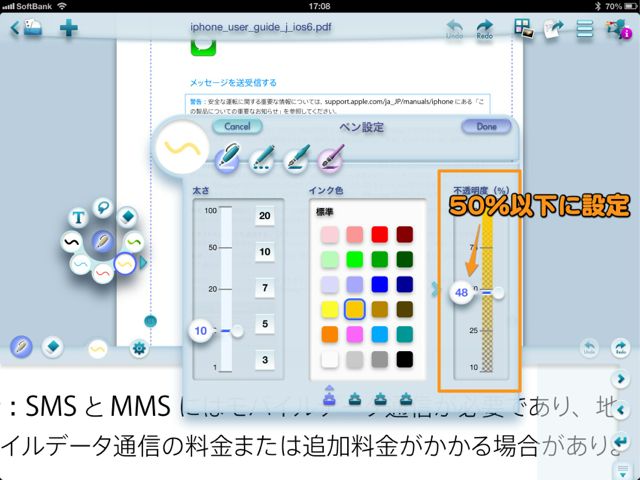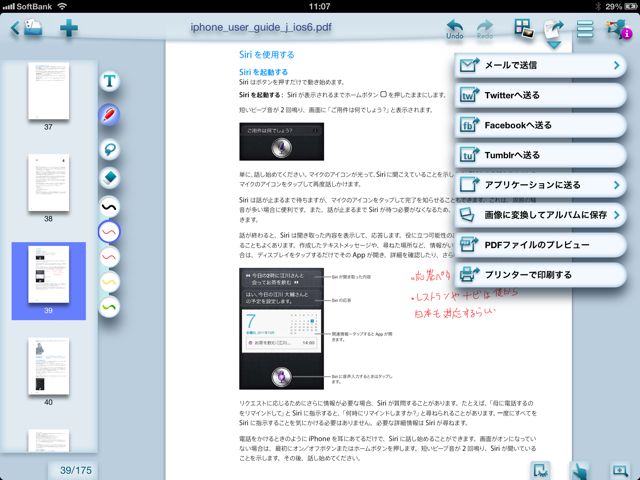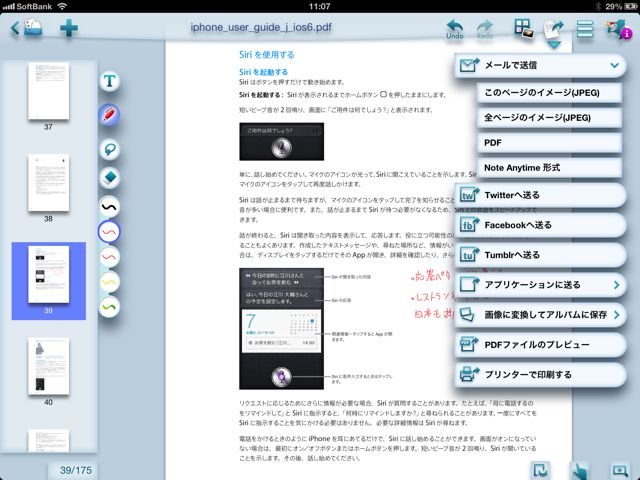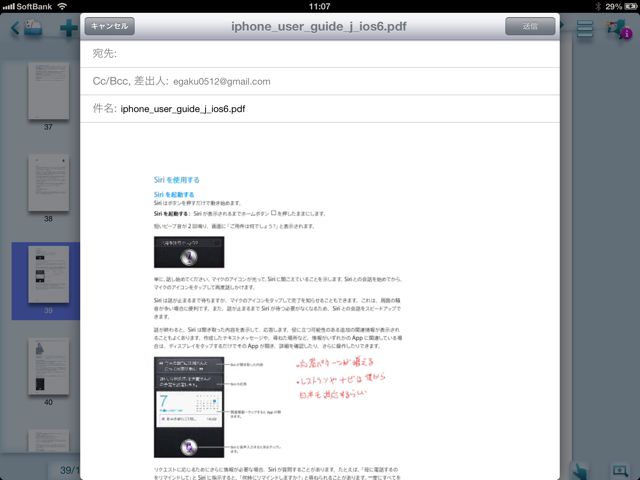こんにちは。@egakuです。手書きメモアプリ「Note Anytime」の使い方ご紹介記事、第3回目です。
Note Anytimeをご存知でない方はこちら→[神iPad] Note Anytime : 史上最強の手書きノートアプリ。無料。
第3回目の今回は、PDFファイルを取り込んで自由に書き込む方法をご紹介します。メールやDropboxなどにあるPDFファイルを簡単にNote Anytimeに取り込めます。取り込んだファイルは、自由に手書きで書き込め、メールで送信できます。
PDFファイルを仕事で活用する方はぜひチェックしてみてくださいね。
PDFファイルをNote Anytimeで編集する方法を動画で紹介
PDFファイルを取り込む方法
今回ご紹介するのはメールに添付されたファイルから取り込む方法と、Dropboxの中に保存されたファイルから取り込む方法です。
メールの添付ファイルから取り込む方法をみていきます。メールアプリを起動し、PDFファイルが添付されているメールを開きます。添付されているファイルを長押しします。
長押しすると表示されたメニューから【Note Anytimeで開く】をタップします。1ページ目に表示されていないときは、左右にフリックしてページを切り替えてみてください。
次に、Dropbox内にあるPDFファイルを取り込む方法です。
Dropboxに保存されたPDFファイルもNote Anytimeで開けます。Dropboxで目的のPDF表示させ、右上のメニューから右端のボタンをタップします。表示されたメニューから【このアプリで開く】をタップします。
対応アプリ一覧から【Note Anytimeで開く】をタップすると、自動的にNote Anytimeが起動します。
Note Anytimeが自動的に起動し、PDFファイルを読み込んでくれます。取り込むPDFファイルのページ数が多い場合、すこし変換に時間がかかりますがゆっくり待ちましょう。
取り込みが完了すると、PDFファイルの1ページ目が表示されます。ファイル全体を確認するときは、左下のページ番号をタップします。
ページ番号をタップすると、画面左にPDF全体のサムネイル一覧が表示されます。目的のページまでスクロールしてジャンプすることができます。
ファイルをズームして自由に書き込もう
開いているページに自由に書き込みたいときに活用していただきたいのがズームです。行間や、ちょっとした隙間でもピンチ操作でぐぐーっとズームしてみてください。
下の画像をみていただきたいのですが、こんなにズームしてもまだ最大ズームではありません。これだけアップになれば、行間への書き込みも楽々行えます。
元のサイズに戻しても、書き込んでいることがしっかりわかります。
ファイル全体を見ながら細かく書き込める「拡大鏡」を使おう
用紙全体を見ながらちょっと書き込みたいときってありますよね。そんな時、ズームしたりズームアウトするのってメンドクサイです。
そんなときは、右下の【+】マークが書かれたボタンをタップしてみてください。
右下の【+】マークのボタンは拡大鏡ツールになります。画面下部に拡大されたエリアが表示され、画面上部で用紙全体が確認できます。
画面下部で拡大されている部分は、画面上で青い枠で表示されています。
画面上の青い枠をドラッグすると、拡大位置を移動できます。また、青い枠の右下についている三角をドラッグすると、拡大範囲を変更できます。
ファイルへの書き込みは、画面下の拡大された部分で行います。拡大画面でのページ移動は、画面右にある【>】や【<】ボタンで行います。
画面下部の拡大画面は、中央にあるボタンを使って自由にサイズを変更できます。図形などを書き込みたいときは、拡大エリアを広げておくと使いやすいですよ。
書き込む以外にもマーカーを引くのに拡大鏡は便利なツールです。上の画面でファイル全体を流し見しながら、重要な箇所には下の画面で線を引くことができます。
蛍光ペンやマーカーで引いたような線を表現したいときは、ペンの不透明度を調整すると上手く下の文字が隠れず線が引けます。50%以下に設定するのがオススメです。
書き込んだファイルを共有する方法
編集したファイルを今度はメールやTwitterなどを使って共有する方法をご紹介します。共有できる型式は画像(JPEG)、PDF、Note Anytime型式の3つです。
右上のメニューから【メモ用紙マーク】をタップします。すると、共有方法一覧が表示されます。
メールで送る場合、現在表示しているページだけを画像で送る方法と、全てのページを画像にして送る方法、そして全てのページのPDFファイル、全てのページのNote Anytime型式、と4パターンの中から選べます。
すべてのページを画像で送る場合、ページ数によっては添付できても送信不可能な容量になってしまうのでご注意ください。
メールで送る型式を選択すると、アプリ内にメール送信画面が表示されます。
以上がNote AnytimeでPDFファイルを読み込む、書き込む、共有する方法です。ささっと書き込みすぐに送信できるので、パソコンを開いて編集するより簡単ですよ。
次回の活用術は「7notesの手描き認識をNote Anytimeでも使おう」です!
| ・開発: MetaMoJi Corporation ・掲載時の価格: 無料 ・カテゴリ: 仕事効率化 ・容量: 52.9 MB ・バージョン: 1.0.2 |
Note Anytime活用術
アプリレビューはこちらから。
→[神iPad] Note Anytime : 史上最強の手書きノートアプリ。無料。
前回の活用術はこちらから。
→[iPad] Note Anytime 活用術: 2種類ある「拡大・縮小」ボタンを使いこなそう。
Note Anytimeでタッチペンを使うならこれ。
→Su-Pen CLモデル: 書き味と耐久性が大幅に向上した新モデル登場!キャップがつき、色も豊富に。