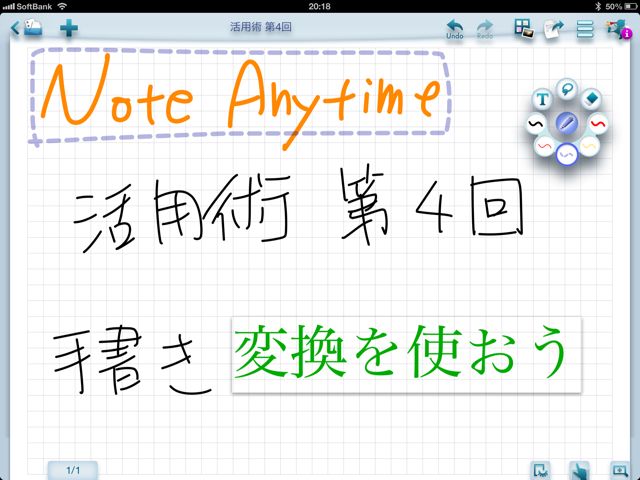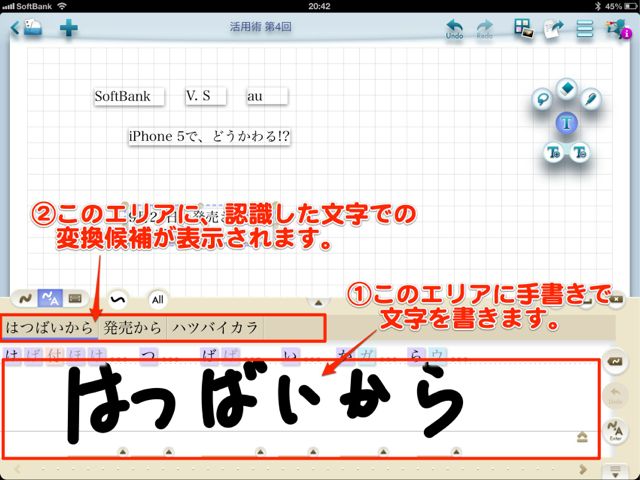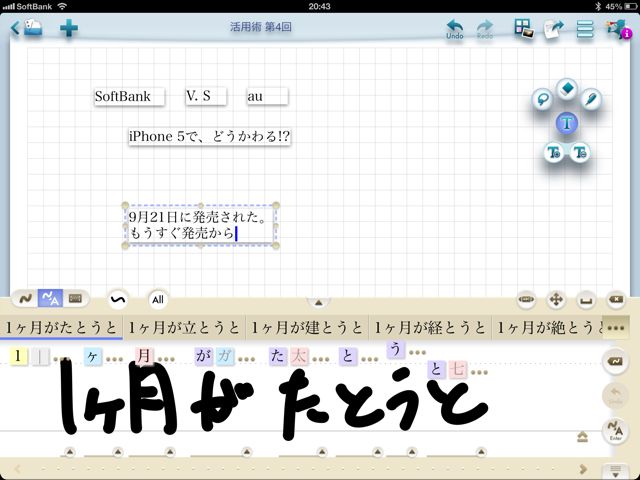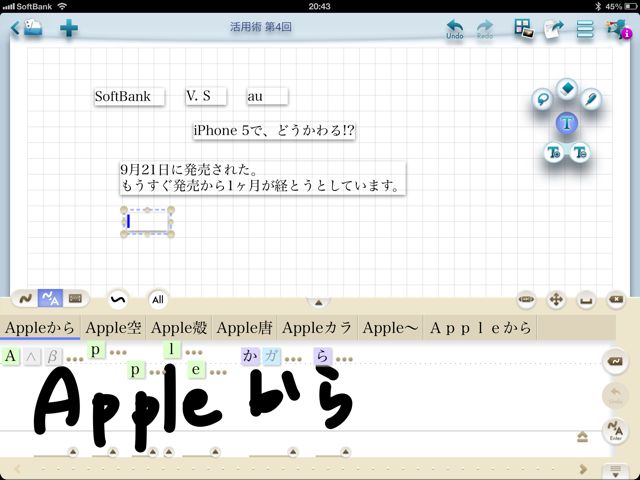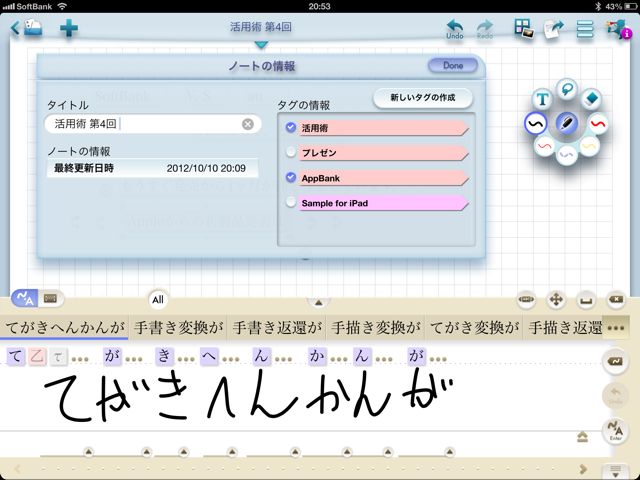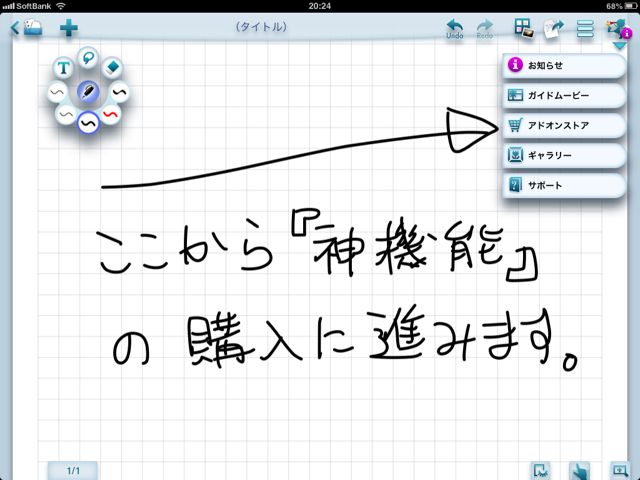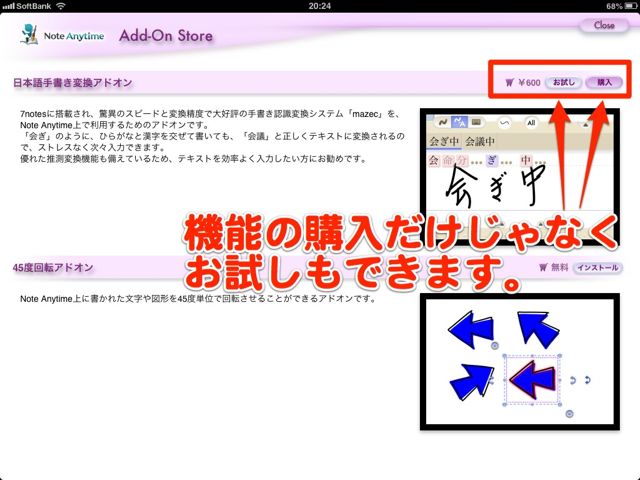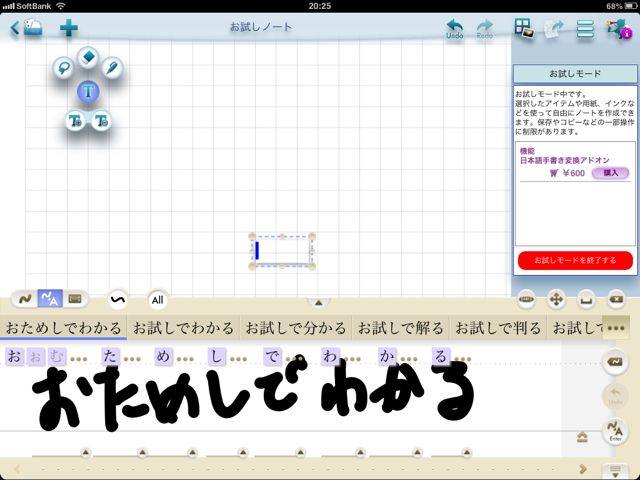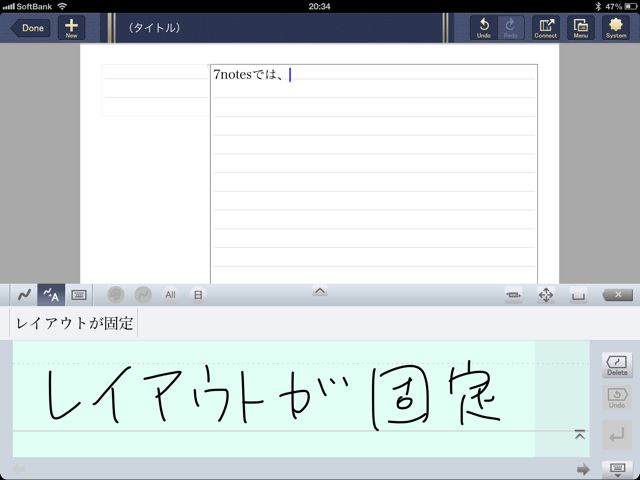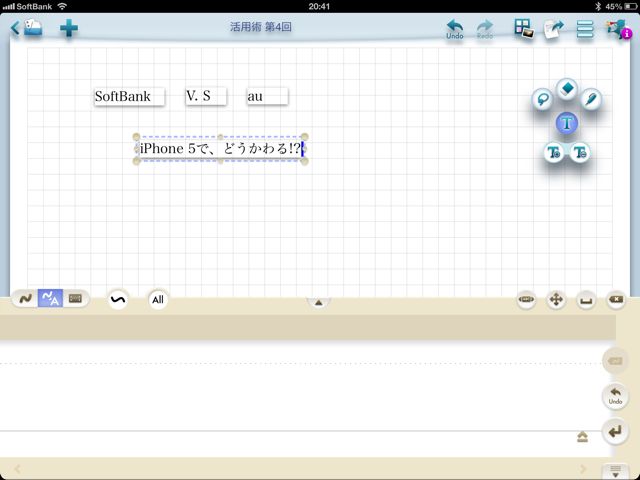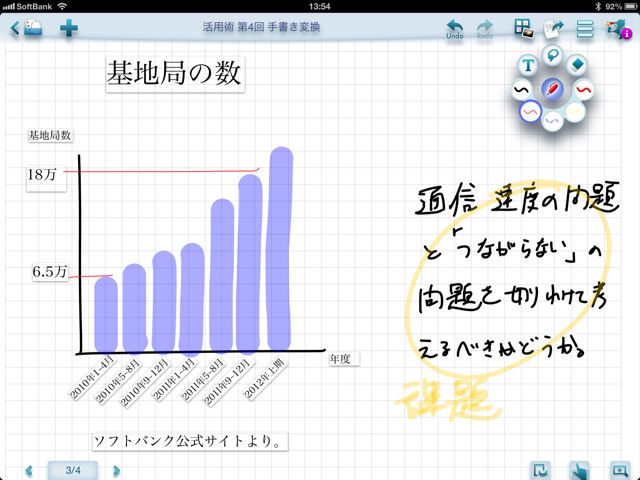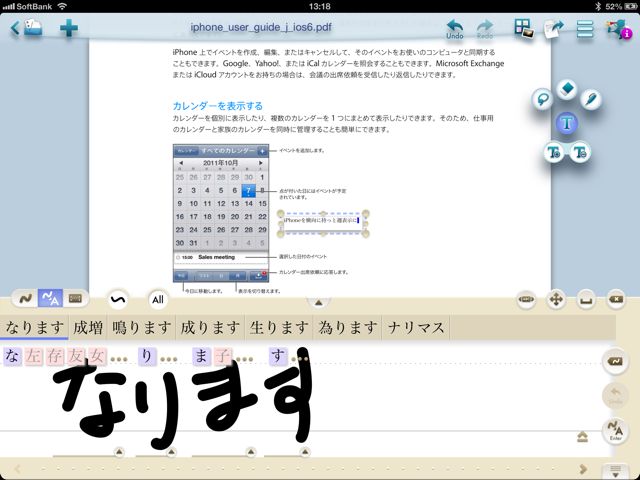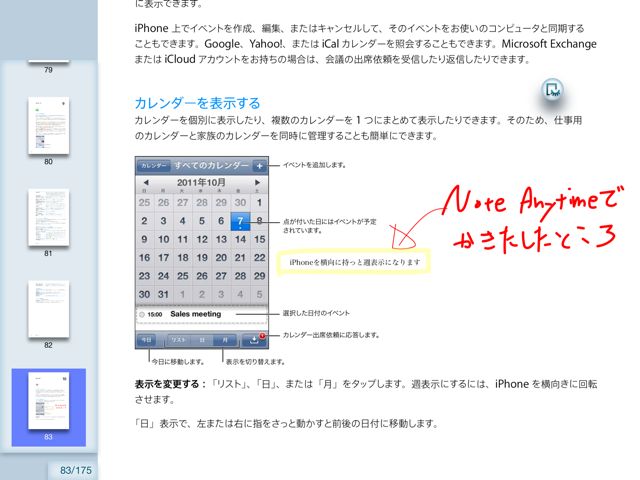こんにちは。@egakuです。手書きメモアプリ「Note Anytime」の使い方ご紹介記事、第4回目です。
Note Anytimeをご存知でないかたはこちらから→[神iPad] Note Anytime : 史上最強の手書きノートアプリ。無料。
第4回目の今回は、Note Anytimeの中で私が一番オススメする有料アドオンの機能、「日本語手書き変換」についてです。無料アプリのNote Anytimeですが、この機能はすべての方に購入を検討いただきたい神機能です。
どんな機能なのか、詳細の解説から活用シーンまでたっぷりご紹介します。
神機能「日本語手書き変換」の実演動画をチェック
「日本語手書き変換機能」ではこんなことができます
「日本語手書き変換機能」とは、手書きで書いた文字をテキストの文字に変換して、さらに漢字やカタカナに変換してくれる機能を備えた機能です。
まずは、手書き入力エリアに文字を書きます。すると、自動的に文字を認識して手書き文字の上にひらがなや漢字、カタカナの変換候補が表示されます。
手書きで書く文字は、漢字とひらがながまざった言葉でもOKです。思い出せない漢字の部分はひらがなで書くと、正しい漢字に変換した候補が表示されます。
アルファベットだって認識しちゃいます。アルファベットとひらがなや漢字の組み合わせも問題ありません。
ノートへの書き込みだけじゃなく、ノート名である「タイトル」だって手書き変換機能を使って書くことができます。
「日本語手書き変換機能」を使うと便利なことは、ほぼすべての作業を手書きで完了できることです。キーボード入力に切り替えたり、タッチペンや指での直接書く操作に切り替えたりする必要がありません。
日本語手書き変換機能のお試し&購入はアドオンストアから
画面右上にある【i】ボタンから【アドオンストア】の中に、超オススメする「日本語手書き変換機能」を購入できる場所があります。
アドオンストア内に機能の購入や、お試しするためのボタンがあります。まずは【お試し】で神機能を試してみてください。
びっくりするぐらい認識精度がよく、変換候補も正しくサクサク表示されることを実感できます。お試しモード起動中に書いた文字や線は保存されません。書き心地に満足したら購入をご検討ください。
この「日本語手書き変換機能」はNote Anytimeと同じ会社が出している「7Notes」というアプリに搭載されている機能です。iPad用の7Notesは800円で購入できるアプリです。
下記画像は7Notesの画像です。7Notesでは上から順番に行に沿った文字の記入はできても、ノートの中で文字を自由に移動して配置することができません。
一方Note Anytimeでは「手書き変換機能」を使って書かれた文字を、自由に移動してノートの中に配置することができます。
しかもNote Anytime内では600円で購入可能です!Note Anytime内で買わない理由がありません。
手書き文字とテキスト文字の組み合わせ活用シーン
では、手書きでの文字とテキスト文字を組み合わせてどのようなことができるでしょうか。実際に活用できるシーンを3つご紹介します。
ケース1:グラフや図形とテキスト文字の組み合わせ
表やグラフ、図形を描くとどうしても手書きである必要があります。でも、そのグラフについているラベルやタイトル、注釈などをすべて手書きで書くと、どうしてもメモレベルの見栄えになりプレゼン資料としてはなかなか使いづらいものになってしまいます。
そんなときに手書き文字とテキスト文字を組み合わせた資料を作成してみてください。
グラフの必要最低限を手書きで、それ以外の大きな見出しはテキストで用意します。また、グラフ再度に書く言葉もメモは手書き、伝えたいメッセージはテキスト文字と切り分けてみて下さい。
これだけで見栄えの違う資料が出来上がります。
ケース2:PDFファイルへナチュラルへ書き込みできます
PDFファイルなど、しっかりとしたテキストで書かれた素材へ「手書き」で書き込むととても目立ちます。自分用メモなら手書きだけで書き込めばよいのですが、そのあと再度配布したり資料として使いたい場合、手書きだらけではさすがに不都合が生じます。
そんな時は手書きで書き込んだ部分をテキスト文字に書き換え書き込むことで、元のレイアウトを崩すことなく再配布用の資料として使うことができます。
ビューモードにすると挿入したテキスト文字の周りについている枠が消え配布時の見栄えが確認できます。
メッセージカードやはがきなどの作成では使い分けを
近年、年賀状やメッセージカードが簡単にパソコンで作成し、印刷できるようになりました。でもすべて印刷というのも味気ないです。じゃぁ手書きに戻すのかというと、手書きだけで作成するのも苦労してしまいます。
そんなときこそNote Anytimeです。
タイトル部分や固定のメッセージ部分はテキスト文字でしっかりと、メッセージ部分は手書き。こんな風に書き分けてカードを作成すると、よりステキなカードに仕上がります。
手書き文字とテキストの文字の組み合わせで表現力は倍以上に
今回ご紹介した活用シーンのように、手書きの文字とテキスト入力での文字を使い分けたり組み合わせることで表現できることは無限大に増えていきます。ほぼ手書きだけの作業に集中できる「日本語手書き変換機能」を使うと、手書きとテキスト文字の組み合わせが簡単にできるようになるのです。
他のNoteAnytime活用術をチェック
第4回までNote Anytimeについて色々ご紹介してきましたが、いかがだったでしょうか。ビジネスにもプライベートにも色んな使い道があるアプリです。
アプリを使い倒して、自分だけのアプリの使い方をみつけてみてくださいね。
今までご紹介してきたNote Anytimeの使い方まとめはこちらから。
→[iPad] Note Anytime活用術まとめ。詳しい使い方と活用シーンをチェック!
| ・開発: MetaMoJi Corporation ・掲載時の価格: 無料 ・カテゴリ: 仕事効率化 ・容量: 52.9 MB ・バージョン: 1.0.2 |