iPohne や iPad の画像や動画を SDカードに転送できるAirStashと言うアクセサリをご存知ですか?
デジカメで撮影した写真を iPhone に送るための「Apple iPad Camera Connection Kit」というアクセサリがあります。でも、このアクセサリでは iPhone のデータを SDカードに書き出すことはできません。
そこでご紹介したいのが「AirStash」です。
AirStash はこんな製品
AirStash の見た目はでっかい USBフラッシュメモリのような形をしています。
USB 端末の逆側に SDカードを入れるスロットがついています。
SDカードをしっかり挿入すると、飛び出している部分がほぼなくなります。
アプリを組み合わせて使います
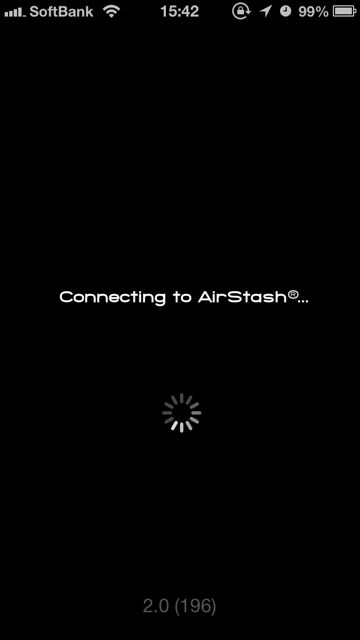
無料アプリなので、必要なお金は AirStash本体と SDカードだけです。
アプリはこちらからダウンロード→AirStash+
AirStash の使い方
まずは AirStash の電源を入れます。緑色のストライプの中に電源ボタンは隠されています。
電源ボタンを長押しすると、インジケーターが点灯します。電源 ON のときは、ここが2秒に1回、点滅します。
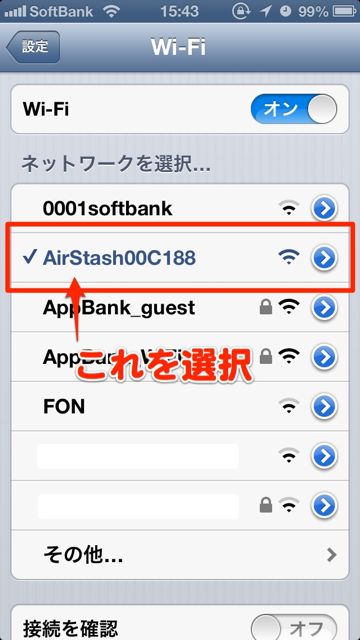
設定アプリから Wi-Fi 接続一覧を開き、「Airstash◯◯◯◯(◯の部分は製品によって違います)」を選びます。
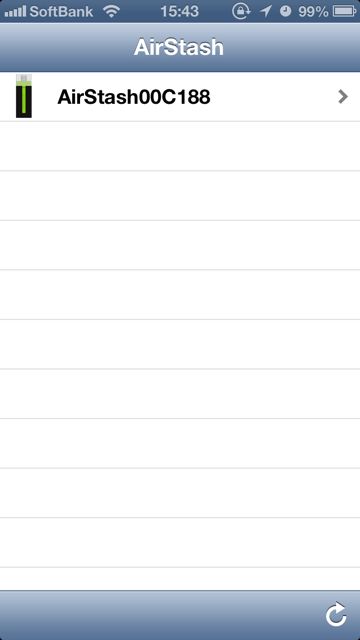
すると、お使いの製品が表示されタップで製品に接続している SDカードの内容がみえるようになります。
※ 接続確認ができたら、取扱説明書に記載されている通り、パスワード付きの AirStash へのログインへと切り替えて利用することをオススメします。
iPhone の写真を SD へ転送しよう
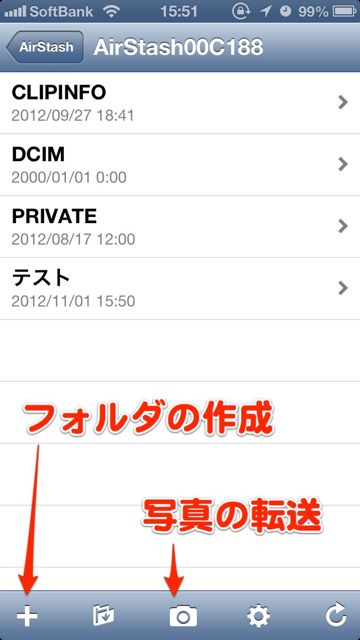
さっそく iPhone の写真を SD へ書き込んでみます。
画面下部のメニューから【カメラ】のボタンをタップします。
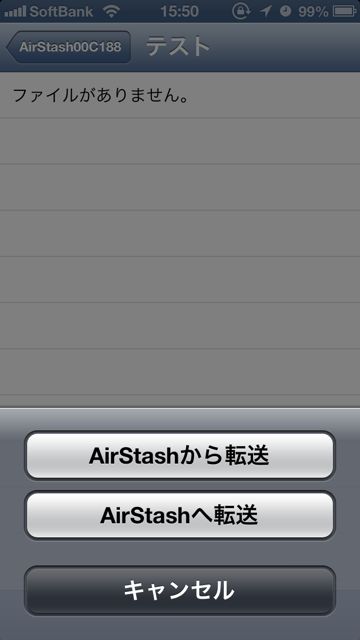
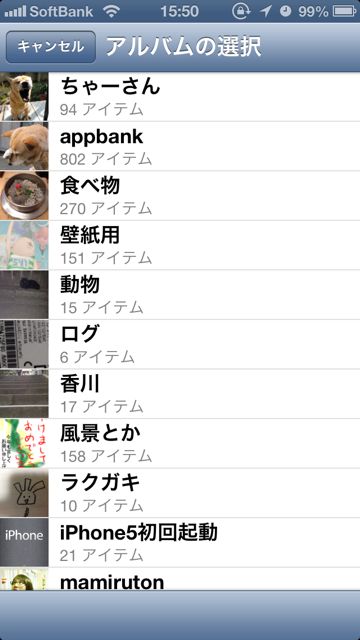
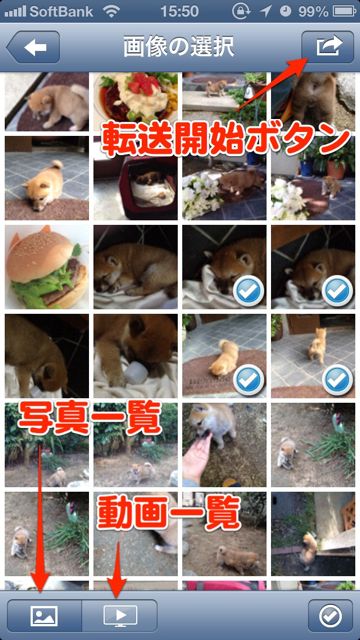
【山のアイコン】は写真一覧のボタンです。
転送するデータを選んだら、右上の【矢印マーク】をタップします。
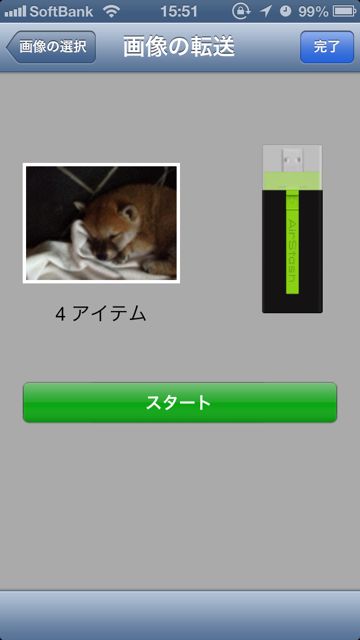
パソコンで SD カードにデータを書き込むように、サクサクとデータの書き込みが行えました。
SDカードに転送したデータは、アプリ内から閲覧することもできます。
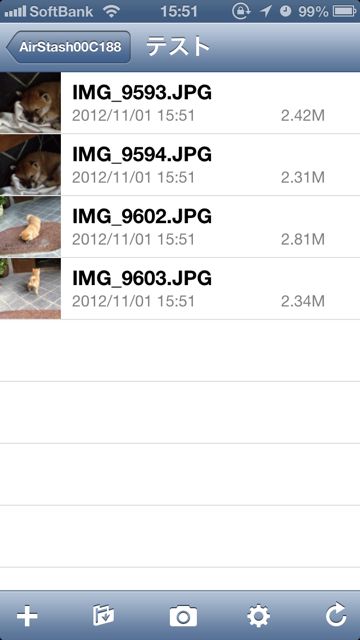

パソコンから、Android からと、様々なデバイスから同様の方法で SDカードへアクセスしてデータを送信したり受信することができます。
ワイヤレスで手軽にデータがやり取りできるのが魅力的です。複数端末とのデータのやり取りが多い方は、ぜひお試しください。








