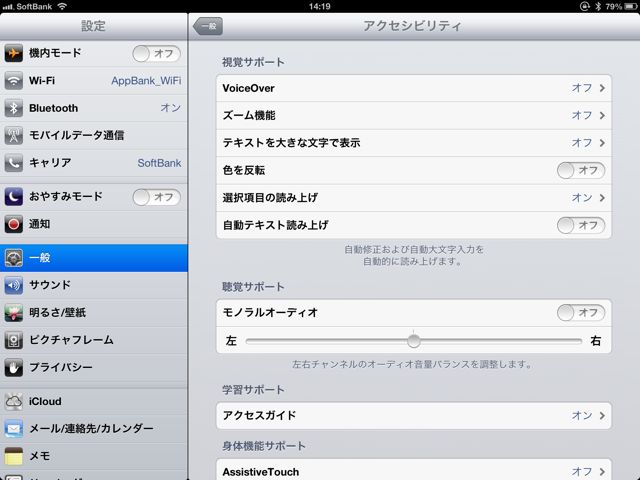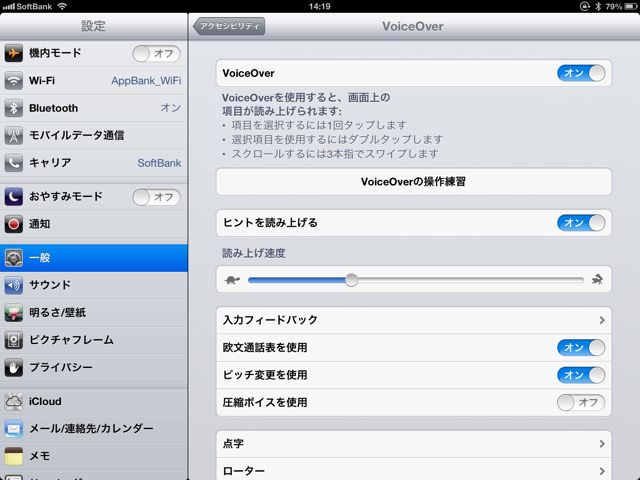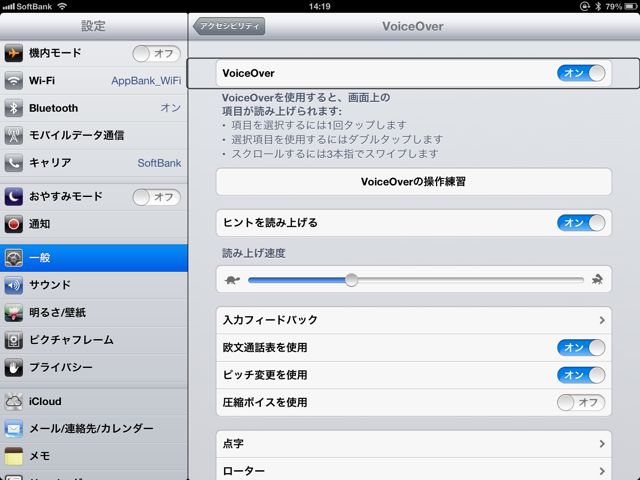iPad と外付けキーボードを使っている方に小耳に挟んでいただきたい「iPad 用キーボードショートカット」のご紹介です。
iPad をノートパソコンのように外付けキーボードをつないで操作している方って結構いらっしゃると思います。
外付けキーボードを使っている時に、「アプリの切替をキボードだけでできたらなぁ」と思ったことはありませんか?
実は、アクセシビリティの機能を使えばアプリの切替だけじゃなく、ホーム画面へ戻る操作、ページのスクロール、起動アプリの選択など、様々な操作がキーボードから行えるようになります。
さっそくキーボードショートカットが使えるようにするための設定方法と、ショートカット一覧をご紹介します。
キーボードショートカットを使うための設定方法
キーボードショートカットを使えるようにするためには、アクセシビリティの機能を利用します。
「設定」アプリを起動し【一般 】→【アクセシビリティ】へ進みます。
【アクセシビリティ】メニューの中の【VoiceOver】をオンにしたら準備完了です。
ここで、1つ先に知っておきたいポイントをご紹介します。
VoiceOver機能とは、目が不自由な方が活用するものとして用意された機能です。ですので、アイコンやボタンを1回タップしただけでは操作できない設定になっています。
選択動作である通常の「タップ」は「ダブルタップ」に、画面を触ってのスクロールは3本指で行うようになります。
また、現在選択されているアイコンやエリアについて、自動で読みあげてくれる機能が備わっています。(こちらの「読み上げ」はキーボード操作で切ることができます)
タッチでの操作がいつもと違うということだけ意識する必要があります。
キーボードショートカット一覧
まずは VoiceOver で自動で読み上げられる音声をオフにするため、【Control + Option + S】を入力します。
すると「読み上げオフ」と音声で読み上げられ、それ以降ボタンをタップしたり選択しても読みげられないようになります。
それでは、本題にショートカット一覧です。
- Command + Tab → 最新待機中アプリへ切替
- Command + Tab → 一つ前の待機中アプリへ切替
- Control + Option + H → ホームボタンタッチ
- Control + Option + H + H → ホームボタンダブルクタッチ
- Control + Option + I → 項目セレクタ
- Esc → Back ボタン
- 矢印上 + 矢印下 → 選択
- Option + 矢印下 → 画面下へスクロール
- Option + 矢印上 → 画面上へスクロール
- Option + 矢印左(右) → 画面左(右)へのスクロール
キーボードショートカットでのアプリの移動は、少しだけタッチして操作したときよりタイムラグがあります。
キーボードショートカットを使った iPad 操作の様子を動画で撮影してみました。こちらで挙動をみてみてください。
私がこちらのショートカットをためしたのは Apple の純正キーボードです。Bluetooth キーボードをお持ちの方は、ぜひ試してみて下さい。
参考
・Navigate iPad & Switch Apps with Shortcuts and an External Keyboard