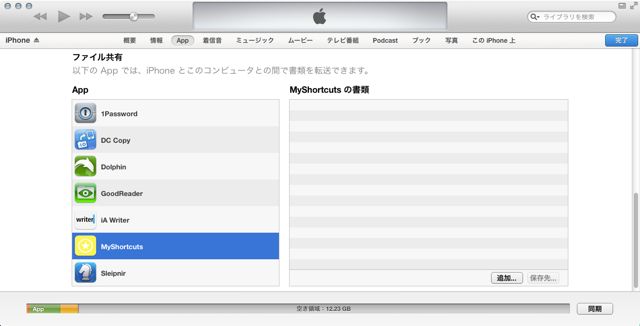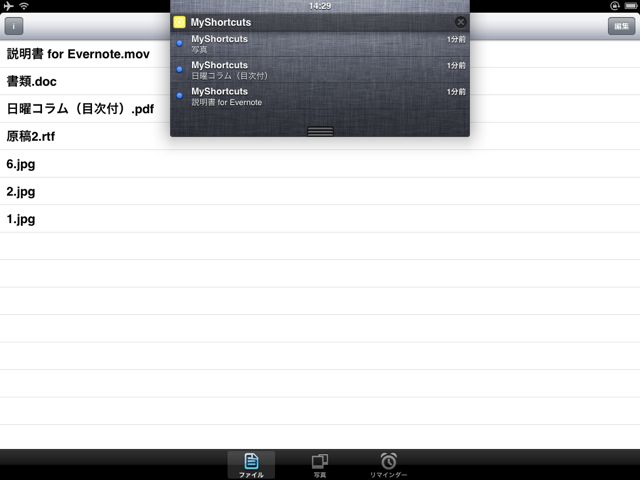AppBank の主任です。通知センターをランチャーに変身させるアプリ MyShortcuts+Viewer をご紹介します。
アプリを開けるランチャー・通知アプリは色々とありますが、このアプリの特徴はファイルをアプリ内に保管でき、それらのファイル毎に URL スキームがあること。
その URL スキームをランチャーに登録すれば1タップでファイルを開けます。通知機能を使えば通知センターからも開くことができます。
このアプリの通知は、設定しない限り、アプリや通知を開いても通知センターからは消えません。ですから、通知センターをランチャーとしても使えます。
もちろんウェブページや URL スキームを持つアプリ、さらには Javascript も登録可能。アイデア次第で iPhone がぐんと便利になるアプリです。
MyShortcuts+Viewerを動画でチェック!
ファイルをMyShortcuts+Viewerに入れる
対応しているファイルは iOS で表示できる Office の書類や PDF・画像・動画などです。日本語を含む TXT ファイルは UTF-8 でも文字化けしました。
iTunesを使ってファイルを入れる方法
iPhone を PC に接続し、iTunes の「ファイル共有」機能を使ってファイルを入れることができます。
詳しくは以下の記事をご覧ください。
→iTunes 11を使ってiPhoneとPCでファイルをやり取りする方法
なお、小生の環境では iTunes を使ってファイルを削除するとアプリが起動時にクラッシュするようになりました。ファイルの削除はアプリから行った方が良いようです。
他のアプリからファイルをコピーする方法
他アプリからファイルをコピーするには、そのアプリが「Open In」と呼ばれる方式に対応している必要があります。例えば Dropbox・GoodReader などが対応しています。
ここでは Dropbox を例にご紹介します。
左:ファイルを開き、右下のボタンをタップ。
右:【このアプリで開く…】をタップします。
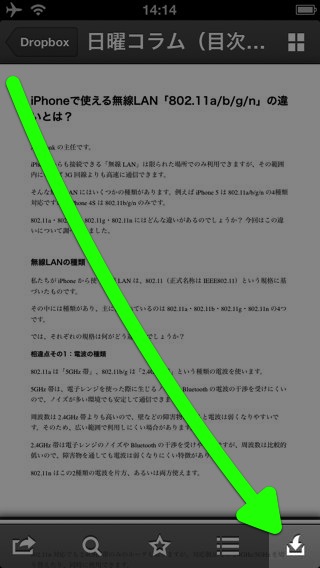
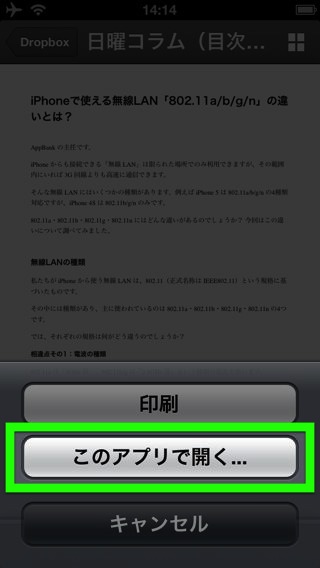
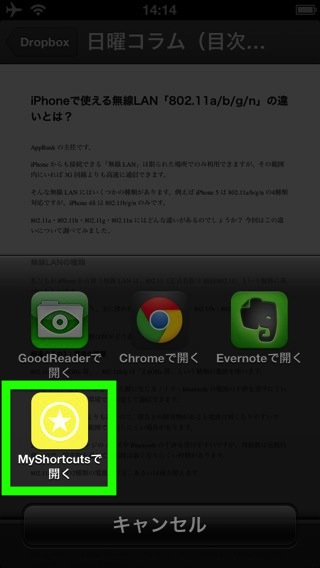
カメラロールから取り込む
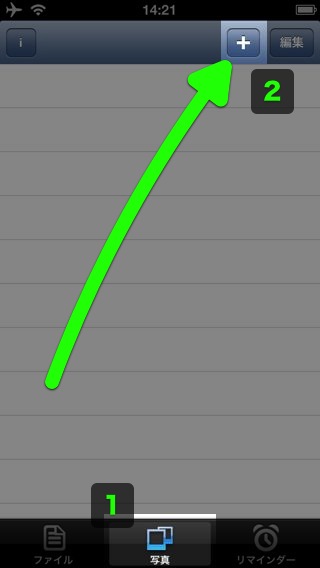
URLスキームをコピーする
左:【ファイル】/【写真】で目的のファイルをタップ。
右:【URLをコピー】をタップします。
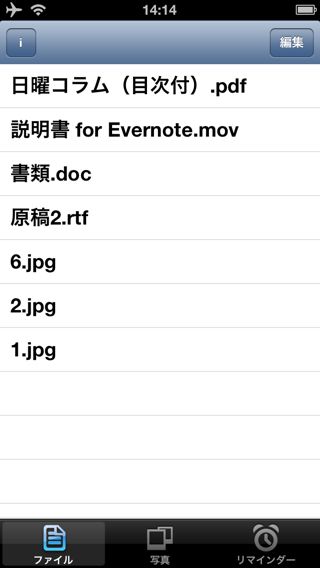
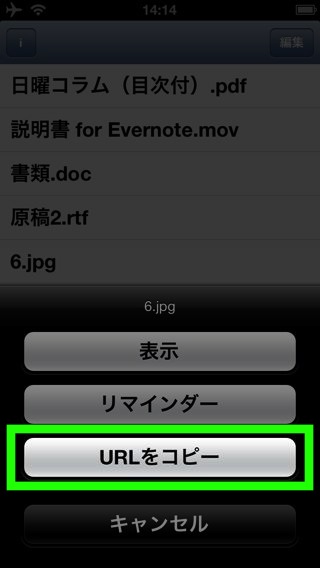
これでそのファイルを開くための URL スキームがコピーされます。次にその活用法をご紹介します。
Launch Center Pro というランチャーアプリを使い、1タップでファイルを開けるように設定します。
左:Launch Center Pro を開いたら鉛筆ボタンをタップ。
右:【+】をタップして【Action】を選びます。
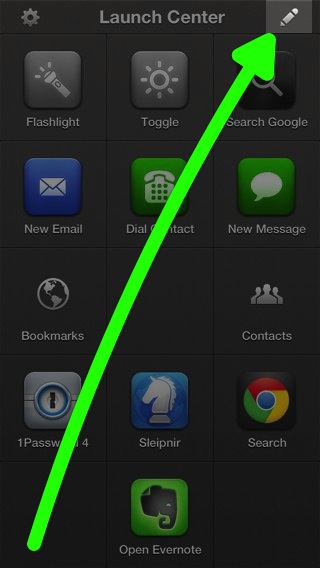
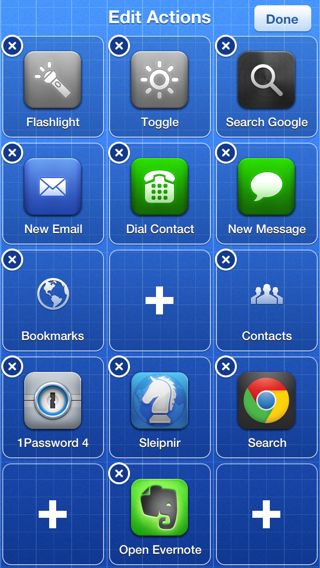
左:【Custom URL】をタップ。
右:名前をつけて「URL」にペーストし、【Done】をタップ。
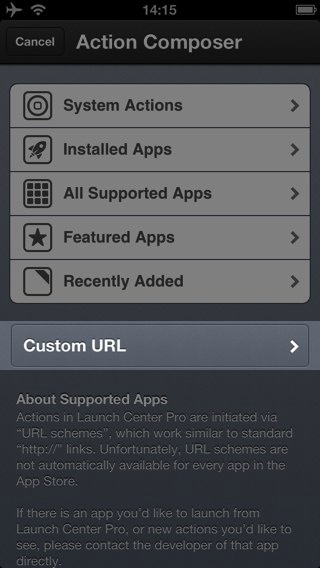
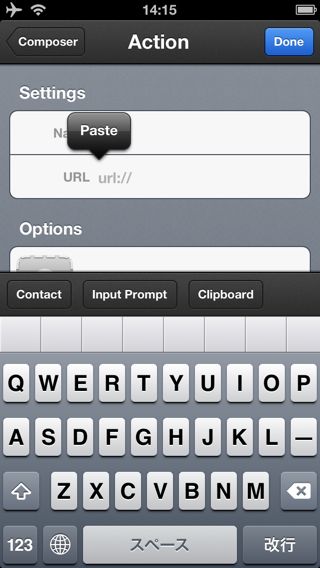
左:これでファイルを1タップで開けるボタンが追加されます。
右:ボタンをタップするとアプリが切り替わり、ファイルをすぐ表示します。
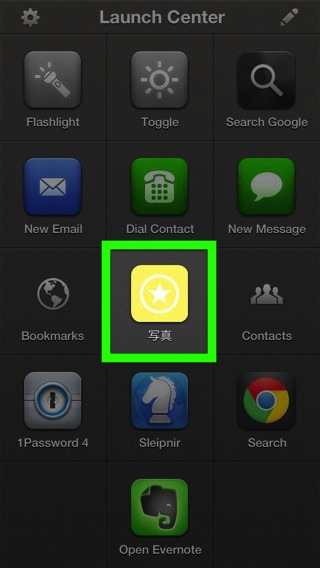

他のランチャーアプリやアイコン作成アプリでも、これとほぼ同様の方法でボタンを追加したり、ホーム画面にアイコンを追加できます。
通知センターから開く
左:【ファイル】/【写真】で目的のファイルをタップ。
右:【リマインダー】をタップ。
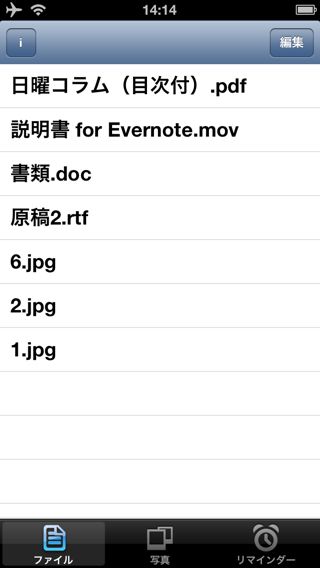
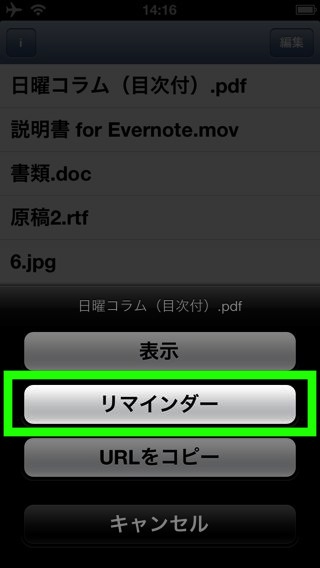
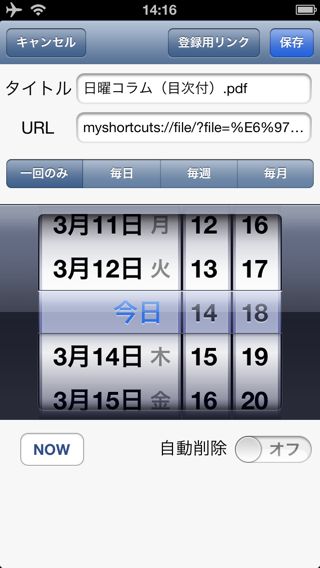
自動削除をオフにしておけば、アプリや通知を開いても通知センターからその通知は消えません。
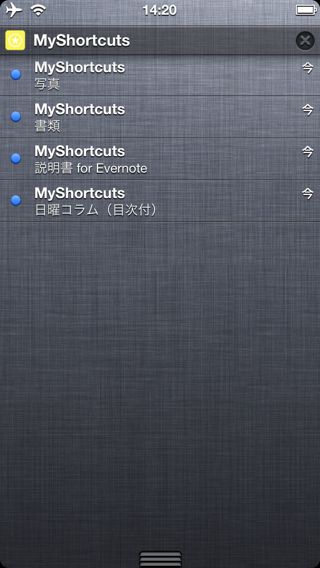
アプリ・ウェブページを通知センターから開く方法
左:【リマインダー】を開き、【+】をタップ。
右:「URL」にアプリの URL スキーム、ウェブページのアドレスを記入します。
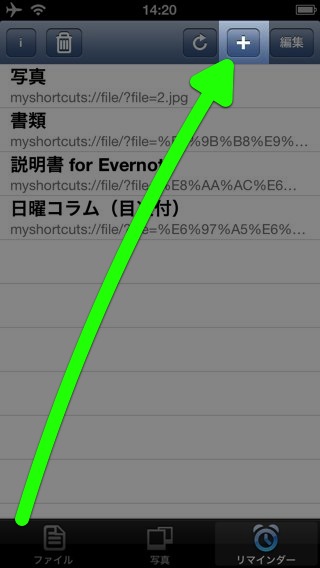
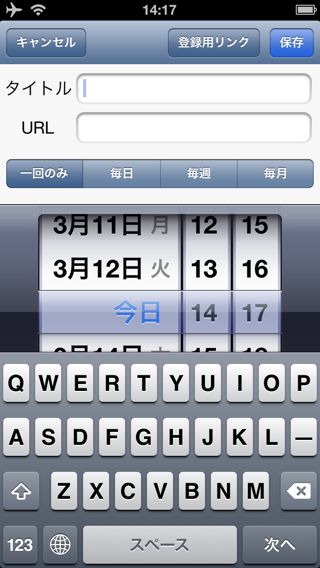
あとは通知日時などを決め、通知されれば通知センターから開けるようになります。
iPad版 – MyShortcuts+Viewer
機能は iPhone 版と同じです。
主任的総括:ファイルも通知センターに登録できるのが画期的!
アプリだけでなく、ファイルもランチャーや通知センターに登録できる点が画期的です。よく使うファイルを登録しておけば作業効率も上がります。
通知を開いたり、MyShortcuts+Viewer を開いても通知センターから通知が消えないのも便利ですね。
いつでも使える通知センターをフル活用したい方にオススメです。ぜひお試しください!
| ・開発: Takeyoshi Nakayama ・掲載時の価格: ¥85 ・カテゴリ: ユーティリティ ・容量: 325 KB ・バージョン: 1.6 |