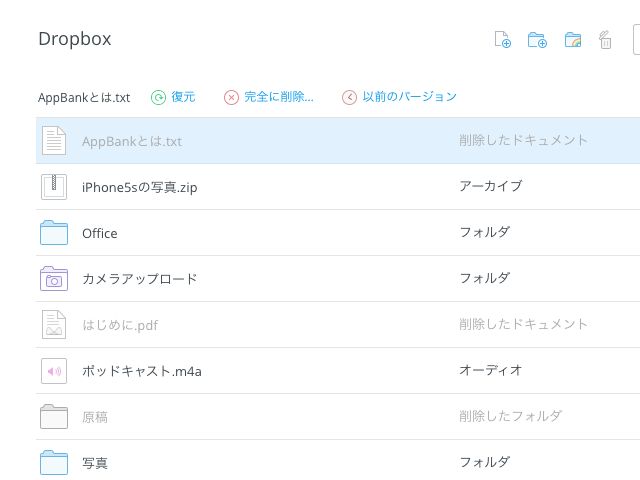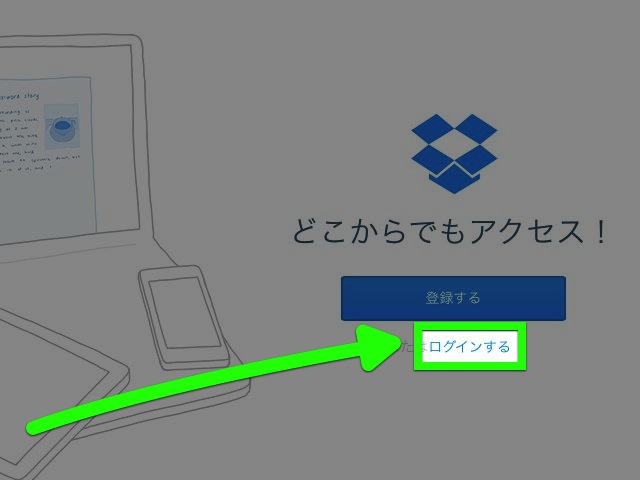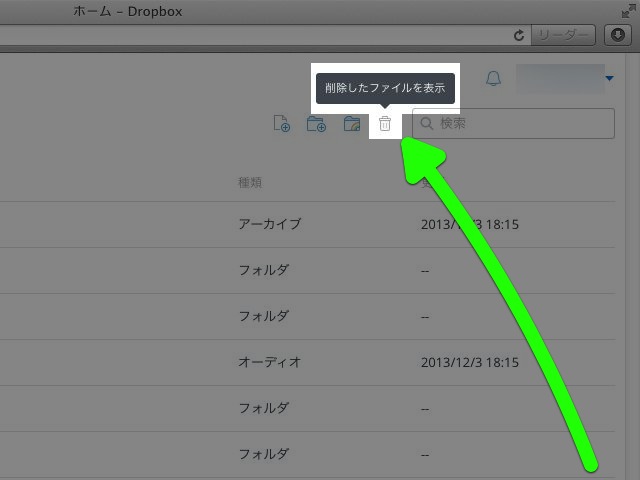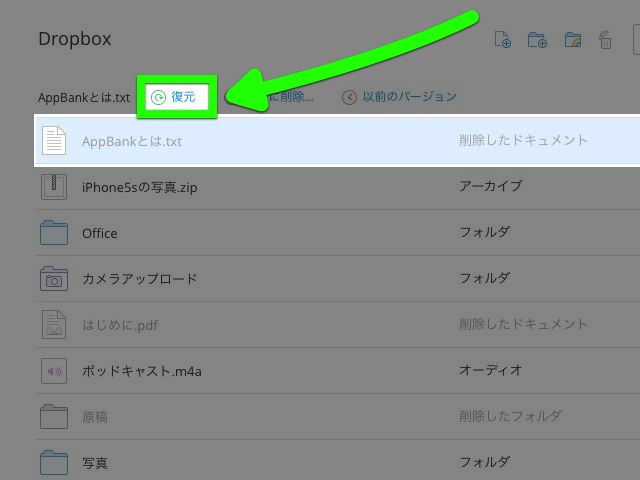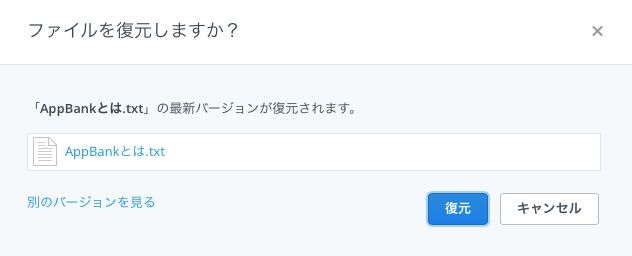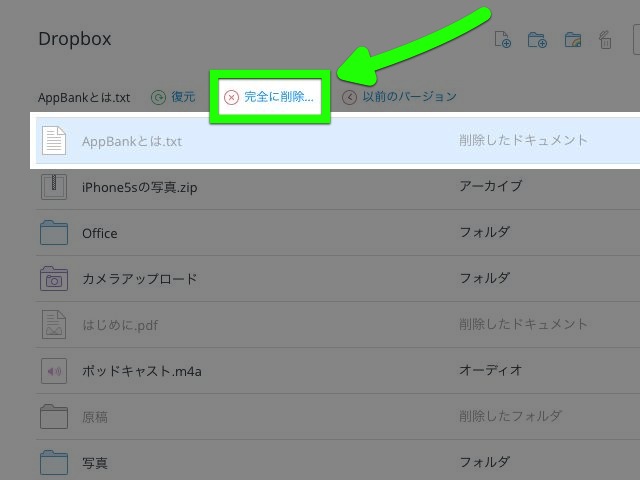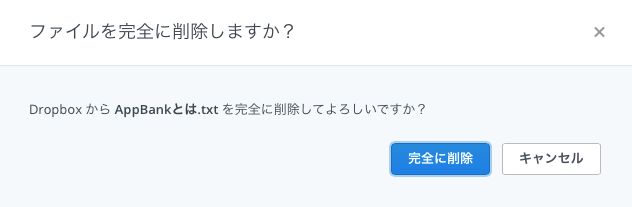最新情報はこちら。
→ 【Dropbox】削除したファイルを復元する方法
———
今回は Dropbox から削除したファイルを復元する方法をご紹介します。この機能を利用するには PC のブラウザが必要です。
Dropbox ではファイルを削除しても、同期済みであれば30日間はバックアップが残ります。そのため、この期間内ならいつでも復元できます。
とはいえ、ファイルを完全に削除したい時もあるはずです。そういった時に役立つ、完全消去の方法もご紹介いたします。
削除済みのファイルを復元する
まず、PC のウェブブラウザで以下のリンクを開きます。
→Dropbox
【ログイン】をクリックして Dropbox にログインしましょう。
ログインしたら右上のゴミ箱ボタンをクリック。
すると Dropbox から削除済みのファイルも表示されるようになります。
削除済みのファイルはグレーで表示されており、ファイルの種類も「削除した○○」になっているので一目で分かります。
復元したい、削除済みのファイルをクリックして選びましょう。
複数のファイルを選択したい時は Mac なら「Command(⌘)」、Windows PC なら「Control(Ctrl)」キーを押したまま、ファイルをクリックしていきます。
ファイルを選択したら【復元】をクリック。
確認メッセージが表示されるので【復元】をクリックします。
ファイルが復元されていることを確認します。ファイルの「種類」が「削除した○○」になっていなければ OK です。
ファイルを完全に削除する
まず、PC のウェブブラウザで以下のリンクを開きます。
→Dropbox
【ログイン】をクリックして Dropbox にログインしましょう。
ログインしたら右上のゴミ箱ボタンをクリック。
すると Dropbox から削除済みのファイルも表示されるようになります。
完全に削除したいファイルを選び、【完全に削除】をクリックします。
完全に削除するとファイルを復元できなくなります。
問題なければ【完全に削除】をクリック。
上記の手順で削除を行っても、Dropbox のサーバから完全に削除されるまでには時間がかかる場合があります。
Dropboxの使い方まとめ
Dropbox の全まとめ。基本機能の使い方解説から、応用まで。
(2013年12月27日 更新)