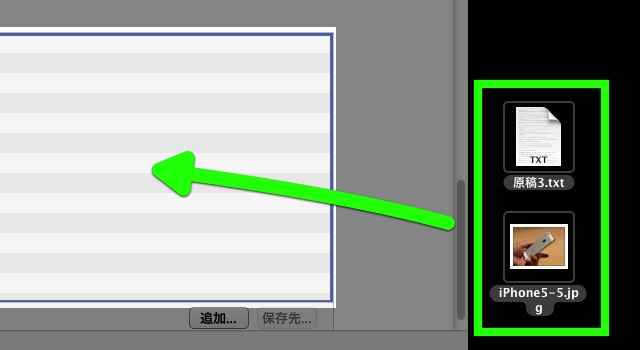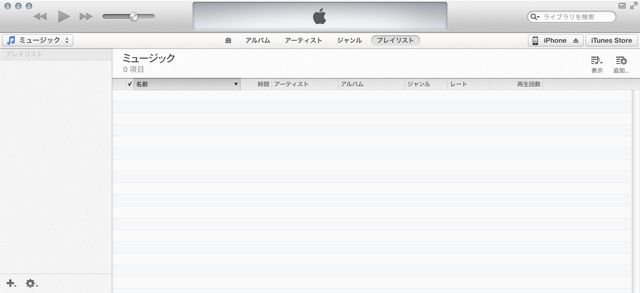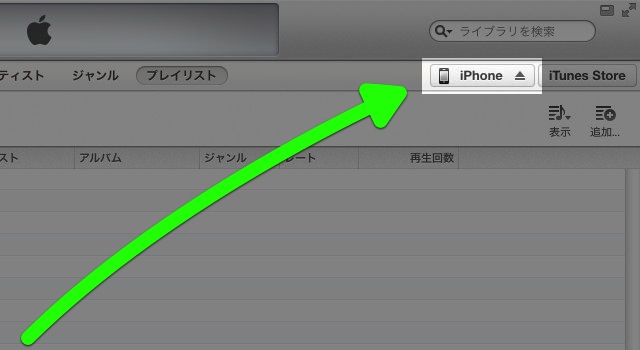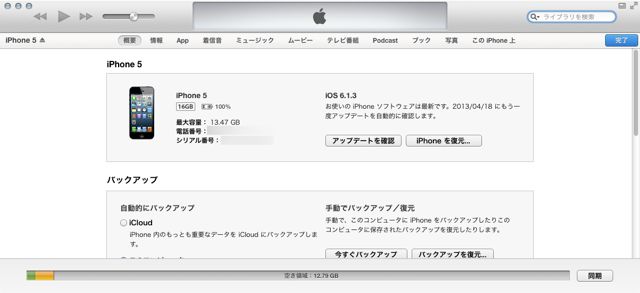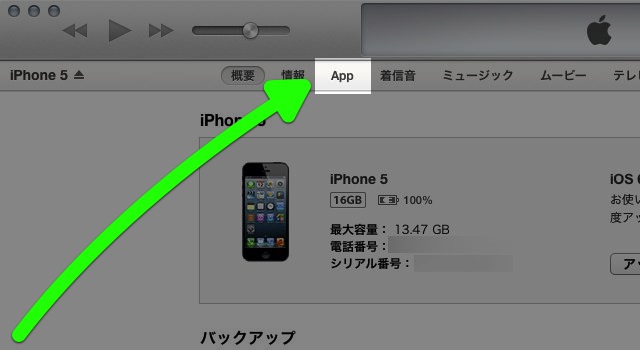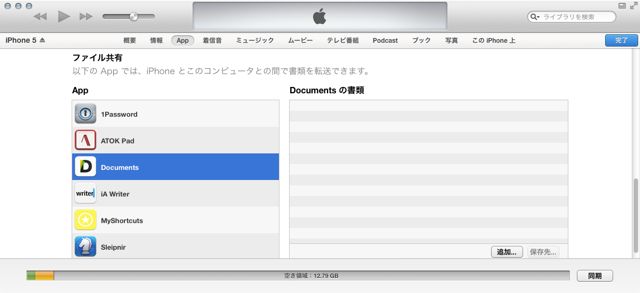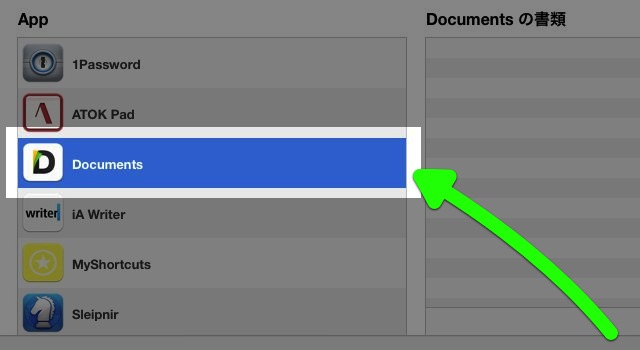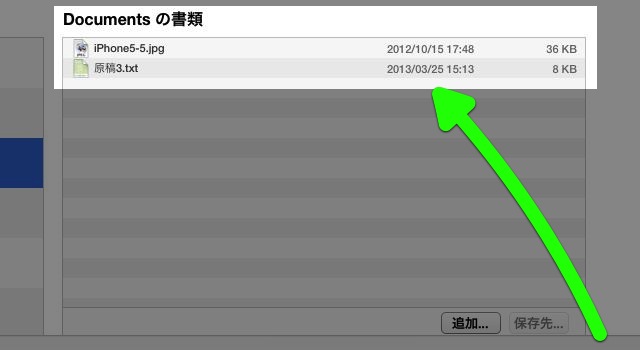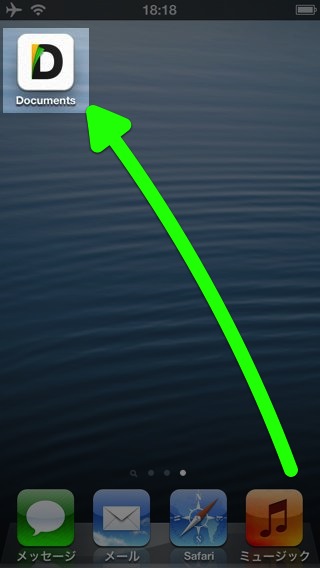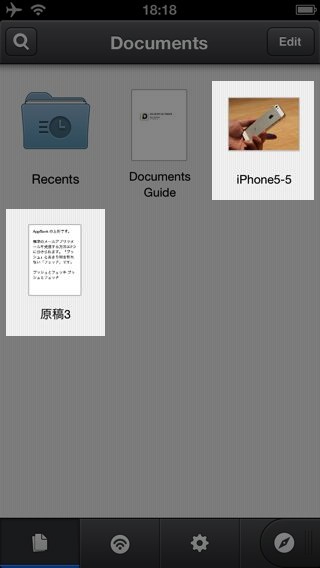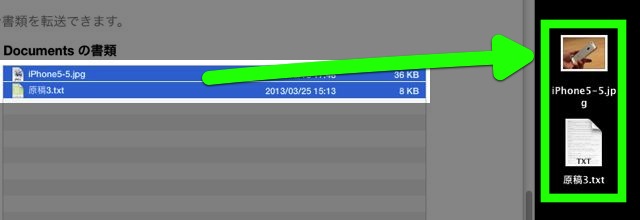AppBank の主任です。無料アプリとしては最強の使い勝手・機能を誇るファイル管理アプリ iPhone 版 Documents by Readdle の使い方をご紹介します。
今回は PC から iPhone の Documents by Readdle にファイルをコピーする方法。最も簡単な iTunes を使う方法をご紹介します。
Dropbox や Google ドライブとも同期できますが、アカウントの設定等が必要。いますぐ使い始めるには iTunes を使う方法がオススメです。
アプリの大まかな機能については、以下のレビュー記事でご紹介しています。
→最強の「無料」ファイル管理アプリ「Documents by Readdle」がiPhoneに対応!
PCからファイルをコピーする
まず PC の iTunes を起動します。
iPhone を USB ケーブルで PC と接続。すると右上に【iPhone】ボタンが現れるので、これをクリックします。
このような画面が表示されます。
【App】タブをクリック。
【App】タブを開いたら画面を下にスクロールします。
「App」のリストから【Documents】を探してクリックします。
デスクトップなどからファイルをドラッグ&ドロップ。すると iPhone へのコピー作業が始まります。
「Documents の書類」に先ほどドラッグ&ドロップしたファイルがあるかを確認しましょう。
左:最後に iPhone でアプリを開いて…
右:ファイルがコピーできているかを確認しましょう。
iPhoneからファイルを取り出す
まず PC の iTunes を起動します。
iPhone を USB ケーブルで PC と接続。すると右上に【iPhone】ボタンが現れるので、これをクリックします。
このような画面が表示されます。
【App】タブをクリック。
【App】タブを開いたら画面を下にスクロールします。
「App」のリストから【Documents】を探してクリックします。
リストから PC にコピーしたいファイルを選択、ドラッグ&ドロップします。
次回も iPhone 版 Documents by Readdle の使い方をご紹介します。お楽しみに!
| ・開発: Readdle ・掲載時の価格: 無料 ・カテゴリ: 仕事効率化 ・容量: 29.2 MB ・バージョン: 4.1 |