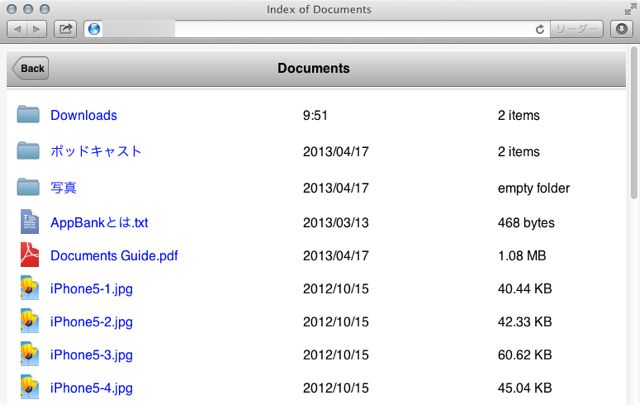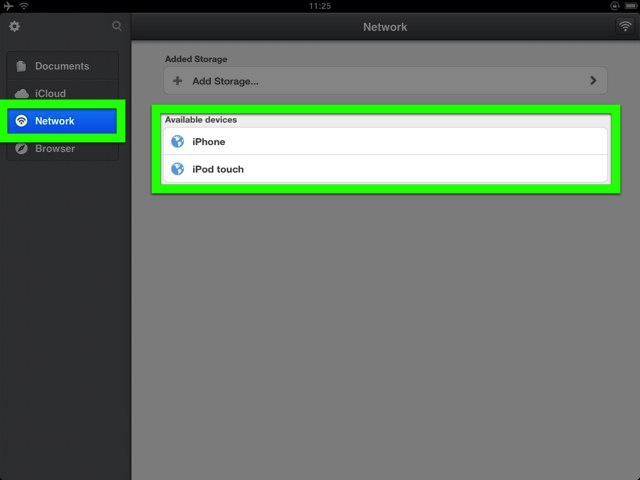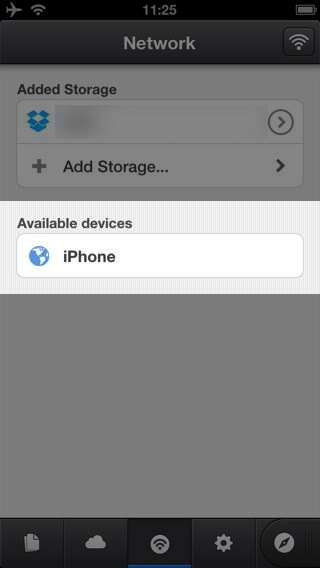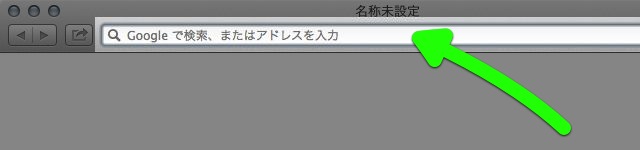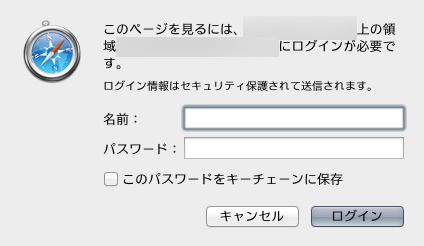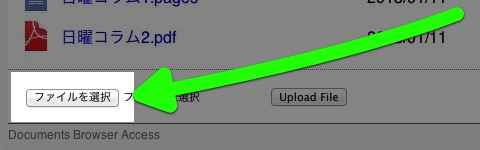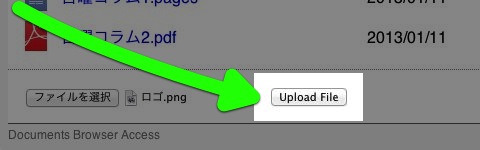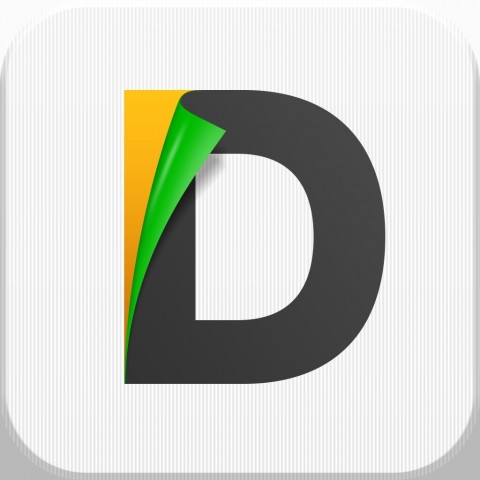AppBank の主任です。無料アプリとしては最強の使い勝手・機能を誇るファイル管理アプリ iPhone 版 Documents by Readdle の使い方をご紹介します。
今回は iPhone を他の iPhone や PC・iPad などからアクセスできる、ファイルサーバにする方法をご紹介いたします。
ここでご紹介する機能を使えば、同じ Wi-Fi・LAN に接続する iPhone/iPad・PC とファイルをやり取りできます。ブラウザからのアクセスでも OK です。
メールでは送りにくい、サイズの大きなファイル・複数枚の写真などを簡単にやりとりすることができます。
アプリの大まかな機能については、以下のレビュー記事でご紹介しています。
→最強の「無料」ファイル管理アプリ「Documents by Readdle」がiPhoneに対応!
アクセスに必要なURL・設定を確認する
左:アプリを開いたら下のボタンをタップ。
右:右上のボタンをタップします。
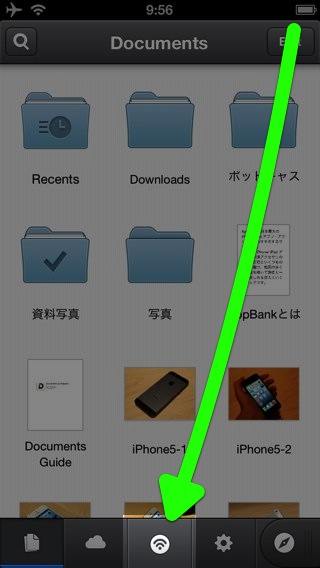
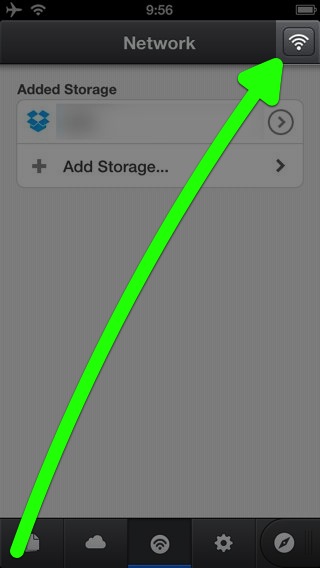
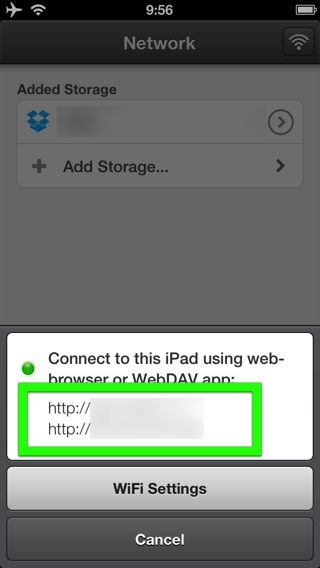
【WiFi Settings】をタップすると…
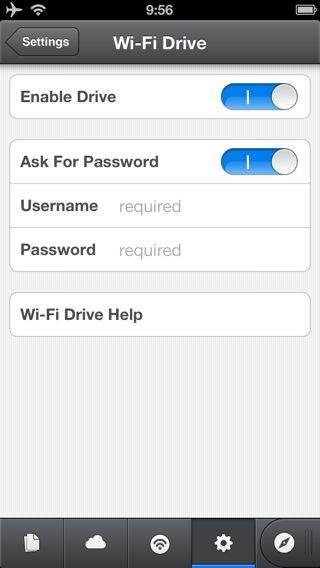
他からのアクセスを許可する
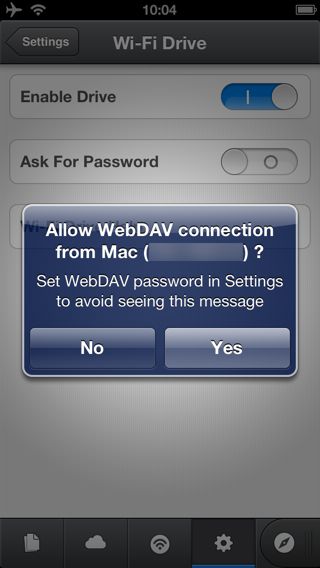
アクセスを許可する場合は【Yes】をタップします。
iPad版Documents by Readdleからアクセス
【Network】をタップし、「Available devices」の中からアクセス先を選びます。
アクセスしようとしているサーバにユーザー名・パスワードによる制限が施されている場合は、これらを入力する必要があります。
iPhone版Documents by Readdleからアクセス
左:アプリを開いたら下のボタンをタップ。
右:「Available devices」からアクセス先を選びます。
PCからブラウザでアクセス
ウェブブラウザを開き、アドレスバーに先ほどチェックした URL を入力します。
ユーザー名・パスワードによるアクセス制限が設定されている場合は、ユーザー名・パスワードを入力します。
制限が施されていない場合でも表示される時は、空欄にしたまま、ログインします。
アクセスに成功すると、このようにファイルがリストアップされます。クリックして開けばダウンロードされます。
ファイルをサーバに送りたい時はページを下にスクロール。【ファイルを選択】ボタンをクリックし、送りたいファイルを選びます。
選択し終えたら【Upload File】をクリック。これで送信されます。
次回も iPhone 版 Documents by Readdle の使い方をご紹介します。お楽しみに!
| ・開発: Readdle ・掲載時の価格: 無料 ・カテゴリ: 仕事効率化 ・容量: 29.2 MB ・バージョン: 4.1 |