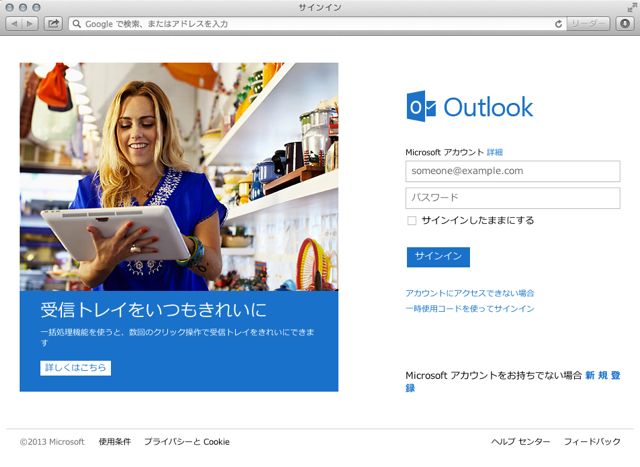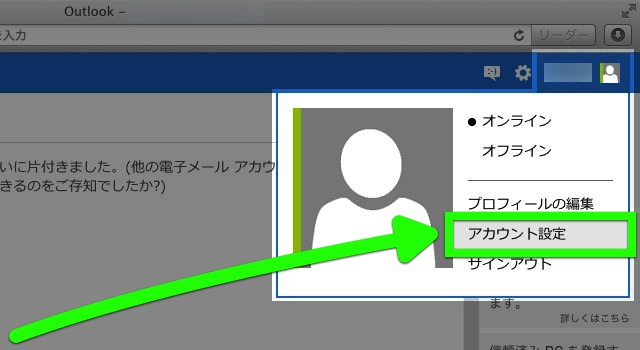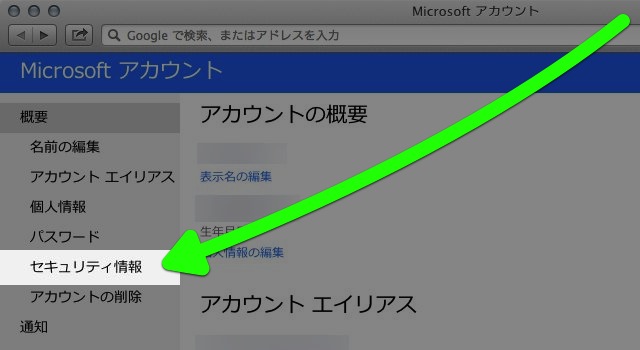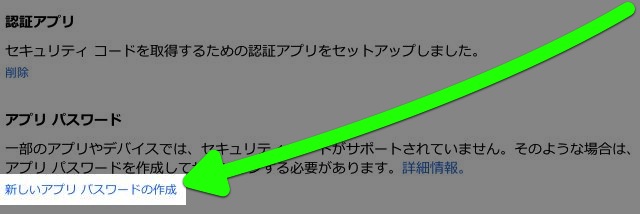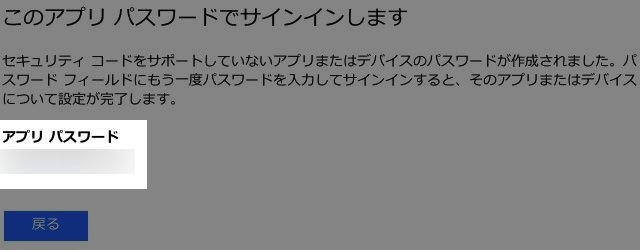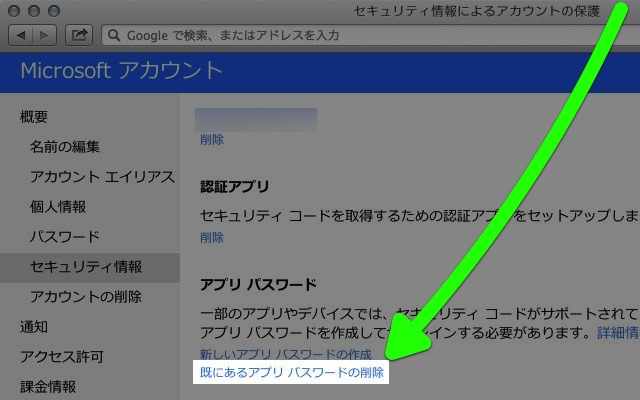AppBank の主任です。
前回は Outlook.com で2段階認証を利用すべく、その設定方法をご紹介いたしました。しかし、そのままでは iPhone でメールを送受信できません。
何故かというと iPhone のメールアプリは Outlook.com の2段階認証に対応していないからです。そこで「アプリパスワード」を作成します。
このパスワードはアプリ毎に作成するもので、これを2段階認証未対応のアプリに設定すれば、2段階認証を使わずともログインできます。
今回はこの「アプリパスワード」の作成方法と iPhone に設定する方法をご紹介します。
アプリパスワードを作成・設定する
PC のウェブブラウザで Outlook.com にログインします。
右上のメニューを開き、【アカウント設定】をクリック。
【セキュリティ情報】をクリックします。
【新しいアプリ パスワードの作成】をクリック。
「アプリ パスワード」の文字列を確認します。
左:設定アプリを開きます。
右:【メール/連絡先/カレンダー】をタップ。
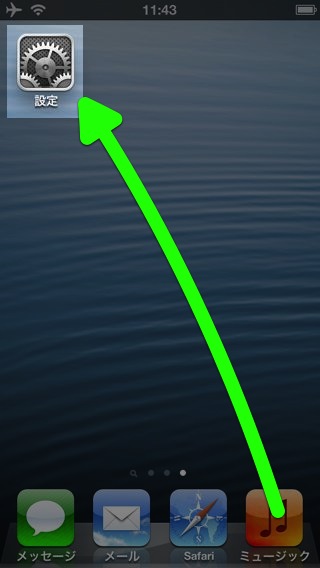
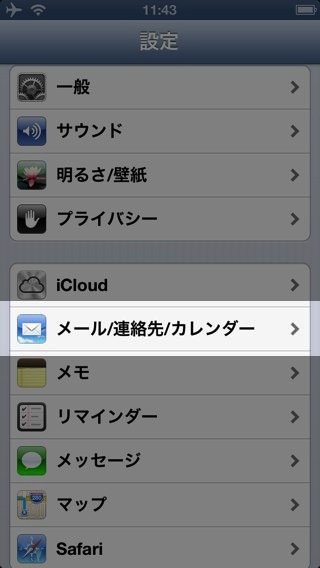
左:Outlook.com のアカウントを選びます。
右:【アカウント】をタップします。
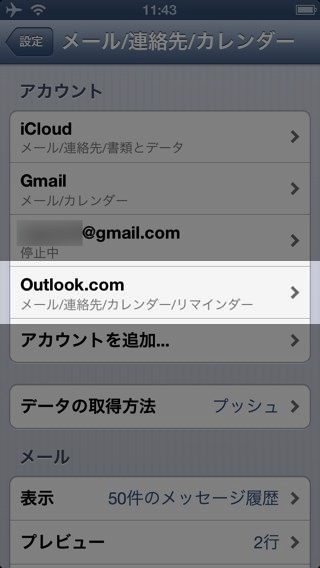
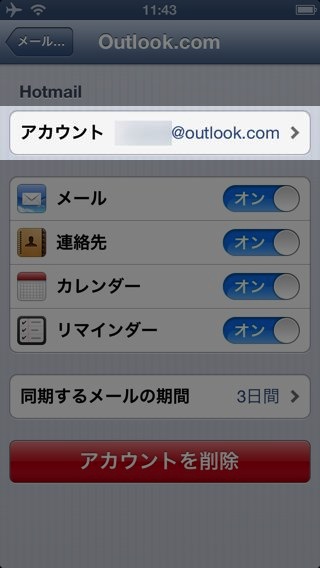
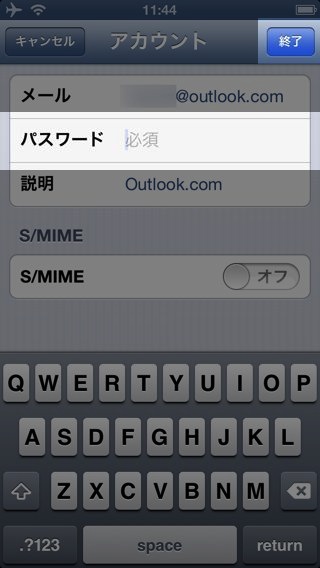
【終了】をタップして設定完了です。
このパスワードは使い回さないので、後から確認することはできません。必要な分だけアプリパスワードを作成してください。
最後に、メールアプリで Outlook.com のアカウントでメールを送受信できるかを確認しましょう。
アプリ用パスワードを削除する
PC のウェブブラウザで Outlook.com にログインします。
右上のメニューを開き、【アカウント設定】をクリック。
【セキュリティ情報】をクリックします。
【既にあるアプリ パスワードの削除】をクリック。これですべてのアプリパスワードが削除されます。
Outlook.comの使い方もチェック!
Outlook.com のこの他の機能の使い方もご紹介しています。ぜひご覧ください!