iPhoneでの文字の入力方法や、知ってるとちょっと便利な小技まで、文字入力方法についてババーンとご紹介いたします。
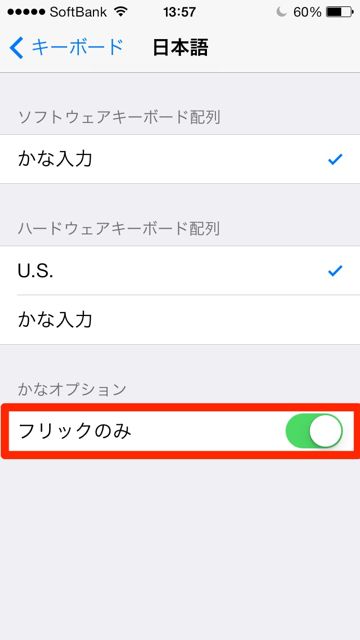
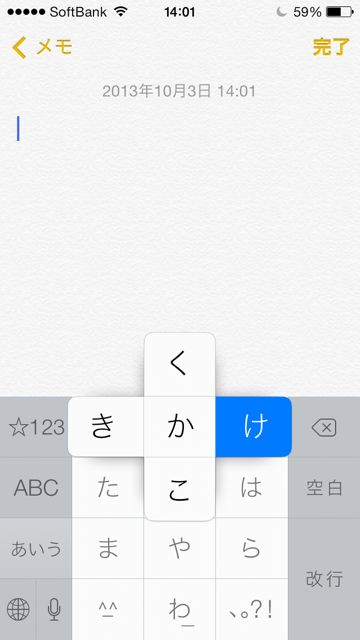
メールやメモ、検索など、iPhoneを使う上で文字入力は必須です。iPhoneでは「フリック入力」や従来の携帯のような「トグル入力」など、入力方法が選べるのも魅力です。
今回は基本の文字入力方法と、知っておくと便利な小技などをご紹介させて頂きます。
文字の入力方法
トグル入力をしてみよう
準備として、「設定」>「一般」>「キーボード」>「キーボード」>「日本語」>「フリックのみ」をオフにします。
「トグル入力」とは、1つのボタンを連続してタッチして入力する文字を選択する方法です。わかりやすく例をあげてみましょう。
例:「けいたい」と入力する場合→「か」のボタンを4回、「あ」のボタンを2回、「た」のボタンを1回、「あ」のボタンを2回タッチ。
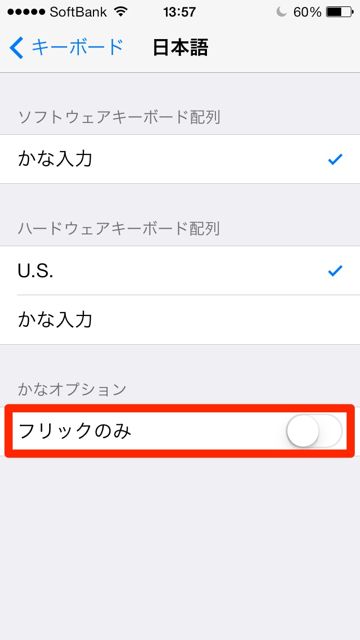
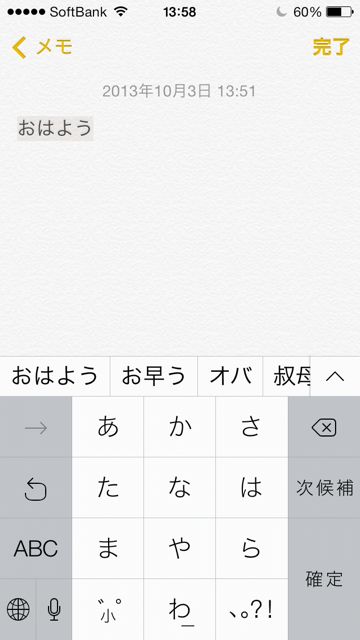
連続して同じ行の文字を入力する場合は、左側の「→」ボタンで次の文字入力へとうつることができます。
例:「いいね」と入力する場合→「あ」のボタンを2回、「→」、「あ」のボタンを2回、「な」のボタンを4回タッチ。
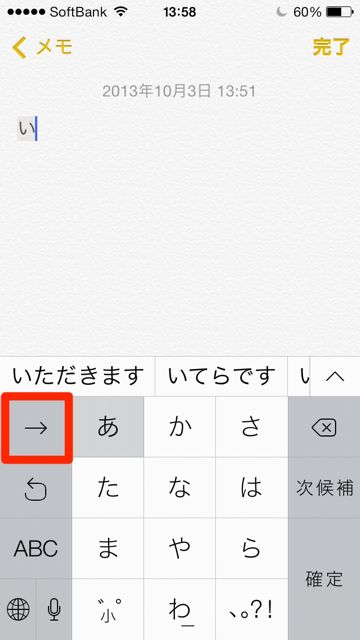
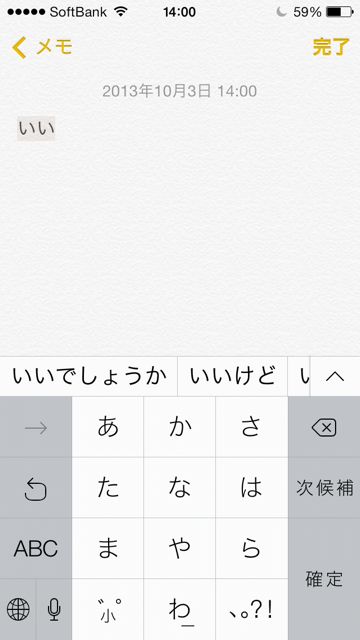
「→の下のボタン」で文字を戻すことができます。
例:「お」と入力後に「→の下のボタン」をおす→「え」に戻る
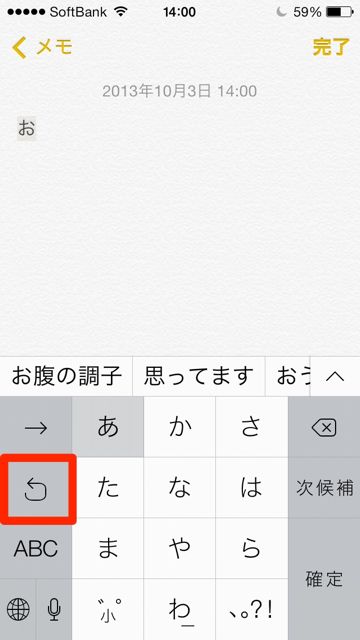
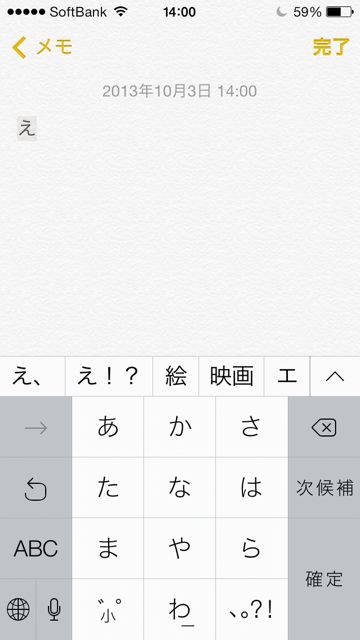
フリックのみで入力しよう
準備として、設定>一般>キーボード>キーボード>「日本語」>「フリックのみ」をオンにします。
「フリック入力」とは、入力したい文字の行をタッチし、上下左右にフリックすることで
入力する文字を選択する方法です。わかりやすく例をあげてみましょう。
例:「けいたい」と入力する場合→「か」のボタンを右にフリック、「あ」のボタンを左にフリック、「た」のボタンをタッチ、「あ」のボタンを左にフリック。
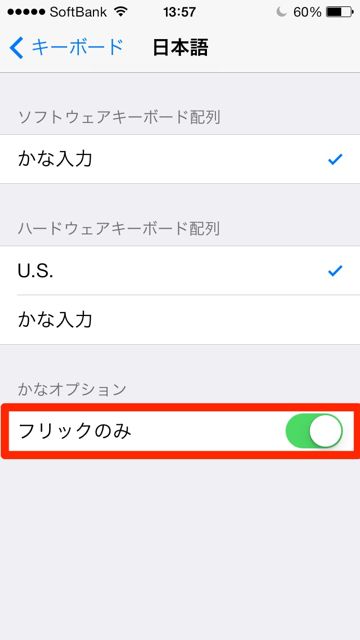
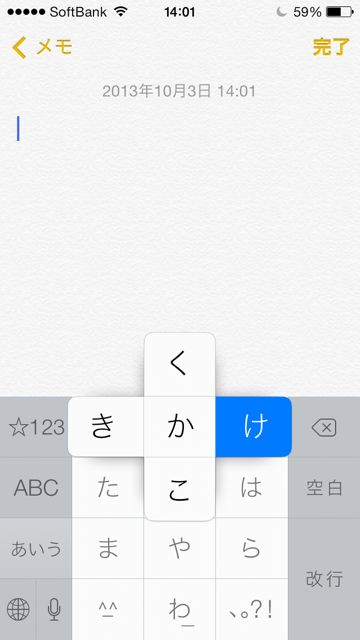
左のボタンで、日本語・英語・数字の切り替えができます。
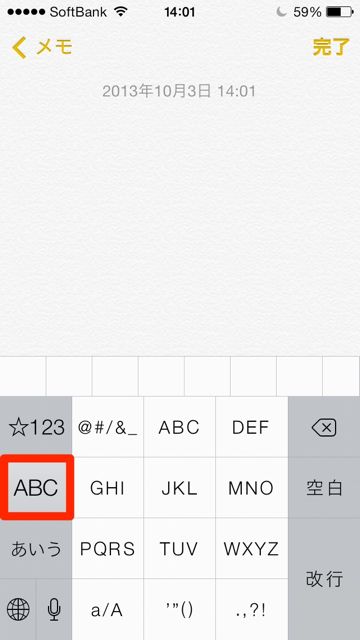
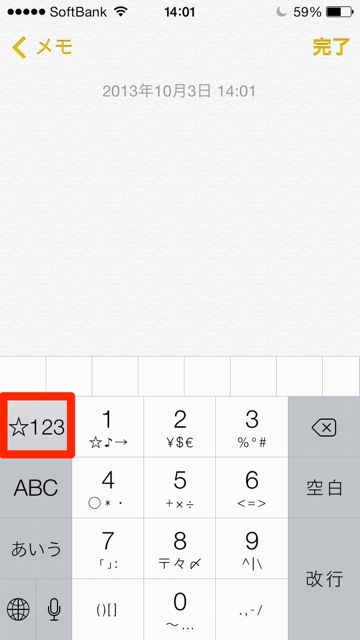
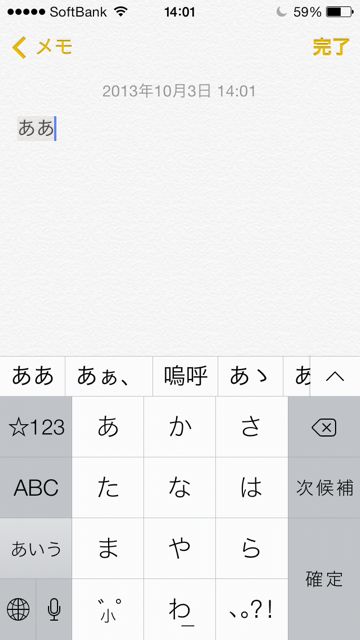
例:「ああ」と入力するとき→「あ」を2回タッチ
変換の仕方
文字を入力すると、キーボードの上にその文字から予測される変換が表示されます。文字を入力すればするほど、予想は絞られて正しい答えに近くなります。
また、よく使用する変換が手前にくるようになっています。
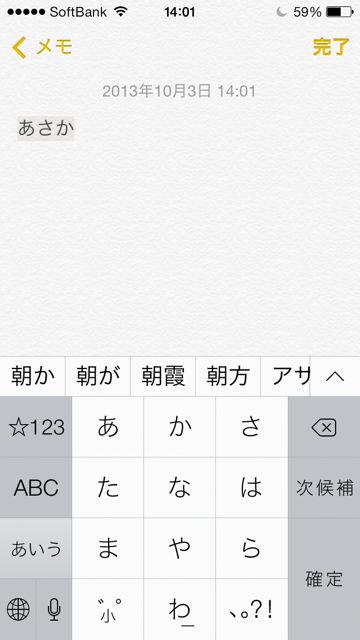
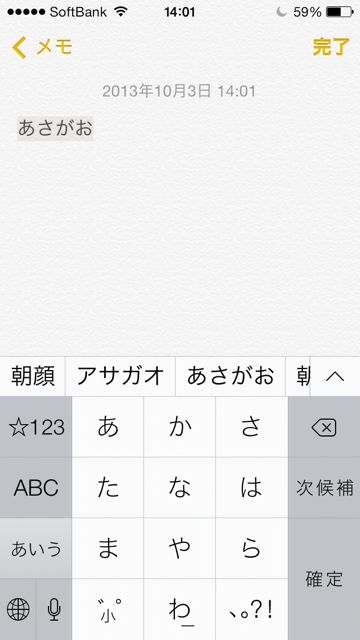
全ての予測変換を表示する場合は、予測変換が表示されている右側の矢印をタッチしましょう。
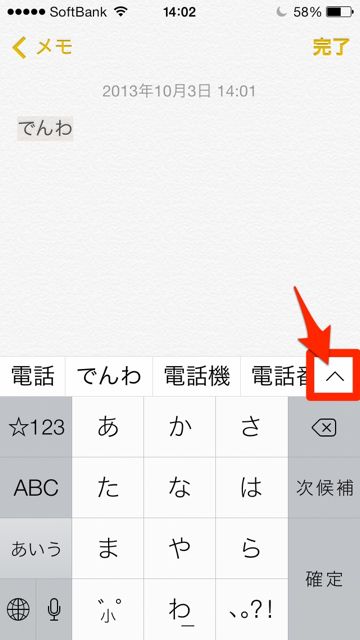
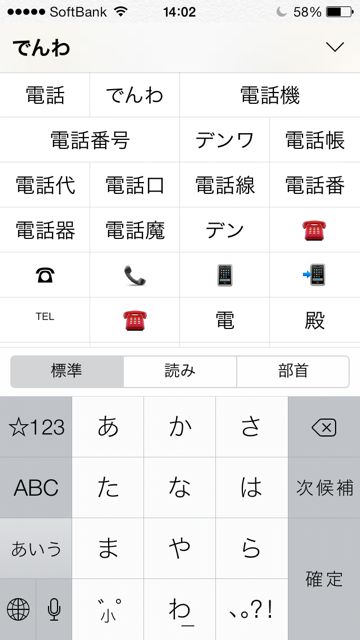
キーボードの切り替え方法
地球儀のマークをタッチすると、キーボードを切り替えることができます。
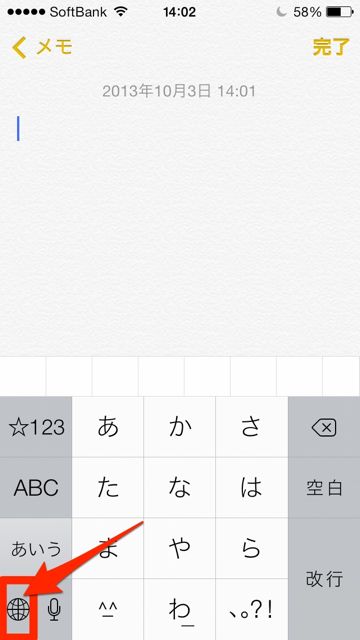
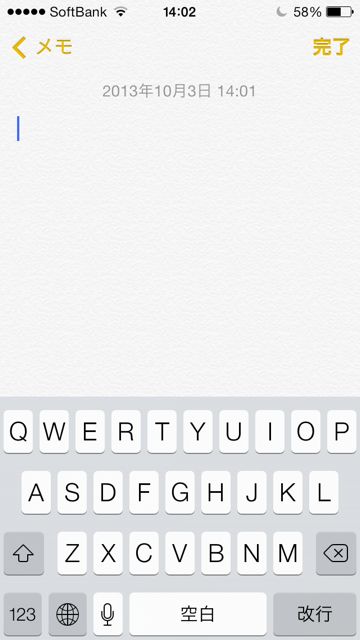
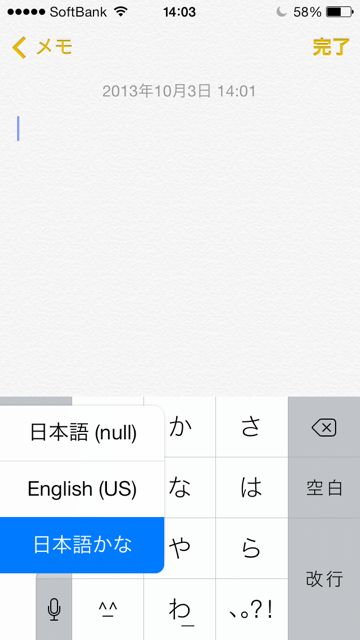
キーボードを自分用にカスタマイズしよう
ホーム画面から「設定」を選択し、「一般」>「キーボード」と進みます。ココで色々な設定をすることができます。
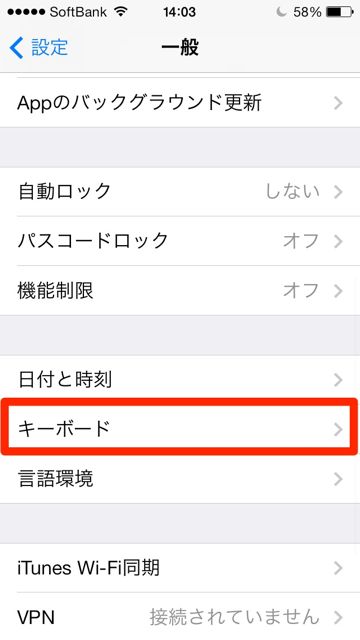
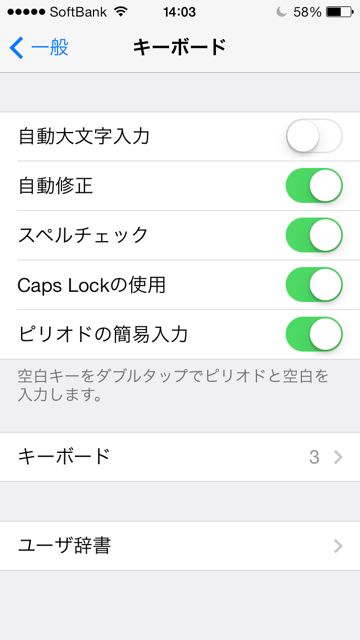
さらに「キーボード」をタッチすると、キーボードの詳細を設定することができます。
英語・日本語は右の矢印をタッチして、キーボードの配列やフリック設定をすることができます。
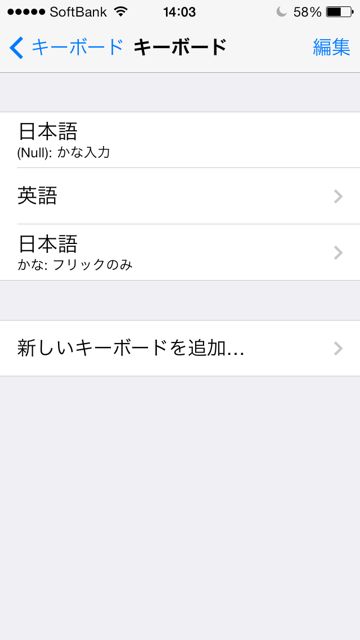
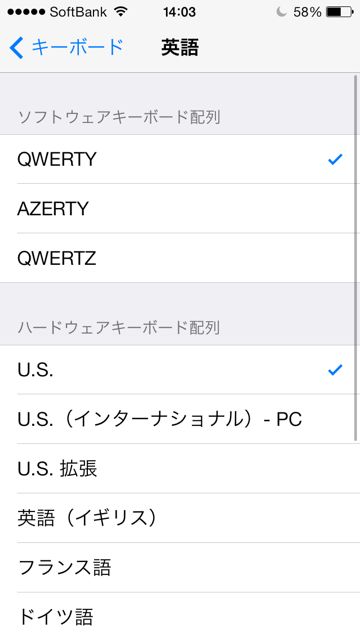
覚えておくと便利な小技
英語を大文字で入力しよう
テンキーキーボードの入力時、英語は小文字で入力されます。大文字で入力したい場合は「a/A」のボタンで変換できます。
例:App→「a」入力後、「a/A」で変換。「p」を2回入力。
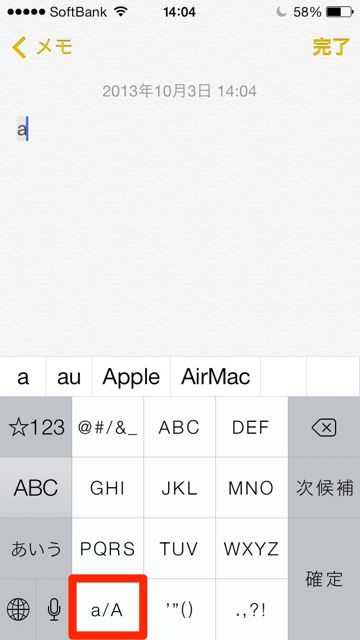
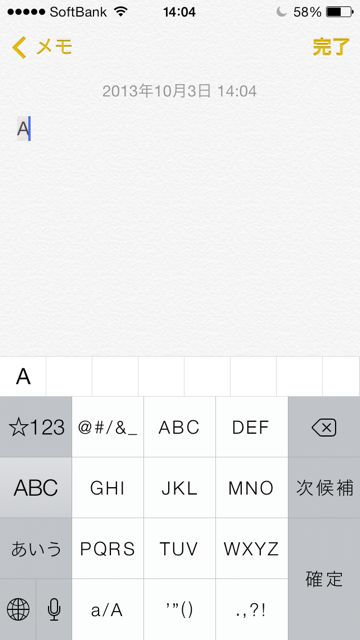
フルキーボードの場合は左側の「↑」をタッチしてから英語を選択した文字は大文字になります。
また、「↑」をダブルタッチするとその後に入力する英語は全て大文字になります。戻すにはもう1度タッチしましょう。
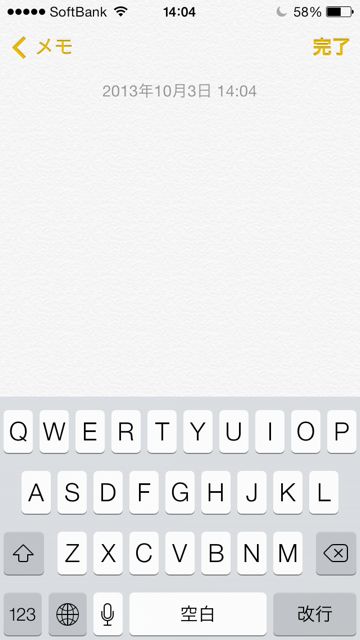
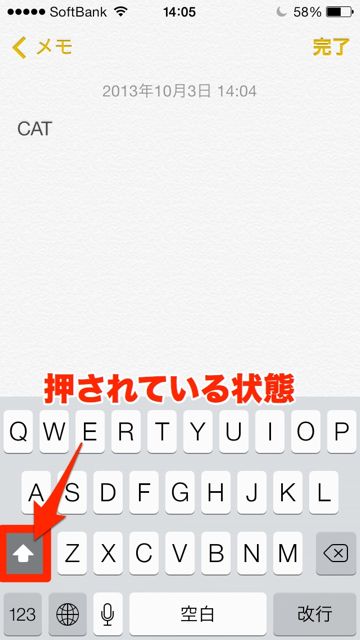
英語の間に数字を入力する方法
英語文の間に数字をフルキーボードで入力する方法です。英語キーボード状態で、左下の「123」という数字ボタンををタッチし、そのまま指を離さず入力したい数字に指を保っていきましょう
「123」に触れている間は数字キーボードが表示され、指を離した場所のキーが入力されます。しかも、指を離すと元の英語キーボードに戻ります。
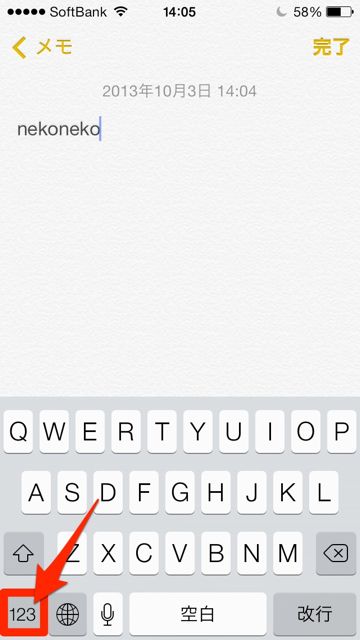
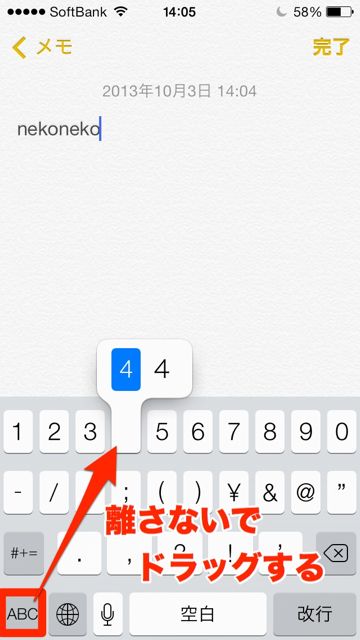
範囲指定の方法
コピーやカットをする時に便利な小技です。文章のコピーしたい単語を2回タッチすると、単語の部分だけ指定されます。
また、2本指でタッチするとその行を指定できます。
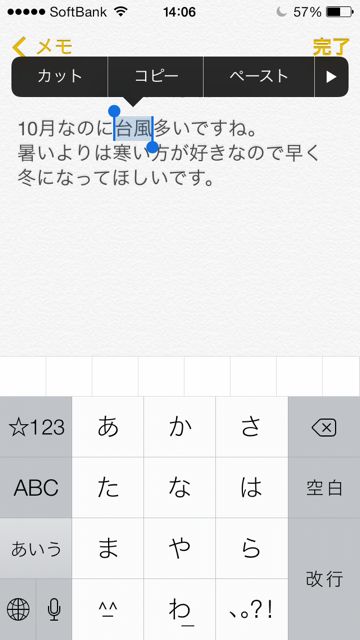
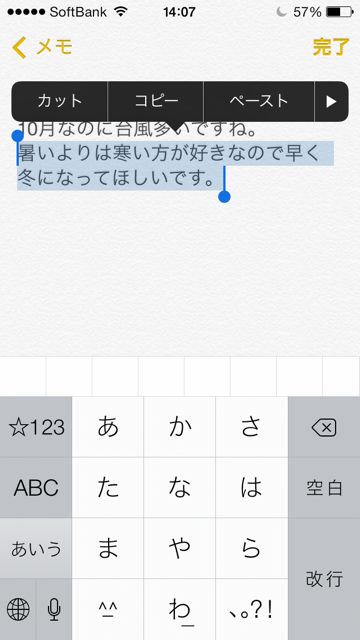
慣れた方法を選ぶもよし、効率のイイフリック操作に慣れるもよし、自分の好みに合った文字の打ち方が選べます。キーボードの種類まで選べるのは嬉しいですよね。
自分好みの入力方法を見つけて、スムーズな操作を目指しましょう。
