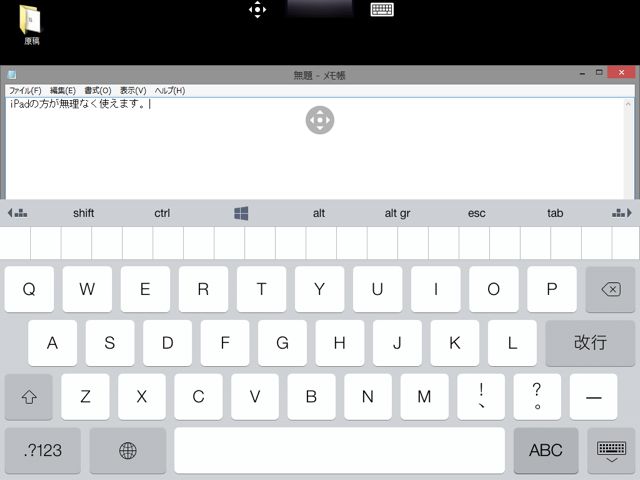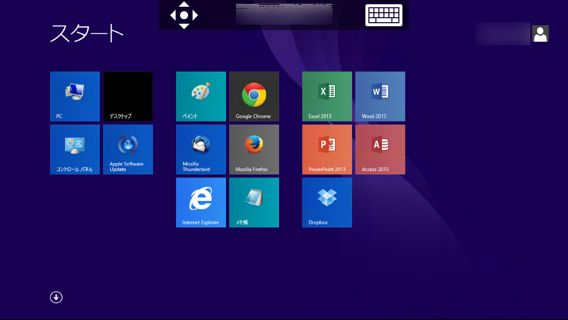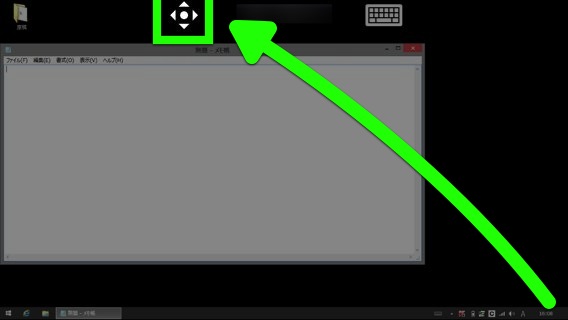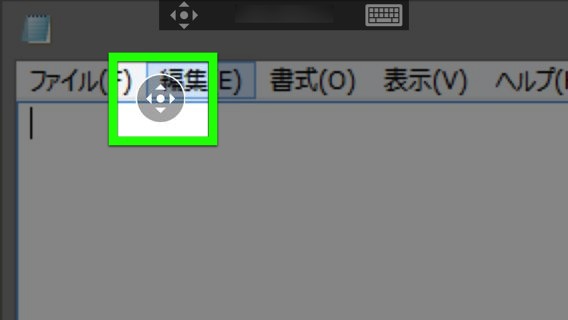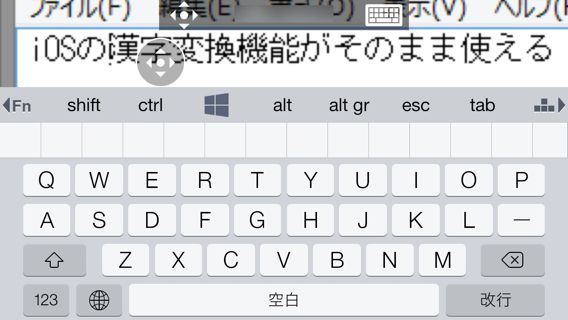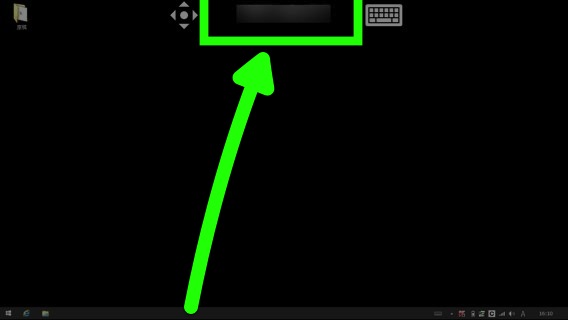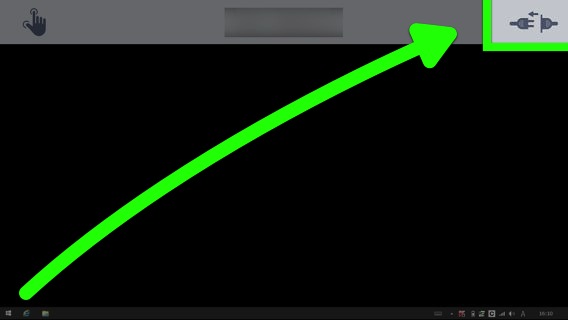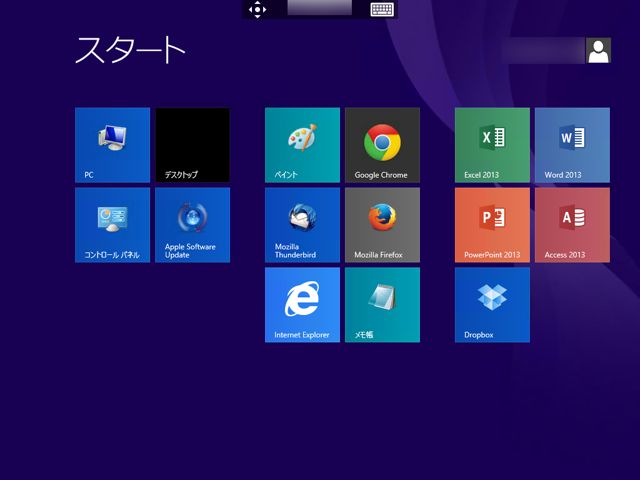マイクロソフトが Remote Desktop をリリースしました。iPhone・iPad から、対応するバージョン・エディションの Windows を遠隔操作できます。
ほとんどのソフトがそのまま利用できますが、アニメーションが激しいソフト・グラフィック能力を要求するソフトの遠隔操作には向きません。
マイクロソフトの純正アプリなので、Windows 側にクライアントソフトをインストールする必要はなし。Windows 側で設定を行えば、すぐアクセスできます。
ただし前述の通り、対応するエディション・バージョンの Windows が必要になります。この点については後ほど詳述します。
今回は簡単な使い方をご紹介します。
Windowsを設定する
Windows に含まれる機能を使って遠隔操作を行うので、あらかじめ設定を行っておく必要があります。
設定方法は、以下のマイクロソフトのウェブページで紹介されています。
リモート デスクトップ接続: FAQ – Microsoft Windows ヘルプ
遠隔操作できるWindows
以下のバージョン・エディションの Windows が遠隔操作できます。
- Windows XP Professional
- Windows Vista Enterpriese・Ultimate・Business
- Windows 7 Enterpriese・Ultimate・Professional
- Windows 8 Enterpriese・Pro
- Windows 8.1 Enterpriese・Pro
iPhone版 – Microsoft Remote Desktop
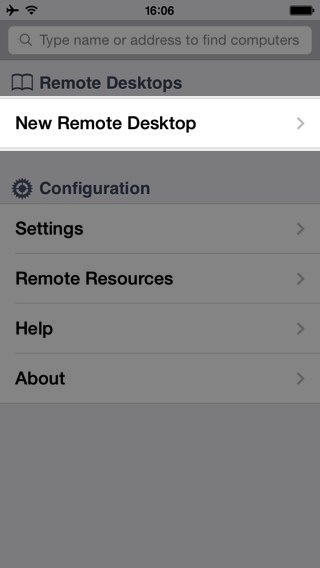
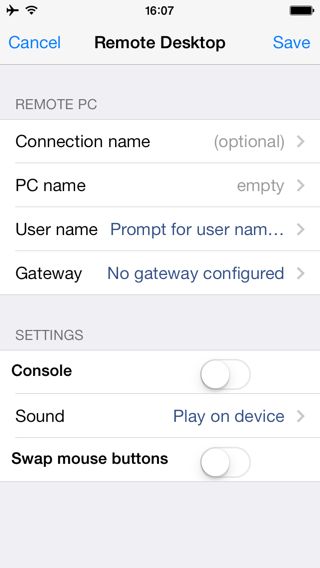
左:先ほど追加した PC をタップして開きます。
右:アクセスに必要なユーザー名・パスワードを入力すると…
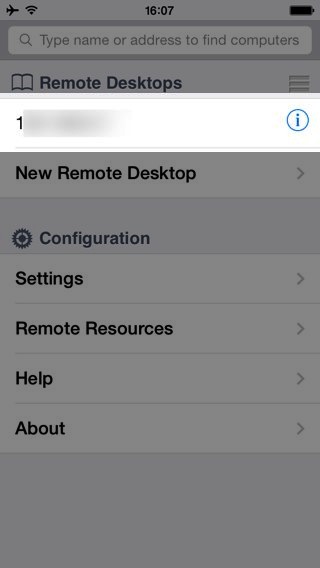
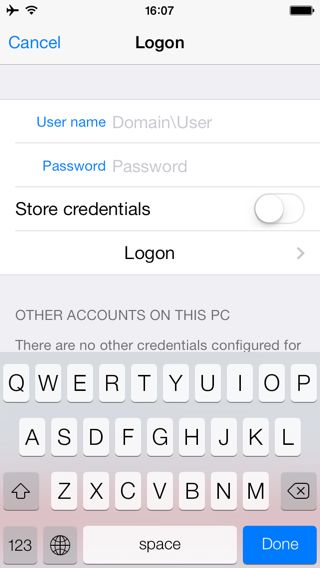
Windows にアクセスできます。タップで項目を開いたり、選択できます。
表示が小さいと感じたら矢印で指しているボタンをタップ。
画面を拡大して表示します。表示範囲を移動したい時は、緑枠で囲んでいる部分をタップし、そのまま指を離さずに左右上下に移動させます。
iOS の日本語入力機能で入力した内容がそのまま Windows にも反映されます。キーボードを表示するにはキーボードボタンをタップします。
ログアウトするには接続先名をタップします。
右上のボタンをタップするとログアウトします。
iPad版 – Microsoft Remote Desktop
やはり iPad の方が画面が広く、表示が大きいので見やすいです。Windows タブレットを操作しているような感覚になります。
キーボードを表示しても画面に余裕があります。
すべての Windows PC で使えるアプリではありませんが、対応する Windows をお使いの方はぜひお試しください。
| ・開発: Microsoft Corporation ・掲載時の価格: 無料 ・カテゴリ: ビジネス ・容量: 12.6 MB ・バージョン: 8.0.0 |