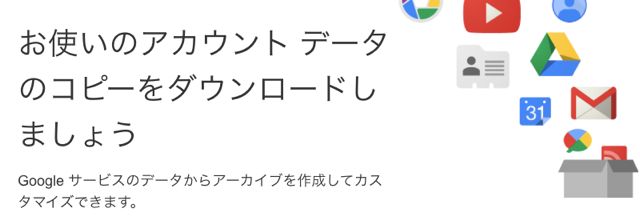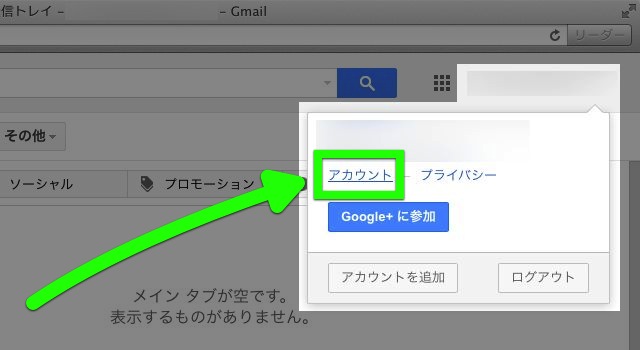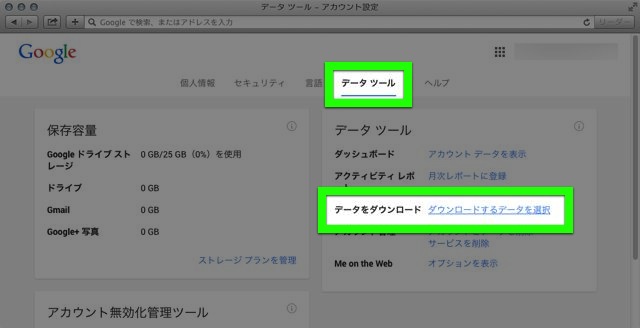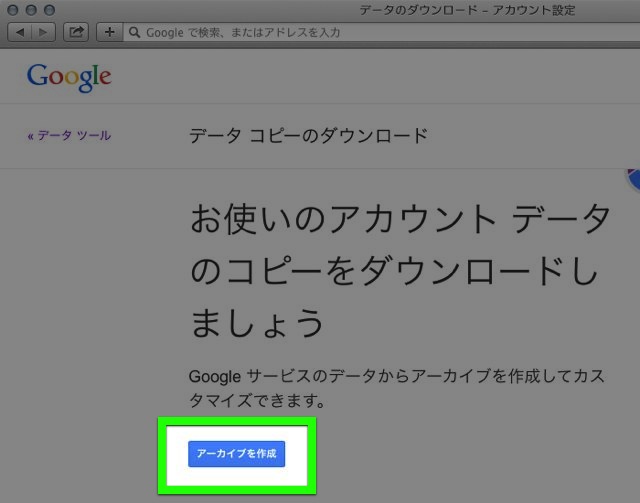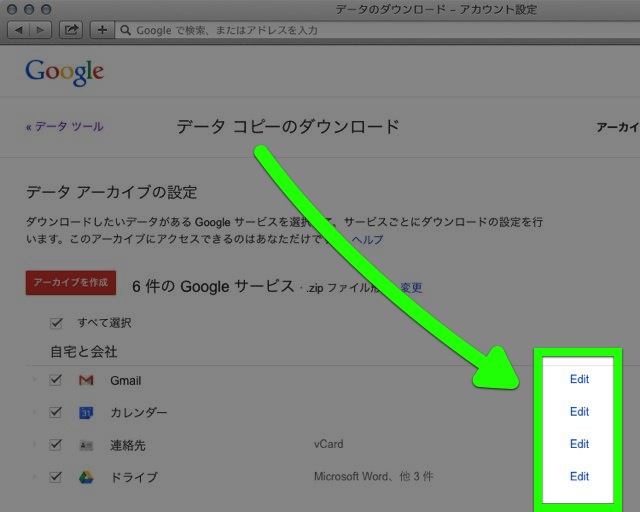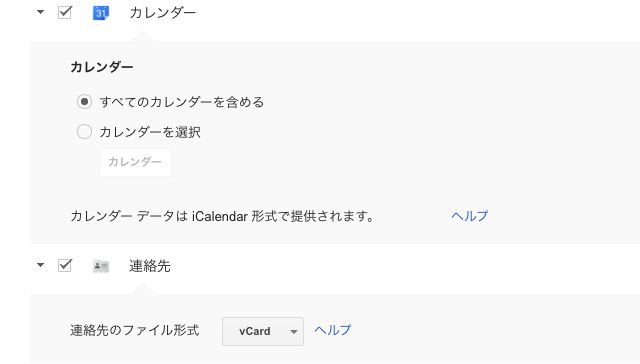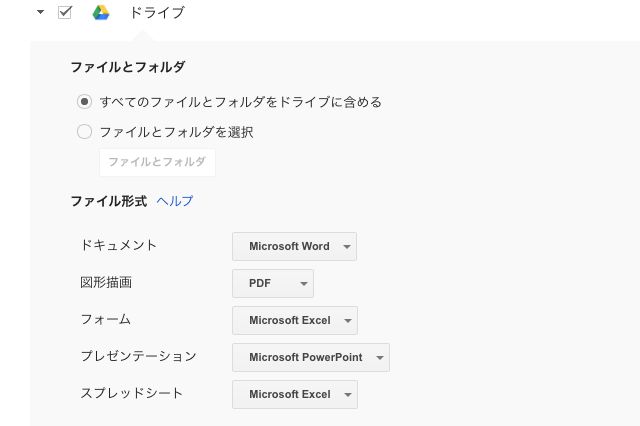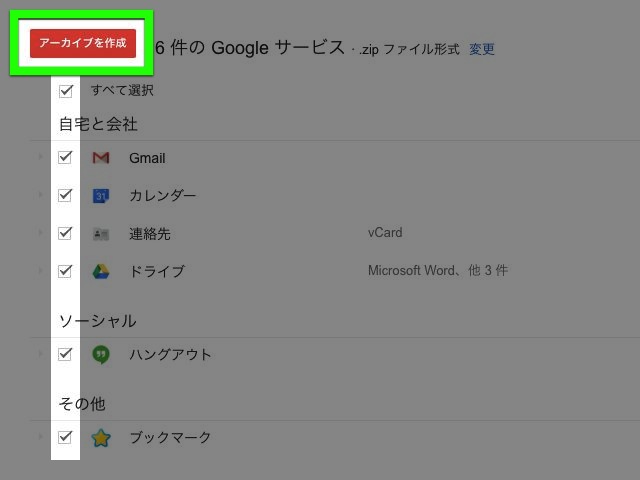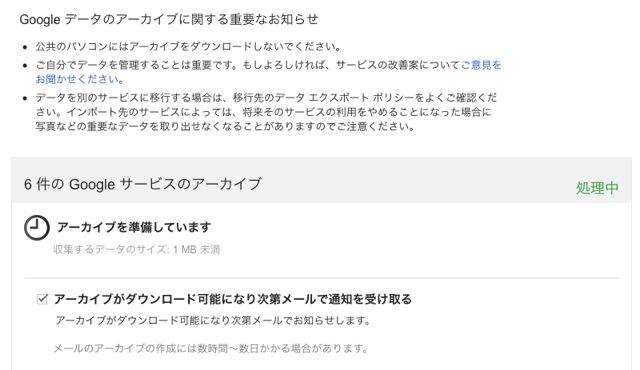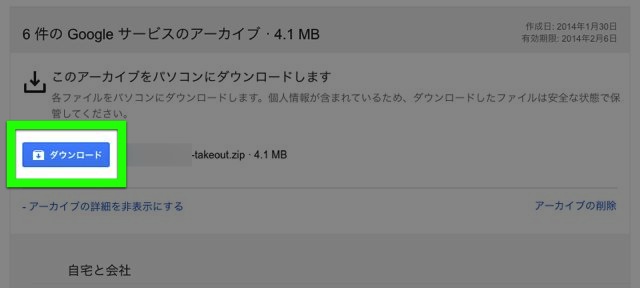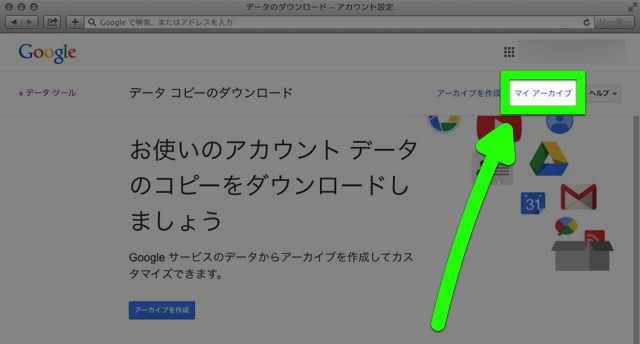Gmail や Google ドライブ・Google カレンダーはとても便利なサービスで、たくさんのメール・書類・予定などのデータを残せます。
しかし、Google は万全を期していますが、誤って自分でデータを消してしまったり、問題が起きた際にこれらのデータが消える可能性は十分考えられます。
(画像引用元:Google)
そこで今回は Google の公式ツールを使い、これらのサービスに残しているデータを PC にバックアップする方法をご紹介します。
この方法を使えば、Gmail のメールと連絡先・Google カレンダーの予定・Google ドライブの書類を PC にバックアップできます。
※バックアップには、データの保存に必要な空き容量を持つ PC が必要です。
Googleアカウントでログイン
Gmail などにログインしたら、右上のアカウント名をクリック。さらに【アカウント】のリンクを開きます。
次に上部の【データツール】タブをクリックし、【ダウンロードするデータを選択】を開きます。
バックアップするデータを選ぶ
【アーカイブを作成】をクリック。
アーカイブを作成する前にバックアップの設定を確認しましょう。
Gmail ではバックアップするメールをラベルで限定できます。
同様に Google カレンダーでも、カレンダーでバックアップする予定を限定できます。
Google ドライブではバックアップする際のファイル形式を選択できます。
最後に、データをバックアップするサービスにチェックマークが入っているかを確認します。それから【アーカイブを作成】をクリックしましょう。
Google に保存しているデータの容量によっては準備に時間がかかります。容量が少なければ早く終わりますが、容量が多いと数日ほどかかる可能性も。
準備が完了するとメールで知らせてくれます。その場合はメール本文のリンクからダウンロードページにアクセスできます。
ダウンロードする
そのまま待つ場合は、準備が終わるとページが切り替わってダウンロードできるようになります。
再びダウンロードするには?
バックアップにはダウンロードできる期間に限りがあります。また、同じバックアップのダウンロードは5回までに制限されています。
期間・制限内であれば Google の専用ページの【マイ アーカイブ】から再ダウンロードできます。
期間外の場合はあらためてバックアップしたいデータを選び、ダウンロードの準備を行わせる必要があります。
ダウンロードしたバックアップはどうすれば良い?
PC に残しておくこともできますが、可能であれば DVD・USB メモリなどのメディアを使って保存することをお勧めします。
注意したいのはメール・連絡先をバックアップした場合です。
Gmail と違い、このバックアップデータを開く際には ID・パスワードは求められません。取扱・保管は慎重に行いましょう。