iPhoneの高性能なカメラを有効活用できる「Snaplite」の使い方をご紹介します。
電気スタンドのように見える台に、iPhoneを置くとあら不思議。立体物を撮影したり、複数枚同時撮影した名刺を自動分割する高性能スキャナーに変身します。
でも、この製品画像を見てもどういう風に使えばよいのか分からないですよね。私もまったく想像できませんでした。
ということで、Snapliteの使い方を紹介します。
アプリ「Snaplite」をダウンロード
まずはアプリ「Snaplite(無料)」をiPhoneにダウンロードします。

アプリの準備はこれでOKです。
スタンドにiPhoneを設置
アプリが待機画面になっている状態で、iPhoneをスタンドの上に乗せます。
アプリがスキャン可能になると、待機画面からカメラモードに切り替わります。
Snapliteで撮影する
Snapliteから投影される「撮影ガイド」を参考に、撮影したい物を配置します。明るい場所だと、ちょっとガイドが見つかりにくいです。
撮影物を配置したら、スタンドにある【リスのボタン】をタップします。タップしたらすぐに撮影範囲から手を引きます。
ボタンをタップして1〜2秒後、アプリのカメラで撮影されます。
撮影したらiPhoneをスタンドから取り外して、画像を確認します。
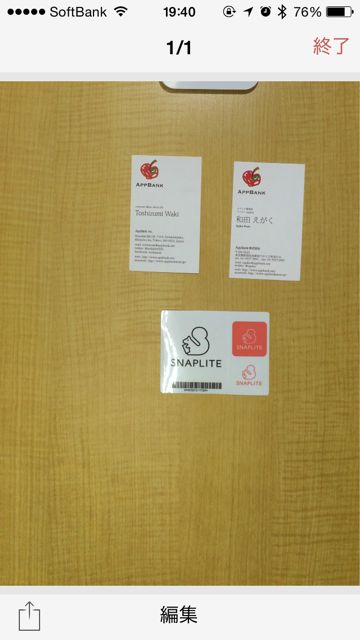
また、アプリでも撮影された画像をすぐに確認できます。
複数枚同時撮影がスゴイ!
ぜひ体験してほしいSnapliteのスゴイ機能が「複数枚取り込み後、自動分割してくれる」ことです。
名刺やレシート、小さなメモなど、複数の紙を同時に取り込むと、自動的に1枚1枚、分割して画像を保存してくれます。
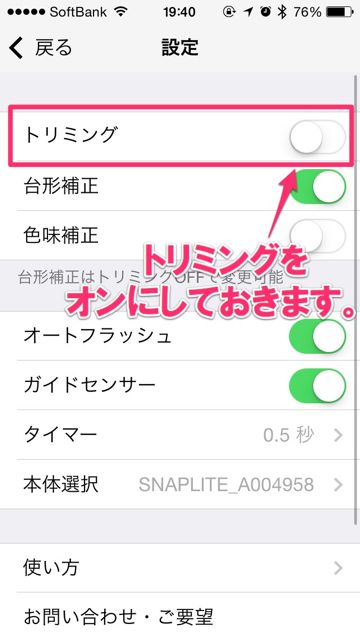
あとは先ほど説明した通り、普通に撮影します。
Snapliteの前に、適当に紙を並べます。高さを揃える必要はありません。
撮影後にiPhoneをスタンドから取り外すと、自動的に紙の角を認識して、1枚1枚の画像に分割してくれます。
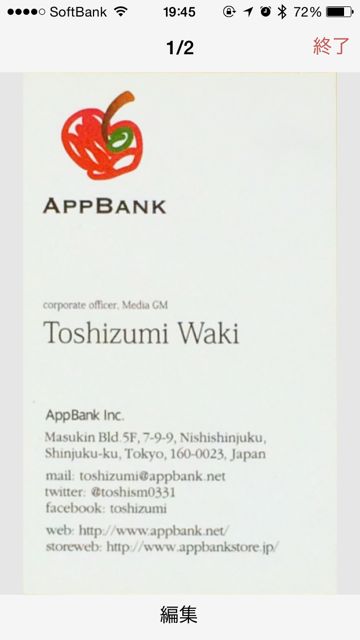

このスタンドとアプリを作っているのは、本物のスキャナー「ScanSnap」を作っている「株式会社 PFU」です。
撮影後の画像自動加工技術など、スキャナーを作っている会社だからこそ!というスゴイ機能や気配りが満載です。高額なスキャナーに手を出せないと思っている方も、ぜひチェックしてみてください。
| ・開発: PFU LIMITED ・掲載時の価格: 無料 ・カテゴリ: 写真/ビデオ ・容量: 4.4 MB ・バージョン: 1.0.0 |









