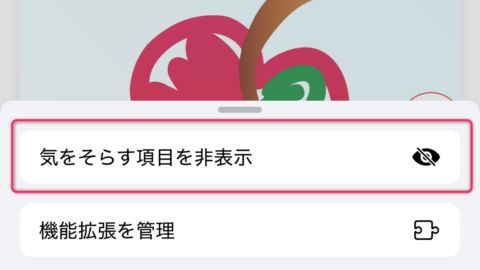『Mailbox』などの『iCloud』と連携するアプリを使っている方は要注意です。
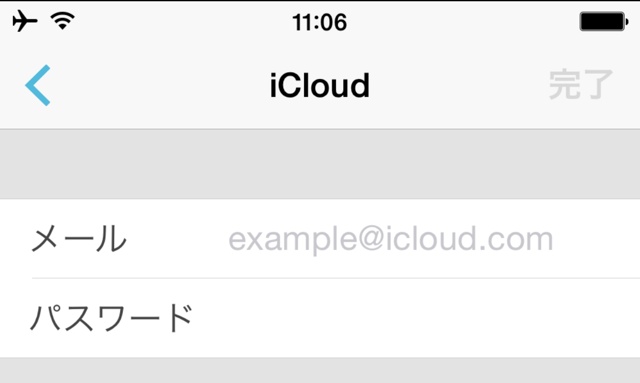
Apple は、Apple ID を保護する「2ステップ確認」を利用しているユーザーに対して、新機能【App 用パスワード】を導入しました。
2ステップ確認は、Apple ID でログインする際などにメールアドレスとパスワード、それに iPhone に送られてくる確認コードが必要になる認証方法です。
→Apple IDの新しい認証方法、2ステップ確認の設定・解除の手順を解説します。
この2ステップ確認を設定しているユーザーで、iCloud にログインしてデータにアクセスするアプリを使っている場合、そのアプリ専用のパスワード(App 用パスワード)を用意する必要があります。多くのアプリは2ステップ確認に対応していないためです。
今回は、アプリごとに App 用パスワードを用意する方法を紹介します。
App用パスワードが必要なアプリ
Mailbox や Sunrise Calendar のように、アプリから iCloud にログインするアプリには App 用パスワードが必要です。ログインが不要なアプリや、2ステップ確認を設定していない場合には必要ありません。
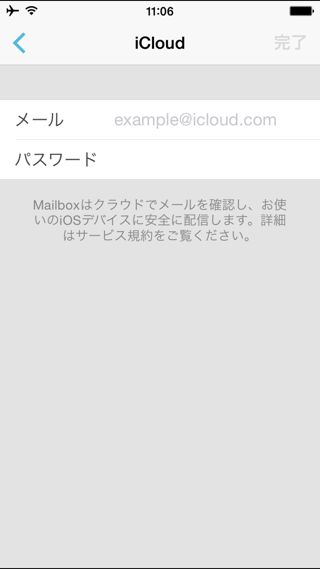
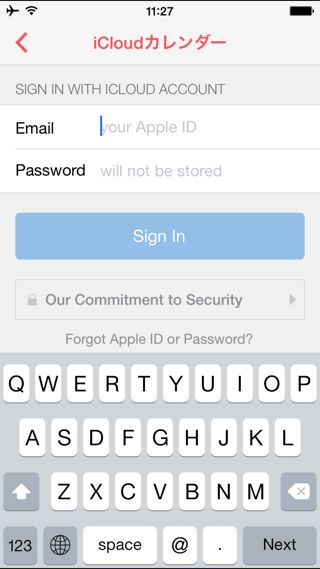
App用パスワードを用意する
Apple ID を管理する『My Apple ID』にログインしましょう。
My Apple ID
https://appleid.apple.com/jp
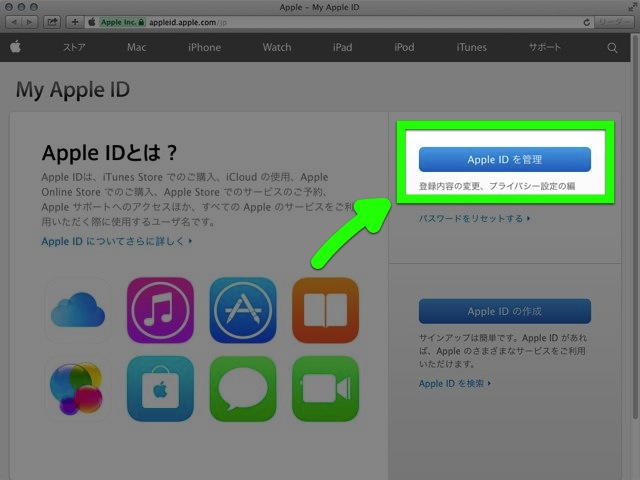
【パスワードとセキュリティ】を開きます。
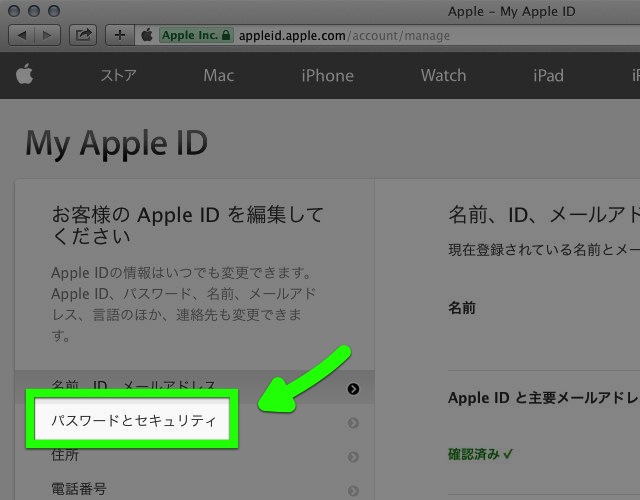
次に【App 用パスワードの作成】を選びます。
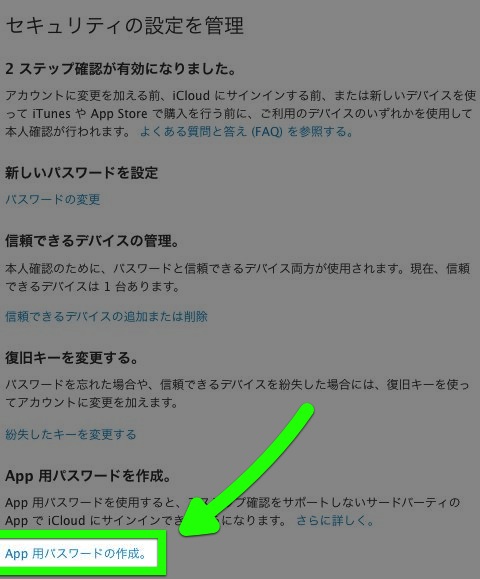
パスワードを識別するラベルを決めます。アプリの名前にしておくと、あとで不要なパスワードを削除するときに区別しやすくなります。
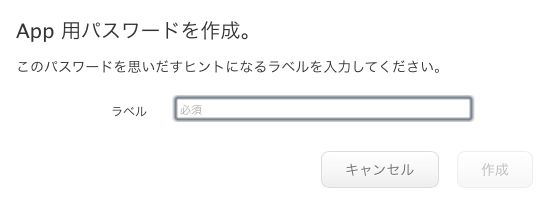
ラベルを決めると、App 用パスワードが表示されます。これをアプリでログインするときに使います。パスワードは1度しか表示されないので、再設定するときはあらためてパスワードを作成しましょう。
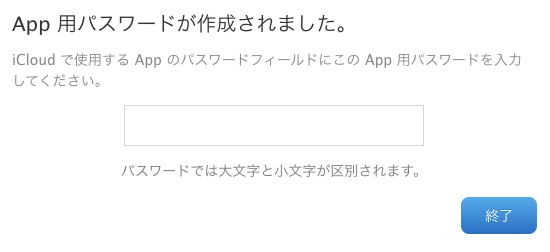
App用パスワードを削除する
アプリを使わなくなったら、App 用パスワードは削除しましょう。また、利用できる App 用パスワードは同時に25個までなので、26個目のパスワードを作成する際には不要なパスワードを削除する必要があります。
My Apple ID にログインして【パスワードとセキュリティ】のページを開いたら、【履歴を表示】を選びます。
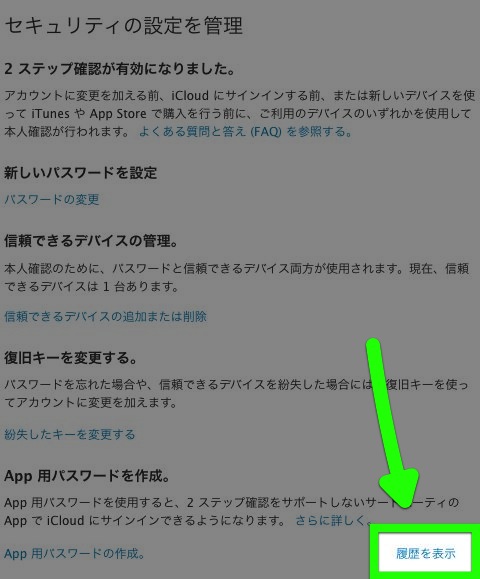
このページで App 用パスワードを削除できます。
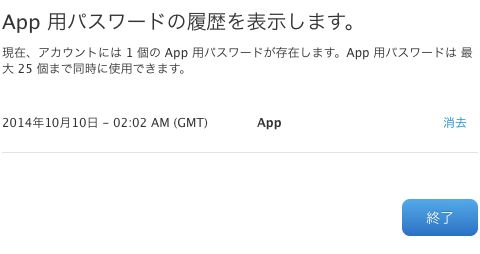
iCloud へのログインが必要なアプリを使うときに備え、時間があるときに手順を確認しておきましょう!