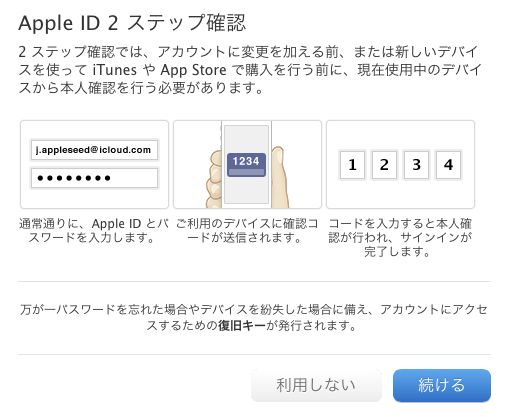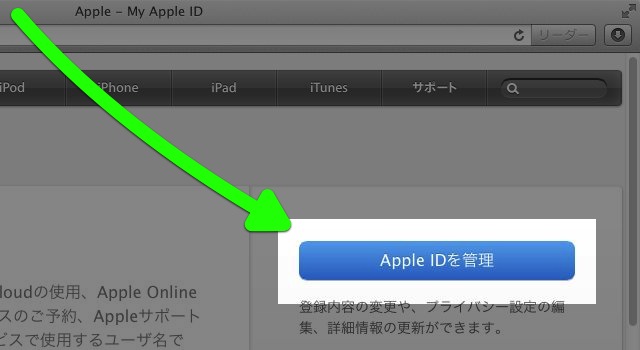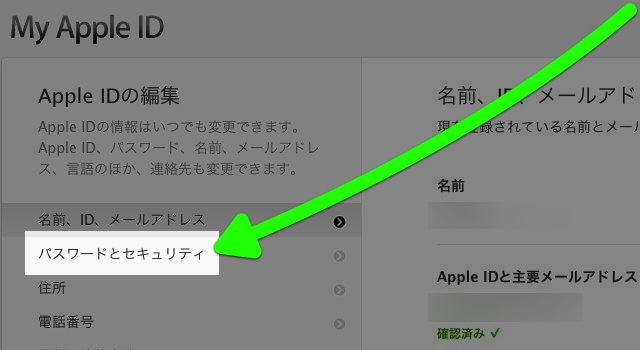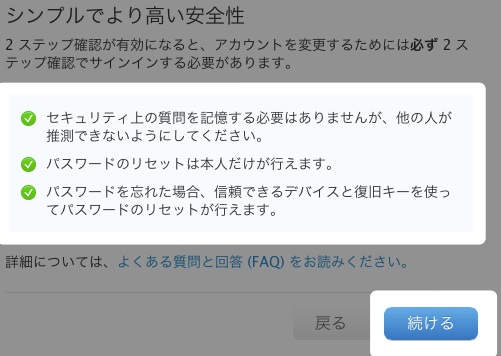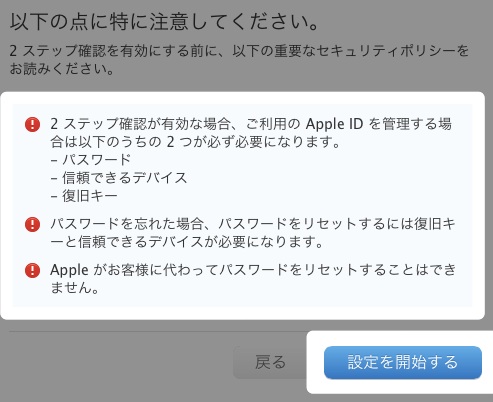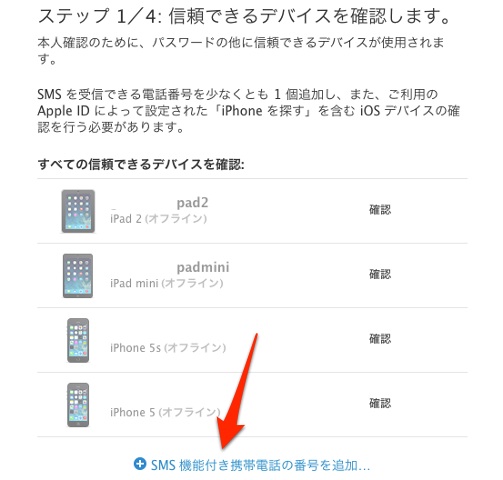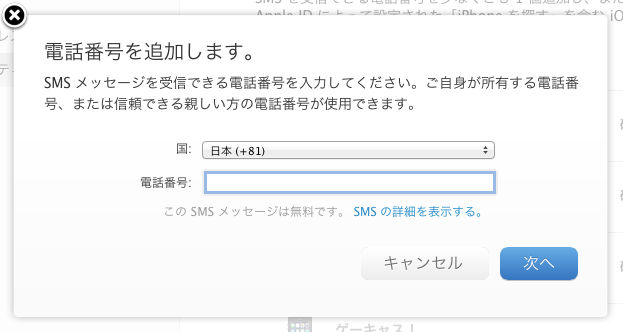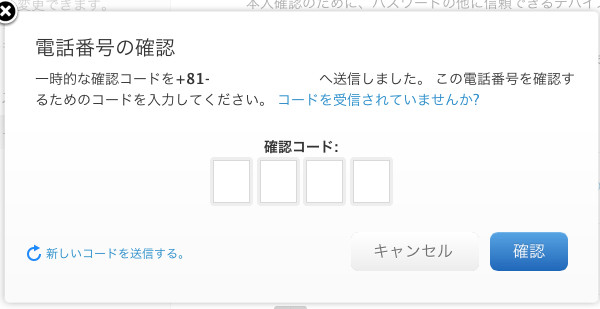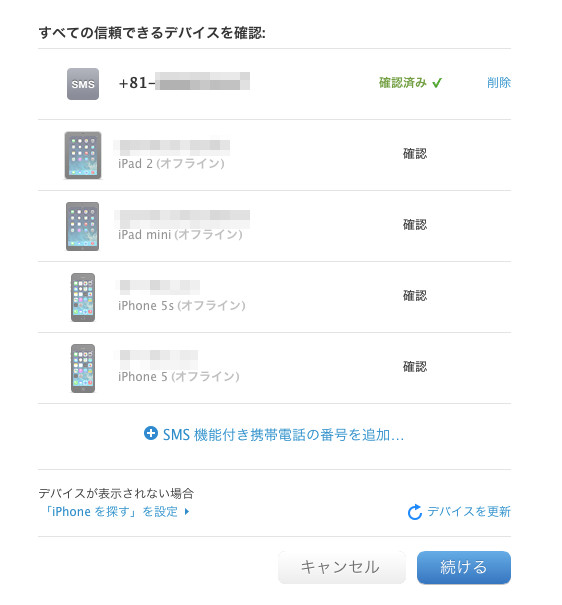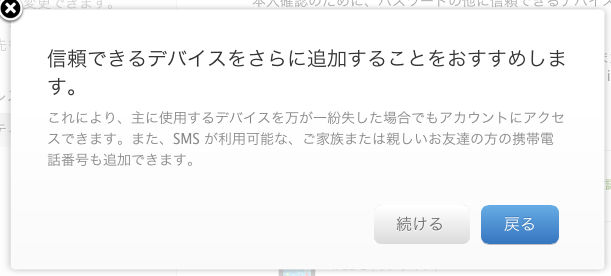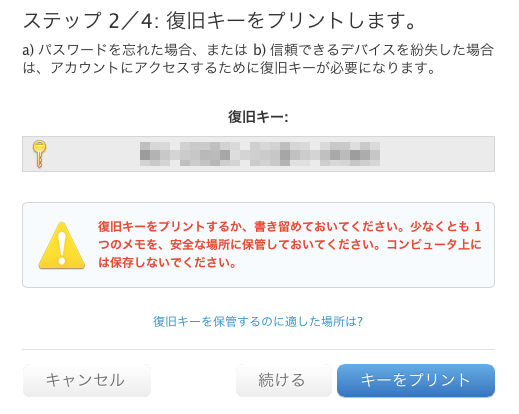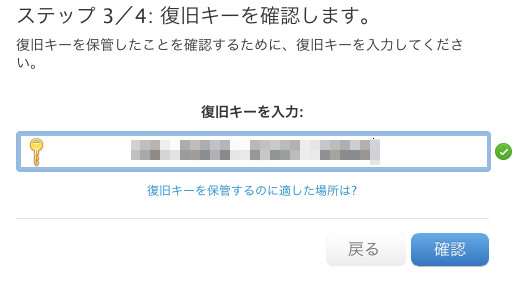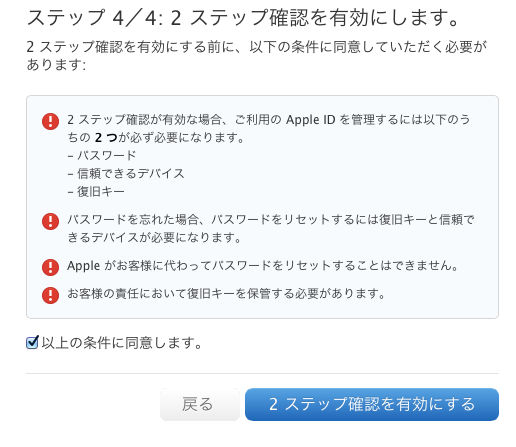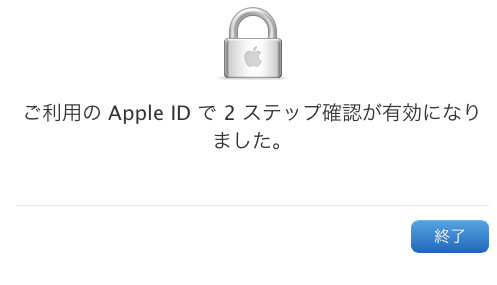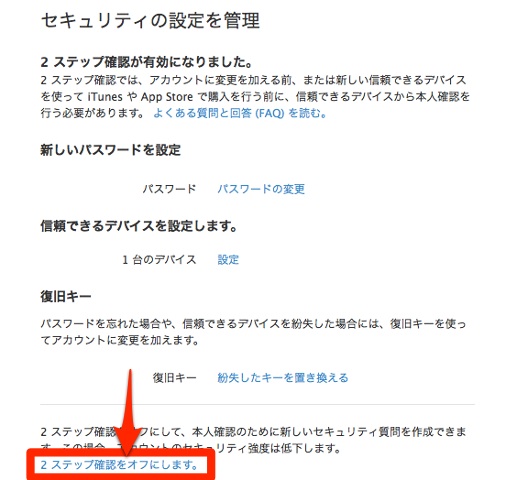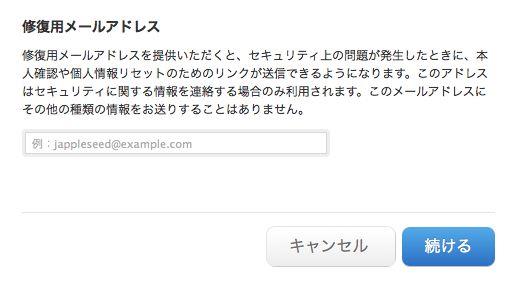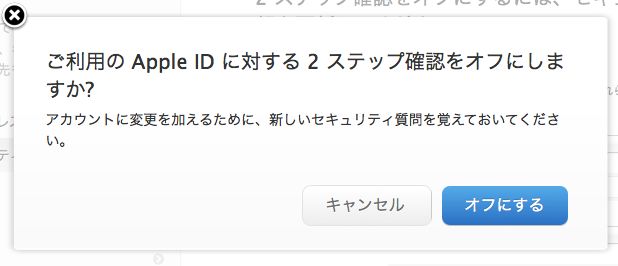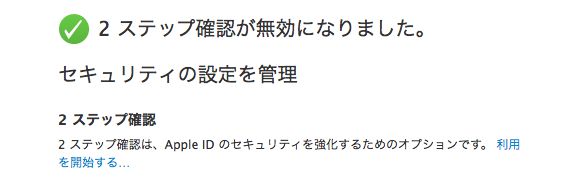Apple IDのセキュリティを強化する、2ステップ確認の設定・解除の手順を解説します。
2ステップ確認とは、アカウントのっとりなどを防ぐ、セキュリティを厳重にすることができる機能です。
有料アプリを購入するとき、Apple IDとパスワードの他にもう1つパスワードが必要になります。しかもこのパスワードは、必要なときに都度発行される一時的なコードです。
手間は掛かりますが、アカウント乗っ取りを防ぐ上で効果があります。
2ステップ確認の詳しいメリットや使用例はこちらをご確認ください。↓
Apple IDの2ステップ確認が日本でも使えるようになりました。不正アクセス対策にはこれです!
それではさっそく設定方法からチェックしていきましょう。
2ステップ認証の設定方法
My Apple IDにログインする
ここではMacのSafariで開いたときの例を紹介します。iPhoneのSafariなどブラウザアプリでも同様の設定が可能です。
My Apple ID をPCやiPhoneのウェブブラウザで開きます。
【Apple IDを管理】を選択して、ログインします。
注意点を確認する
【パスワードとセキュリティ】を選択。
「2ステップ確認」の【利用を開始する…】を選択します。
内容を確認して【続ける】を選択。
内容を確認して【続ける】を選択します。
表示される内容を読み、【設定を開始する】を選択します。
信頼できるiOS機器を追加する
Apple IDに紐付けられた、信頼できるデバイスの一覧が表示されます。一覧の下にある【SMS機能付き携帯電話の番号を追加】を選択します。
電話番号確認ウィンドウが出るので、iOS機器の電話番号を入力して【次へ】を選択します。
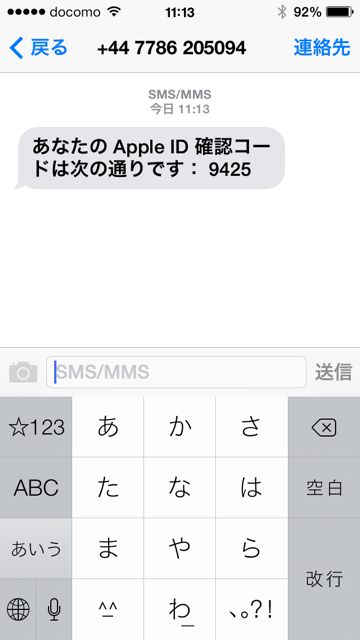
こちらはiPhoneの画面です。
PCに戻り、送られてきた確認コードを入力して【確認】を選択します。
端末が登録されたことを確認して、【続ける】を選択します。
問題なければ【続ける】を選択しましょう。
復旧キーの確認と2ステップ確認の有効化
「復旧キー」が表示されるのでメモしましょう。 「復旧キー」は大切なキーです。かならず書き留め、1箇所以上で保管してください。
【続ける】を選択すると、次の画面に移動します。
先ほど表示された復旧キーを入力し、【確認】を選択します。
最後に注意事項に同意して、【ステップの確認を有効にする】を選択します。
これで2ステップ確認が有効になります。
それでは今度は2ステップ確認を解除する方法を確認していきましょう。
2ステップ確認を解除する方法
My Apple ID をPCやiPhoneのウェブブラウザで開きます。
【Apple IDを管理】を選択して、ログインします。
【パスワードとセキュリティ】を選択します。
画面下にある【2ステップ確認をオフにします】を選択します。
セキュリティ情報を更新し、【続ける】を選択します。
2ステップ確認をオフにする選択ウィンドウが開くので、【オフにする】を選択します。
これで2ステップ確認機能がオフになります。
2ステップ確認はセキュリティが厳重になりますが、その分普段から操作が増えることにもなります。状況に合わせて2ステップ確認の導入をご検討ください。