気づかないうちに連絡先データが散らばっていることも。
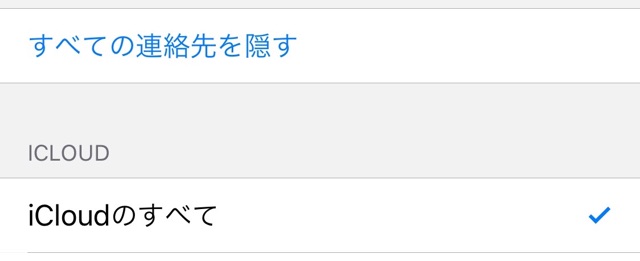
連絡先アプリの「グループ」を最近開きましたか? 「iCloud」や「Gmail」、「Exchange」などが表示されている場合は要注意です。
なぜなら、iPhoneが複数の連絡先と連携する状態になっているため。1つの連絡先にまとめていたはずが、実はバラバラだったという事態もありえます。
使わない連絡先をオフにする方法と、連絡先をまとめる方法をご紹介します。
1. 連絡先をチェックする
連絡先アプリを開き、画面左上の【グループ】をタップしましょう。
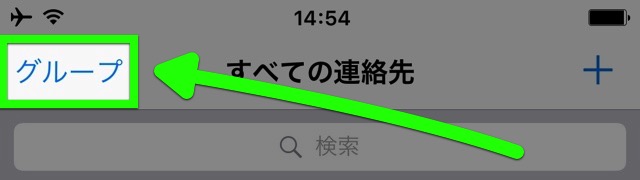
このように「iCloudのすべて」や「Gmailのすべて」と表示されている場合、iPhoneがそれらの連絡先と同期していることになります。
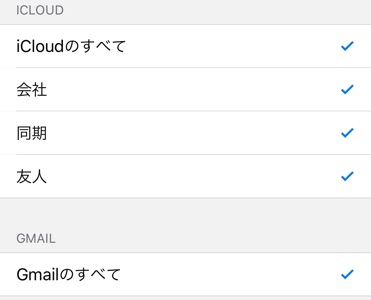
連絡先ごとに中身をチェックする
まず【すべての連絡先を隠す】をタップします。

その次に【○○のすべて】をタップし、チェックマークを入れます。それから画面右上の【完了】をタップしましょう。
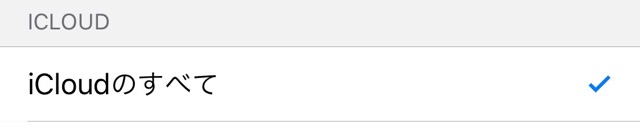
これで、選択した連絡先のデータのみが表示されます。同じ手順を繰り返し、それぞれの連絡先に入っているデータを確認してみましょう。
2. 使わない連絡先をオフにする
連絡先を使い分けない場合は、iPhoneと連携する連絡先を1つにしぼりましょう。
まず、使わない連絡先の名前を確認します。
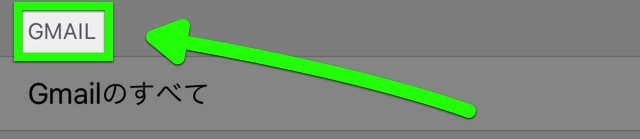
設定アプリの【メール/連絡先/カレンダー】を開きます。
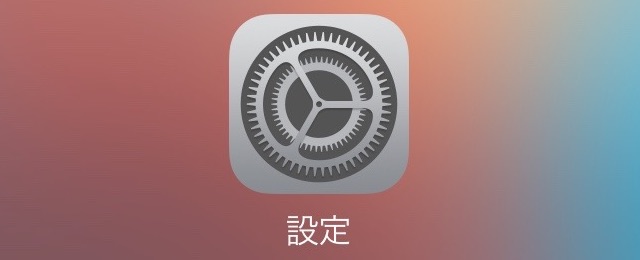
「アカウント」にある、使わない連絡先の名前と同じアカウントをタップします。
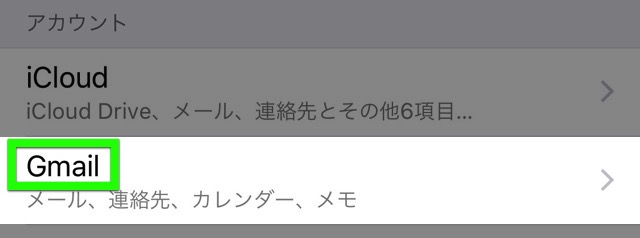
「連絡先」をオフにします。これで完了です。
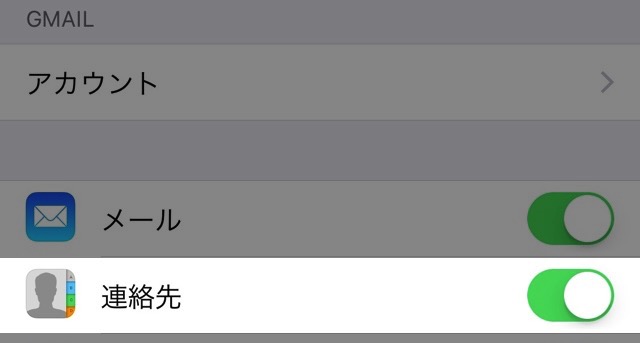
オフにする連絡先からデータを移す方法
データをほかの連絡先に移す方法は以下の通りです。
- 連絡先を自分宛にメールで送る
- 使わない連絡先をオフにする
- メールから連絡先を取り込む
1番・3番の詳しい手順は、以下のページでご紹介しています。
→ 連絡先を整理するときに絶対やっておきたいこと
より多くのデータを移す場合、それぞれのサービスで提供されている方法でデータを書き出す・取り込む必要があります。
iCloud
- iCloud: 連絡先情報をvCardとして書き出す – Apple
- iCloud: vCardを読み込む – Apple
Gmail
3. 連絡先の登録先を指定する
いくつかの連絡先を使い分ける場合は、メインとなる連絡先を指定しましょう。こうすることで、あらたに電話番号やメールアドレスなどを登録する連絡先を選べます。
設定アプリの【メール/連絡先/カレンダー】を開き、「連絡先」の【デフォルトアカウント】をタップします。
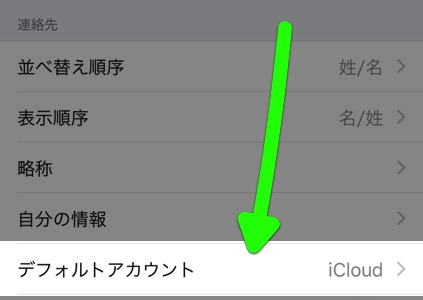
あとは登録したい連絡先を選ぶだけです。
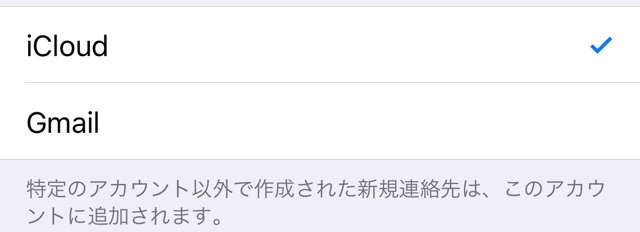
連絡先アプリと設定をぜひ1度チェックしてみてください!
